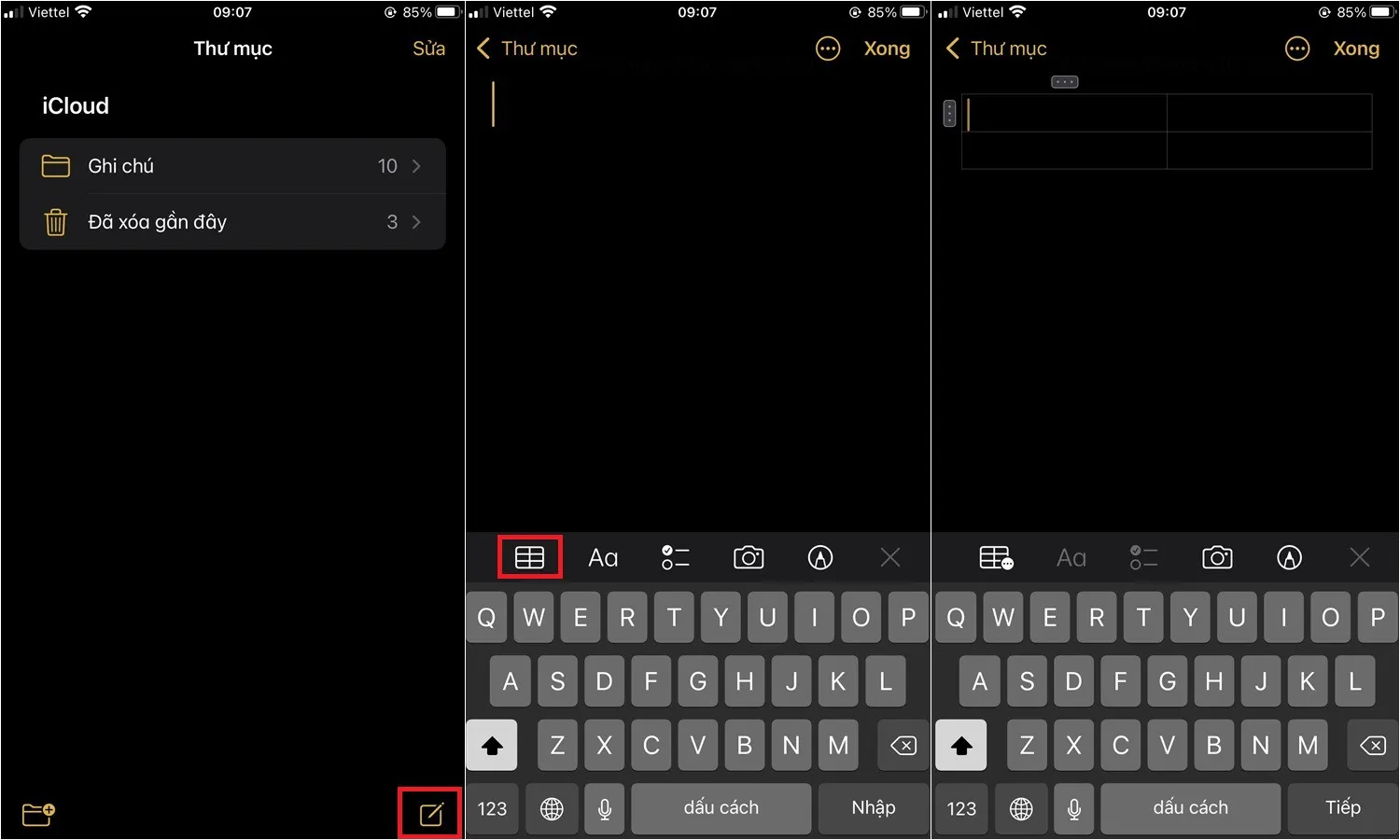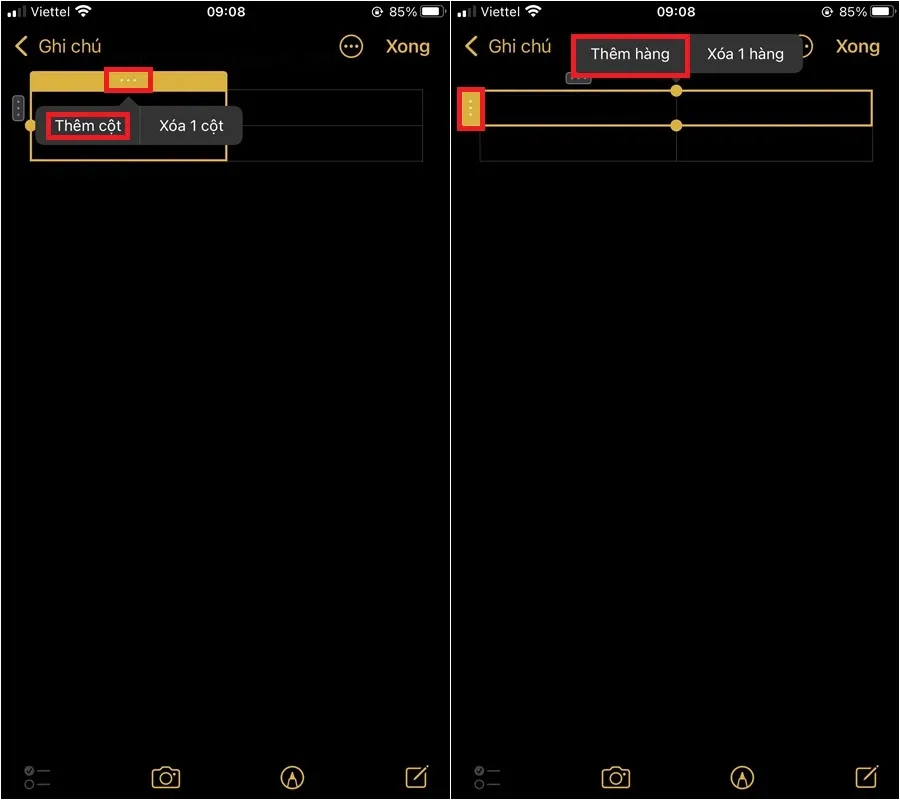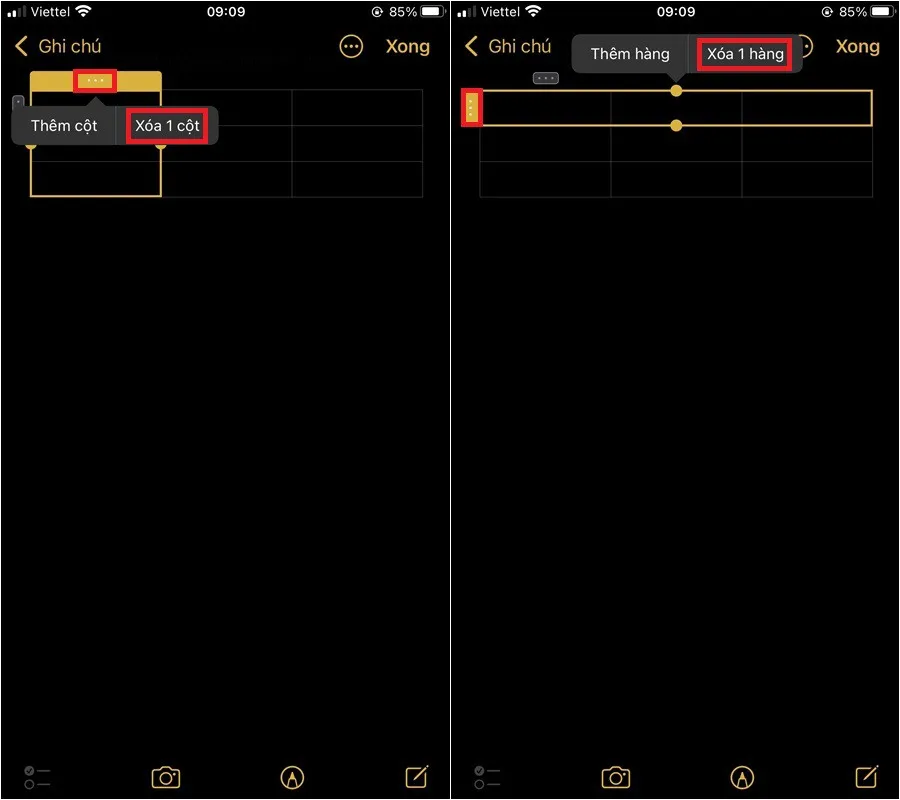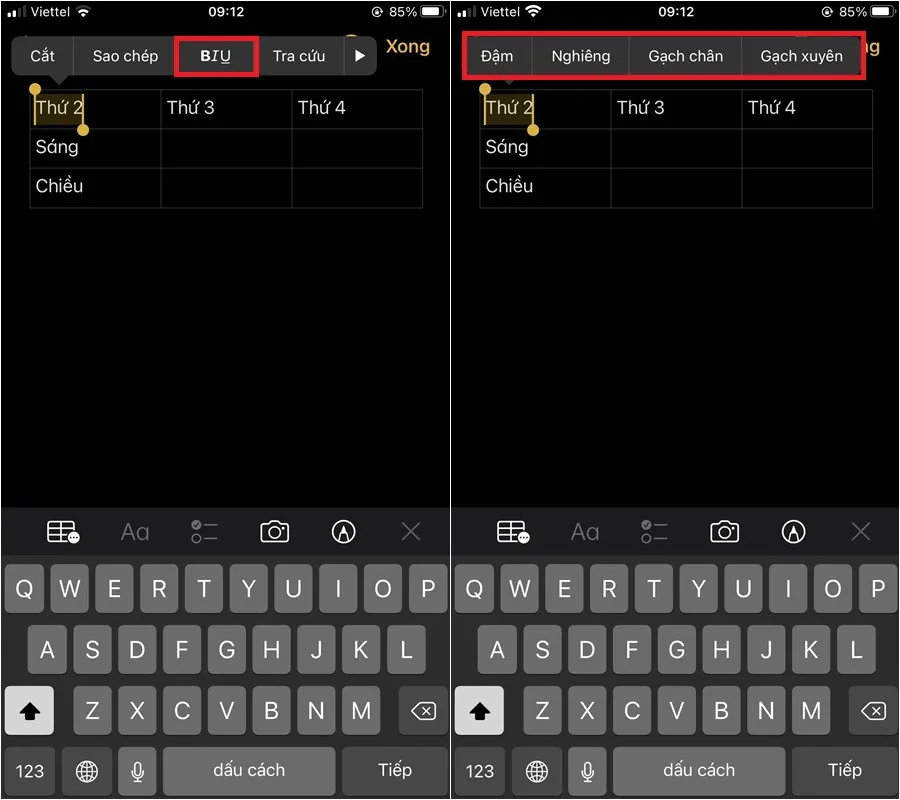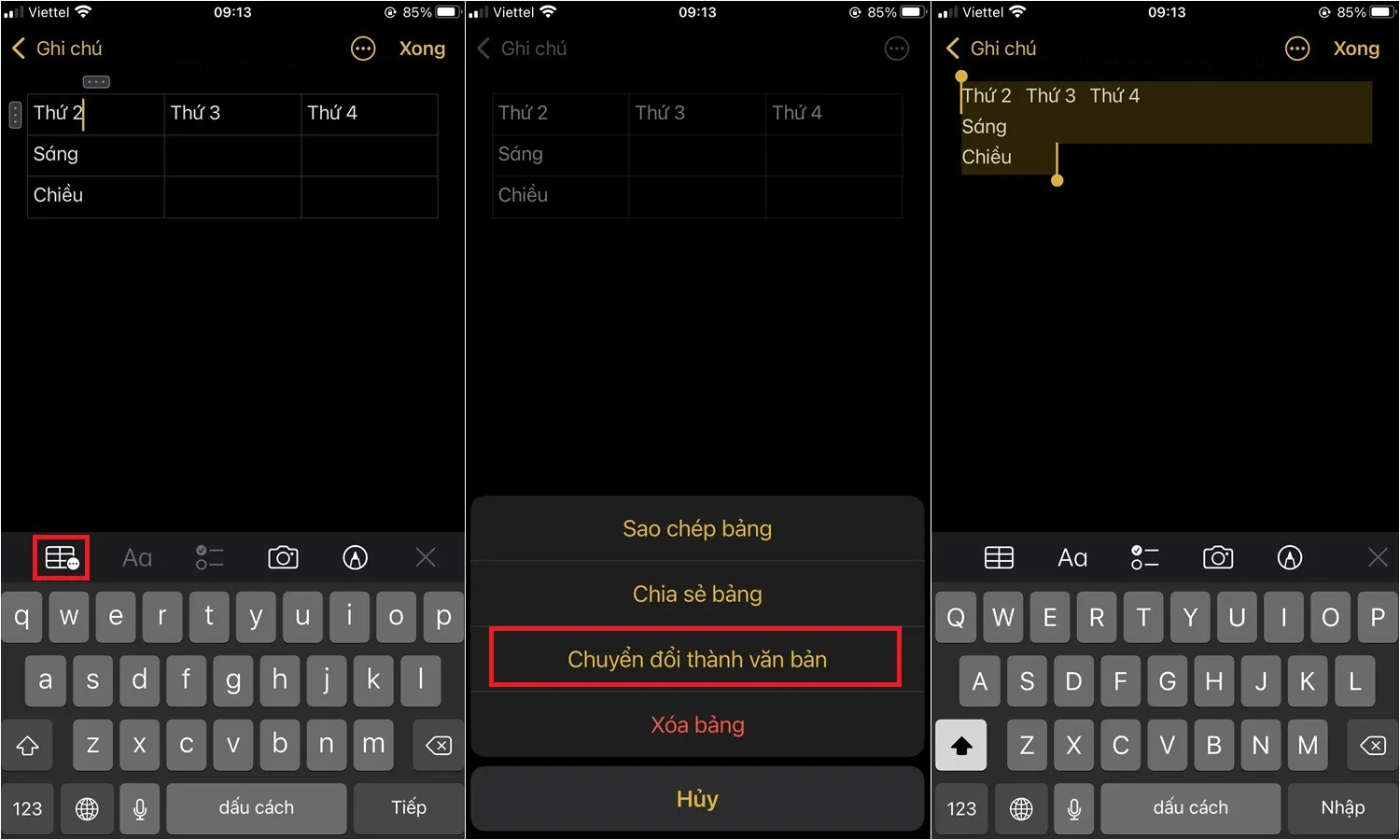Sử dụng iPhone đã lâu nhưng bạn vẫn chưa biết đến tính năng cực hay của ứng dụng Ghi chú là bạn hoàn toàn có thể tạo bảng trực tiếp trong Ghi chú mà không cần phải thông qua một ứng dụng bên thứ 3 nào cả.
Hôm nay, team Thủ thuật của Blogkienthuc.edu.vn sẽ hướng dẫn bạn cách để tạo bảng trong ứng dụng Ghi chú trên iPhone chỉ với vài thao tác đơn giản. Cùng theo dõi nhé.
Bạn đang đọc: Bỏ túi ngay cách tạo bảng bằng ứng dụng Ghi chú trên iPhone
Hướng dẫn cách tạo bảng trong ứng dụng Ghi chú của iPhone
Bước 1: Để tạo bảng, đầu tiên bạn truy cập vào ứng dụng Ghi chú > Chọn vào biểu tượng Thêm ở góc dưới cùng bên trái màn hình > Chọn vào biểu tượng bảng tính trên thanh công cụ, ngay lập tức sẽ có một bảng tính được thêm vào. Mặc định, ứng dụng ghi chú sẽ tạo cho chúng ta một bảng gồm hai cột và hai hàng.
Bước 2: Để có thể thêm cột hoặc hàng cho bảng tính, bạn chọn vào biểu tượng dấu ba chấm ở đầu mỗi hàng và mỗi cột > Chọn vào mục Thêm cột hoặc Thêm hàng. Nếu bạn chọn Thêm cột, sẽ có một cột mới được thêm vào bên phải tại nơi mà bạn chọn. Còn nếu bạn chọn Thêm hàng, hàng mới sẽ được thêm vào từ trên xuống.
Bước 3: Để xóa hàng hoặc cột, bạn chọn vào biểu tượng dấu ba chấm ở hàng hoặc cột mà bạn muốn xóa > Chọn vào Xóa 1 hàng hoặc Xóa 1 cột.
Bước 4: Để di chuyển hàng hoặc cột của bảng tính, bạn nhấn vào biểu tượng dấu ba chấm và kéo thả đến vị trí mà bạn mong muốn. Vậy là xong.
Tìm hiểu thêm: Xem ngay cách sử dụng sách giáo khoa điện tử miễn phí cho học sinh
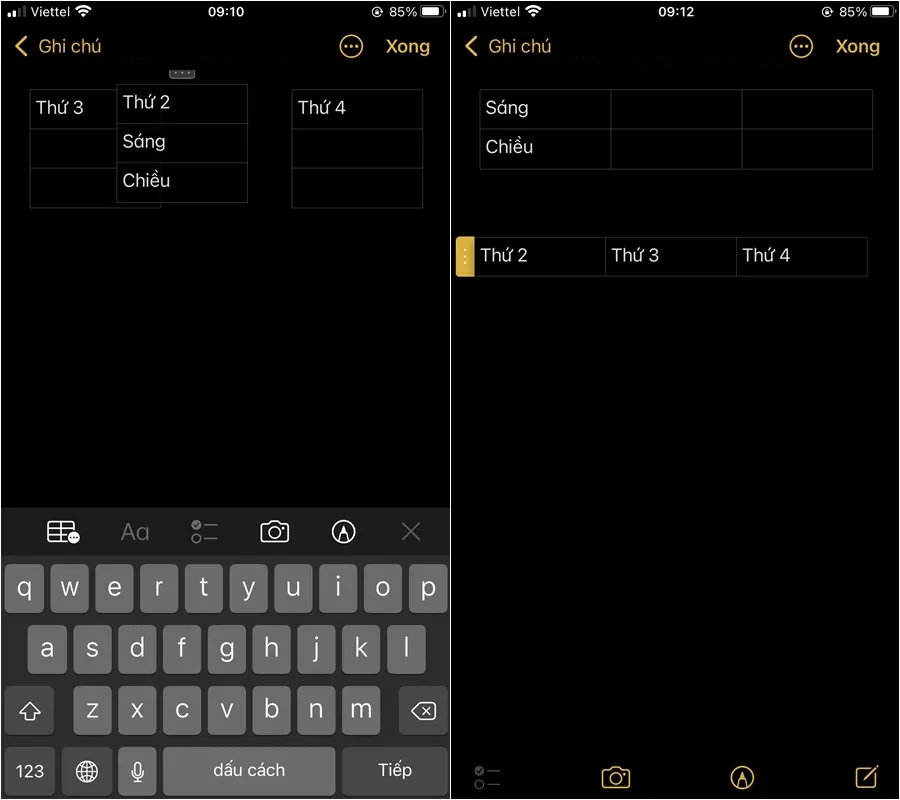
Bước 5: Để định dạng văn bản có trong bảng, bạn nhấn đúp vào văn bản có trong bảng > Chọn vào biểu tượng BIU > Chọn vào định dạng: Đậm, Nghiêng, Gạch chân, Gạch xuyên mà bạn muốn.
Bước 6: Để có thể chuyển bảng tính trở lại thành văn bản, bạn chọn vào biểu tượng bảng tính trên thanh công cụ > Chọn vào mục Chuyển đổi thành văn bản. Vậy là xong, thật đơn giản phải không nào.
>>>>>Xem thêm: Tải về miễn phí 160+ mẫu background đỏ nổi bật, đẹp mắt, đa dạng chủ đề để bạn dễ dàng lựa chọn
Hy vọng với những chia sẻ trên đây có thể giúp bạn trải nghiệm được tính năng tạo bảng cực xịn sò của ứng dụng Ghi chú trên iPhone. Nếu thấy bài viết hay, hãy like, share để ủng hộ team Thủ thuật của Blogkienthuc.edu.vn nhé!
Xem thêm: Cách cài đặt tiện ích mở rộng Safari trên iPhone