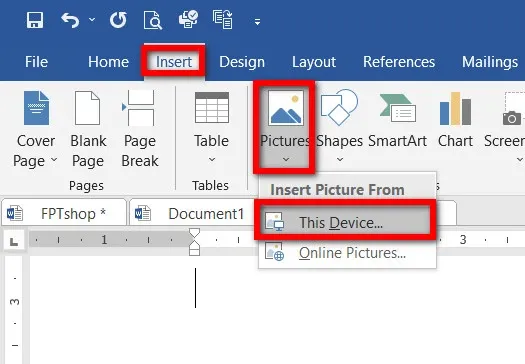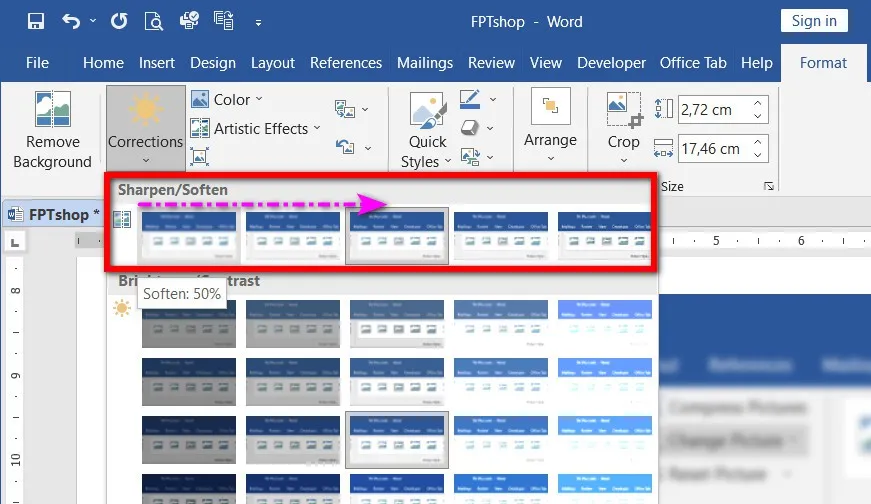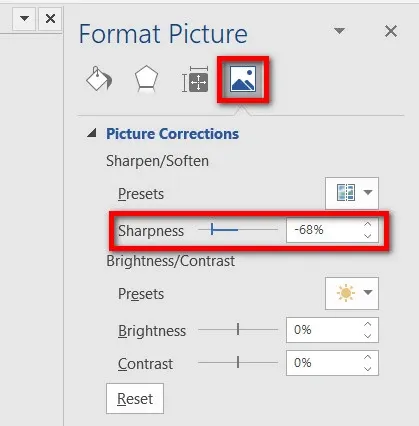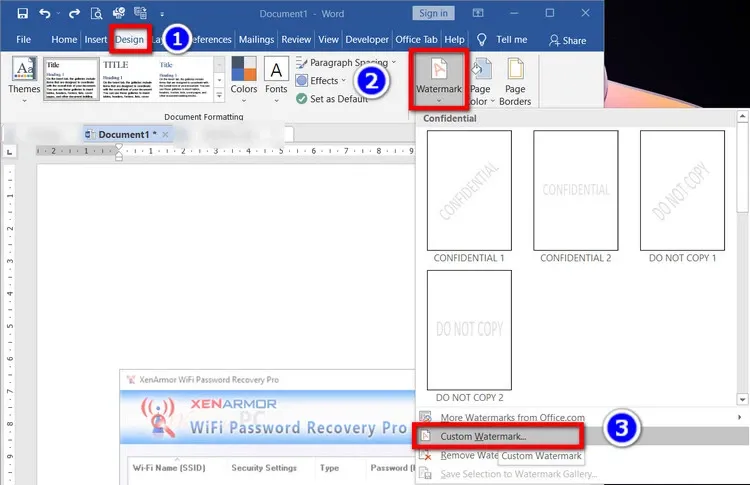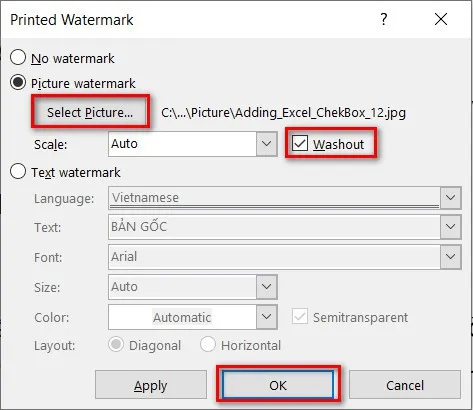Bạn muốn ảnh sau khi chèn vào tài liệu Word được làm mờ nội dung trên ảnh nhưng không biết làm thế nào. Trong bài này FPTShop sẽ hướng dẫn các bạn 2 cách để làm mờ ảnh trong Word.
Cách 1: Làm mờ ảnh trong Word bằng công cụ Picture Tools
Bước 1: Mở tài liệu Word cần chèn ảnh làm mờ, sau đó kích chuột vào vị trí cần chèn ảnh, truy cập menu Insert trên thanh công cụ ribbon.
Bạn đang đọc: Bỏ túi ngay 2 cách làm mờ ảnh trong Word với vài thao tác nhanh chóng
Tiếp theo bấm nút Pictures, trong menu xổ xuống chọn tùy chọn This Device… để chọn ảnh trên máy tính cần chèn hoặc Online Pictures… để chọn ảnh trực tuyến.
Bước 2: Sau khi ảnh cần làm mờ được chèn vào Word, bạn kích chọn ảnh, lập tức trên thanh công cụ ribbon hiển thị thêm thẻ Picture Tools với công cụ Format.
Bạn kích chọn thẻ Format, sau đó bấm nút Corrections thuộc nhóm tính năng Adjust.
Bước 3: Trong menu xổ xuống, bạn chọn một trong các tùy chọn dưới mục Sharpen/Soften. Tại đây có hai cấp độ làm mờ ảnh mà bạn có thể chọn, từ trái sang phải mờ nhất với Soften 50%, tiếp theo là 25% và cuối cùng là Soften 0%. Tùy vào mức độ muốn làm mờ ảnh mà chọn tỷ lệ Soften phù hợp.
Tìm hiểu thêm: Những điều cần biết về tạo bộ nhớ dùng chung Google Drive
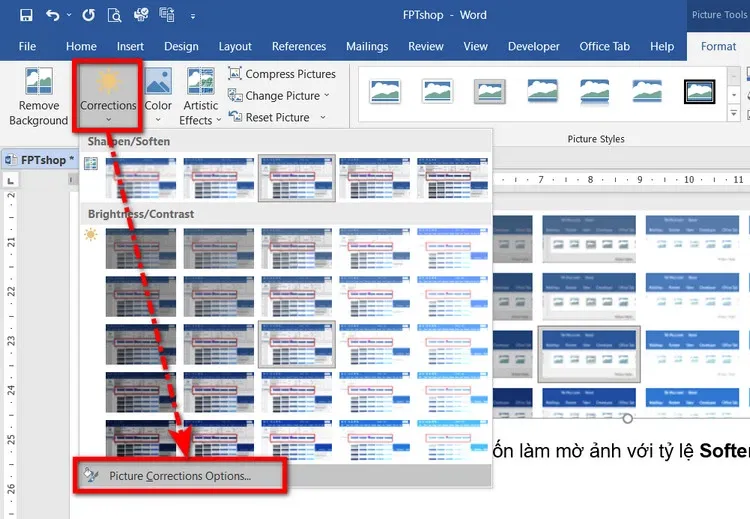
Bước 4: Trong trường hợp bạn muốn làm mờ ảnh với tỷ lệ Soften bất kỳ thì bấm nút Corrections và chọn tùy chọn Picture Corrections Options….
Bước 5: Thanh Format Picture hiển thị ở bên phải sẽ xuất hiện với mục Picture được chọn. Trong trường hợp mục Picture không được chọn thì bạn bấm nút này.
Tiếp theo kích vào mục Picture Corrections để mở rộng tùy chọn này. Bây giờ khi bấm nút bên phải mục Presets cho phép chọn các tỷ lệ mờ ảnh Soften 50%, 25% như chọn nhanh ở bước 3.
Nhưng nếu muốn chọn tỷ lệ làm mờ bất kỳ thì bạn kéo thanh trượt Sharpness ở phía dưới, trong đó mặc định là 0, nếu kéo sang trái thì ảnh càng mờ thêm (tỷ lệ làm mờ là âm) còn ngược lại kéo sang phải thì ảnh được làm nét hơn.
Bước 6: Sau khi chọn tỷ lệ phù hợp, bạn kích bấm dấu X ở góc trên bên phải của thanh Format Picture để đóng thanh này lại và hoàn tất quá trình làm mờ ảnh.
Cách 2: Làm mờ ảnh trong Word bằng Watermark
Đối với cách này, người dùng thường sử dụng Watermark để chèn ảnh hoặc chữ được làm mờ dưới nền văn bản của tài liệu và nó sẽ được áp dụng cho tất cả các trang tài liệu, chứ không riêng gì một ảnh riêng lẻ như cách ở trên.
Bước 1: Mở tài liệu Word cần chèn ảnh Watermark làm mờ, sau đó truy cập thẻ Design. Sau đó bấm nút Watermark thuộc nhóm tính năng Page Background.
Bước 2: Trong menu xổ xuống chọn tùy chọn Custom Watermark…
Bước 3: Trong cửa sổ Printed Watermark hiển thị, kích tùy chọn Picture watermark, sau đó bấm nút Select Picture.
>>>>>Xem thêm: FPS là gì? FPS mang ý nghĩa gì? Tìm hiểu mức độ quan trọng của FPS khi chơi game
Trong hộp thoại Insert Picture hiển thị, chọn From a File để chọn ảnh muốn làm mờ trong Word.
Bước 4: Sau khi chọn ảnh xong, quay trở lại cửa sổ Printed Watermark, kích tùy chọn Washout và bấm nút OK.
Bước 5: Cuối cùng bạn sẽ thấy ảnh sẽ được chèn vào làm ảnh nền của tài liệu Word và được làm mờ hoàn toàn trong nền. So với tùy chọn ở trên thì cách này không cho phép tùy chọn tỷ lệ % làm mờ theo nhu cầu và chỉ sử dụng để chèn ảnh mờ cho tất cả các trang, không phải cho từng ảnh riêng lẻ.