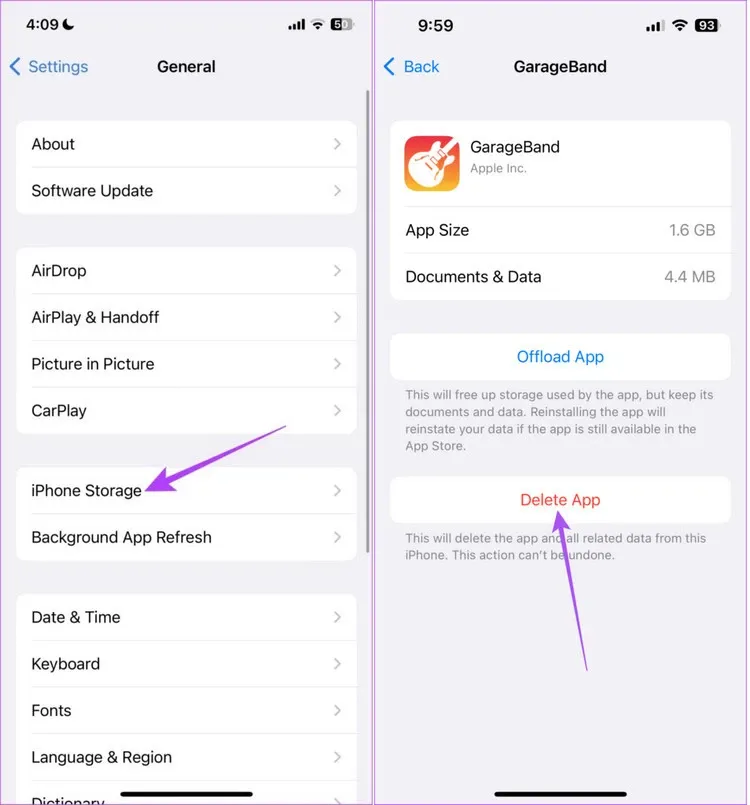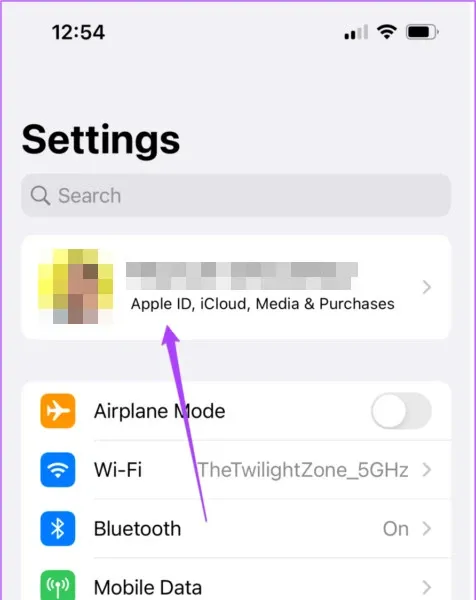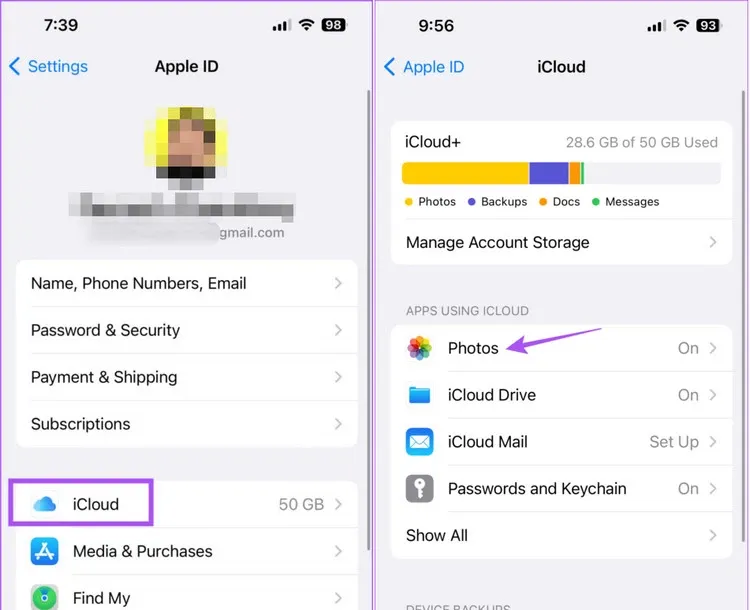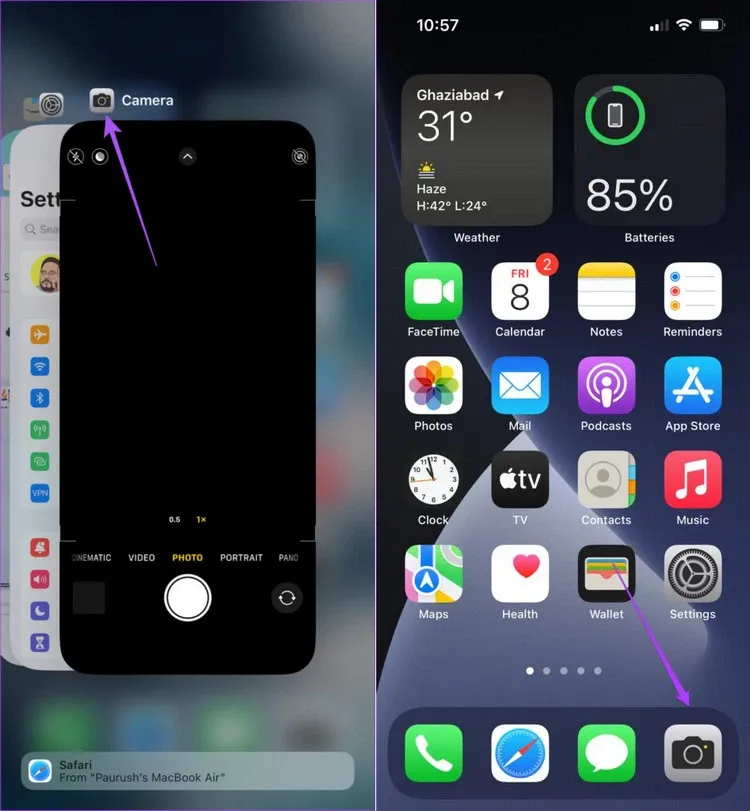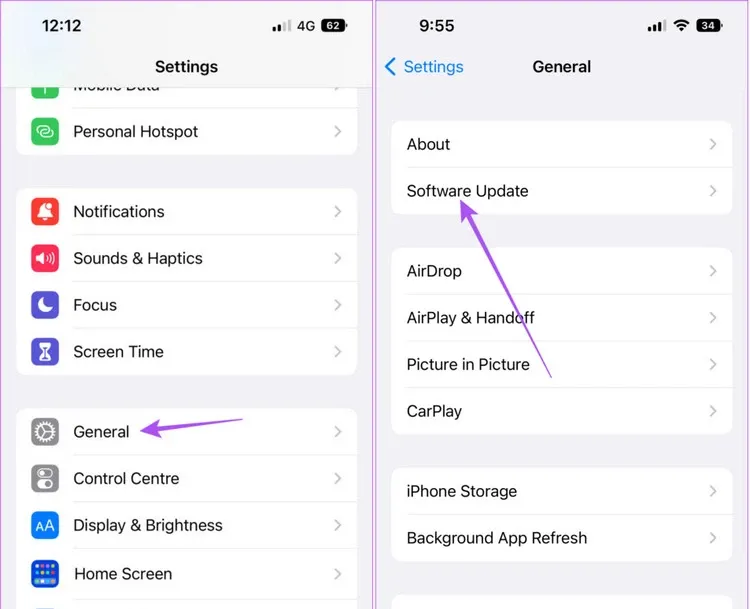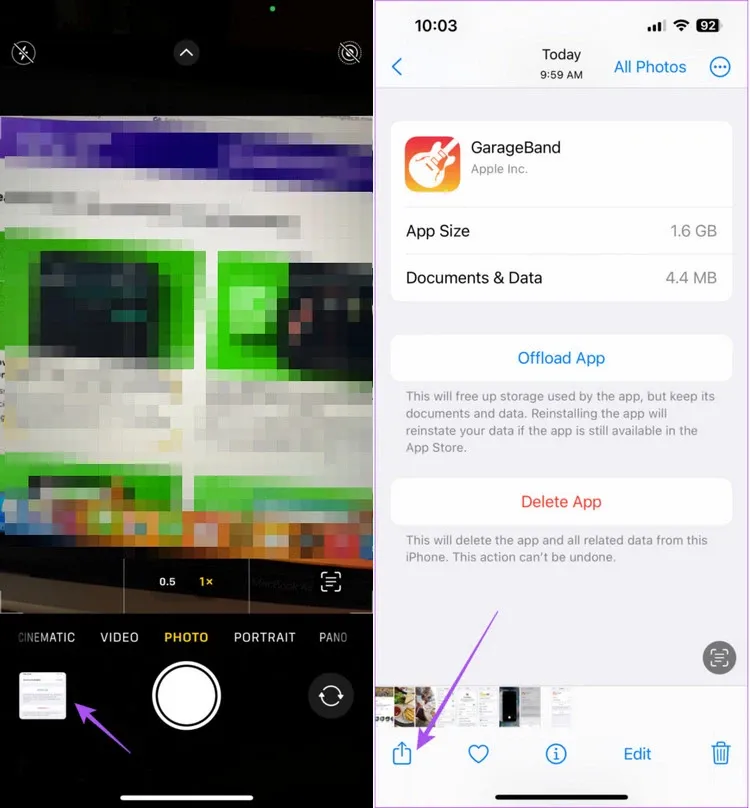Bạn đang bối rối vì bỗng nhiên chụp ảnh từ ứng dụng camera mà không thấy ảnh lưu trên iPhone? Hãy thử một trong các giải pháp dưới đây để giải quyết vấn đề iPhone không lưu ảnh khi chụp ảnh.
Camera trên iPhone thường được đánh giá cao về khả năng chụp được những bức ảnh đẹp, dễ dàng chỉ với thao tác ngắm chụp, đồng thời cho phép người dùng chia sẻ ngay lập tức với bạn bè thông qua các mạng xã hội. Với sự xuất hiện của dòng iPhone 14, trong đó phiên bản iPhone 14 Pro còn cho phép bạn người dùng chụp ảnh 48MP có độ chi tiết cao. Sau khi chụp ảnh chụp sẽ được lưu trữ và lưu trong ứng dụng Ảnh (Photos).
Bạn đang đọc: Bí quyết sửa lỗi iPhone không lưu ảnh sau khi chụp ảnh
Nhưng đôi khi ảnh của bạn có thể không được lưu trên iPhone sau khi bạn đã nhấn nút chụp. Một số người dùng cho biết họ không thể lưu hình ảnh trên iPhone sau khi chụp. Để khắc phục sự cố này, dưới đây sẽ là một số giải pháp hiệu quả để giải quyết vấn đề iPhone không lưu ảnh.
Kiểm tra bộ nhớ trong
Giải pháp đầu tiên cần thực hiện ngay là kiểm tra tình hình dung lượng lưu trữ trên iPhone của bạn. Nếu bạn thường xuyên sử dụng tính năng chụp nhiều ảnh liên tục bằng chế độ Burst Mode thì sẽ cần có dung lượng lưu trữ lớn trên iPhone của mình. Đây là cách kiểm tra dung lượng lưu trữ trên iPhone để xem có đủ dung lượng hay không.
Bước 1: Mở ứng dụng Cài đặt (Settings) trên iPhone của bạn.
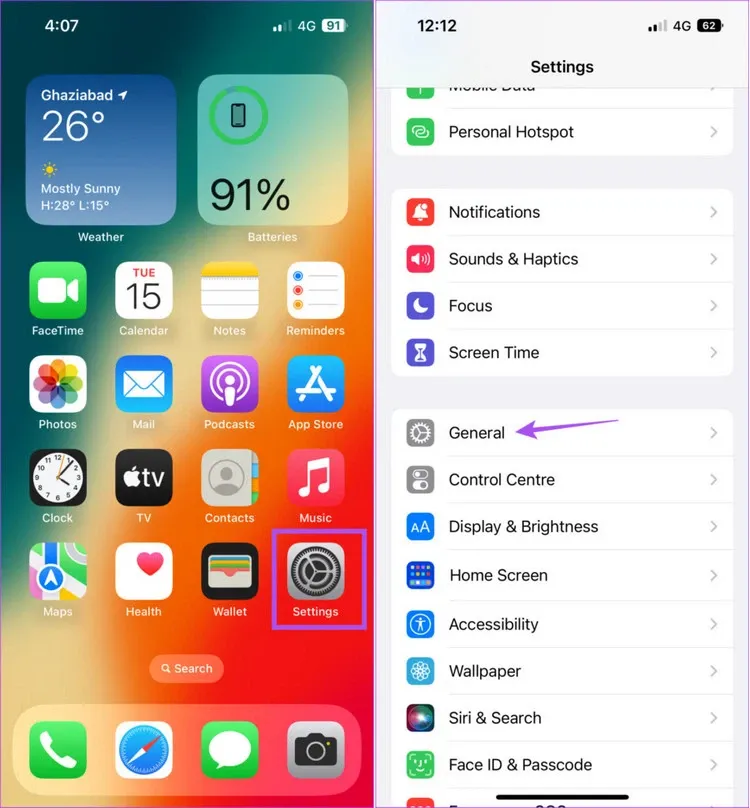
Bước 2: Di chuyển xuống phía dưới và nhấn tùy chọn Cài đặt chung (General).
Bước 3: Chạm vào tùy chọn Bộ nhớ iPhone (iPhone Storage).
Đợi một lúc và bạn sẽ thấy bảng phân tích dung lượng lưu trữ của các ứng dụng và các file khác nhau trên iPhone của bạn.
Bước 4: Để xóa một ứng dụng khỏi iPhone của bạn, hãy nhấn vào tên của ứng dụng đó và chọn tùy chọn Xóa ứng dụng (Delete App).
Bước 5: Nhấn lại nút Xóa ứng dụng (Delete App) ở dưới cùng một lần nữa để xác nhận.
Bước 6: Sau đó, mở ứng dụng Camera trên iPhone của bạn và bắt đầu chụp ảnh để kiểm tra xem sự cố đã được giải quyết chưa.
Kích hoạt dung lượng iCloud
Nếu không thể xóa quá nhiều ảnh khỏi bộ nhớ trong của iPhone, bạn có thể sử dụng bộ nhớ iCloud để lưu trữ ảnh. Bộ nhớ iCloud trên iPhone của bạn có thể sử dụng để lưu trữ dữ liệu như ứng dụng, tài liệu và ảnh, sau đó cho phép truy cập nhanh từ bất kỳ thiết bị Apple nào được kết nối với tài khoản iCloud của bạn.
Với trường hợp này bạn sẽ cần kiểm tra xem ứng dụng Ảnh (Photos) đã được phép truy cập iCloud trên iPhone chưa.
Bước 1: Mở ứng dụng Cài đặt (Settings) trên iPhone của bạn.
Bước 2: Nhấn vào tên hồ sơ của bạn ở trên cùng của ứng dụng Cài đặt (Settings).
Bước 3: Chạm vào tùy chọn iCloud.
Bước 4: Nhấn vào mục Ảnh (Photos) dưới mục Ứng dụng sử dụng iCloud (Apps Using iCloud).
Bước 5: Chuyển thiết lập bên phải mục Đồng bộ hóa iPhone này (Sync this iPhone) từ trạng thái Tắt (Off) sang Bật (On) để cho phép ứng dụng Ảnh (Photos) truy cập iCloud.
Tìm hiểu thêm: Cách zoom-in trên máy Mac cho bất kì ứng dụng nào đang chạy
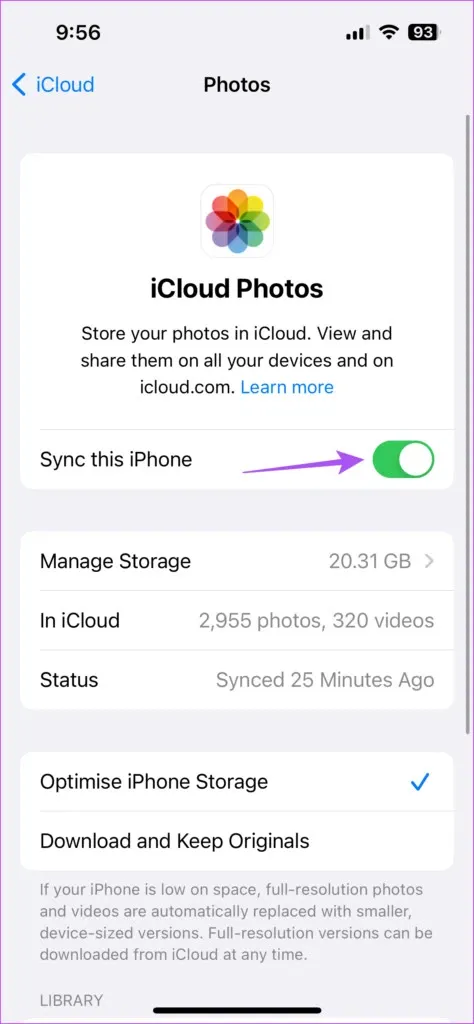
Lưu ý: Cũng tại cửa sổ này, bạn nên chọn tùy chọn Tối ưu hóa dung lượng iPhone (Optimize iPhone Storage). Thao tác này sẽ thay thế các ảnh có độ phân giải đầy đủ bằng các phiên bản có kích thước nhỏ hơn. Vì bạn luôn có thể tải xuống hình ảnh có độ phân giải đầy đủ từ iCloud bất kỳ lúc nào cần tới.
Bước 6: Sau khi bật tính năng Đồng bộ hóa iPhone này (Sync this iPhone) lên, hãy đóng ứng dụng Cài đặt (Settings) và mở ứng dụng Camera để kiểm tra xem sự cố đã được giải quyết chưa.
Buộc thoát và chạy lại ứng dụng Camera và Ảnh
Nếu bạn vẫn gặp phải sự cố không lưu được ảnh chụp trên iPhone, thì lời khuyên là nên buộc thoát và khởi chạy lại ứng dụng Camera và ứng dụng Ảnh (Photos) để mang lại cho chúng một khởi đầu mới.
Bước 1: Trên màn hình chính iPhone của bạn, hãy vuốt lên và giữ để hiển thị các cửa sổ ứng dụng nền.
Bước 2: Vuốt sang phải để tìm ứng dụng Camera. Sau đó, vuốt lên để buộc thoát khỏi ứng dụng.
Bước 3: Khởi chạy lại ứng dụng Camera và kiểm tra xem sự cố đã được giải quyết chưa.
Lặp lại các bước tương tự cho ứng dụng Ảnh (Photos) và kiểm tra xem bạn có thể thấy ảnh của mình được lưu trữ trên iPhone sau khi chụp hay không.
Cập nhật iOS
Bạn có thể thử cập nhật phiên bản iOS mới nhất để tải các phiên bản mới của ứng dụng Camera và Ảnh (Photos) trên iPhone của mình. Điều này sẽ làm cho iPhone thoát khỏi lỗi hoặc trục trặc từ hai ứng dụng đó.
Bước 1: Mở ứng dụng Cài đặt (Settings) trên iPhone của bạn.
Bước 2: Di chuyển xuống phía dưới và nhấn tùy chọn Cài đặt chung (General).
Bước 3: Chạm vào tùy chọn Cập nhật phần mềm (Software Update).
Bước 4: Nếu có bản cập nhật nào có sẵn, hãy tải xuống và cài đặt cho đến khi kết thúc.
Bước 5: Sau đó, khởi chạy lại ứng dụng Camera và kiểm tra xem sự cố đã được giải quyết chưa.
Chia sẻ hình ảnh với bạn bè
Nếu không có giải pháp nào ở trên hoạt động, chúng tôi khuyên bạn nên chia sẻ hình ảnh với bạn bè trong danh bạ của mình sau khi chụp ảnh từ camera của iPhone. Điều này ít nhất sẽ giúp bạn lưu hình ảnh trong cuộc trò chuyện.
Bước 1: Mở ứng dụng Camera trên iPhone.
Bước 2: Từ giao diện ứng dụng Camera hiển thị, nhấn vào biểu tượng hình thu nhỏ ở góc dưới cùng bên trái để mở hình ảnh cần chia sẻ.
>>>>>Xem thêm: Cc trong Outlook là gì? Hướng dẫn dùng Cc khi gửi email trong Outlook
Bước 3: Nhấn vào biểu tượng Chia sẻ (Share) ở góc dưới bên trái.
Bước 4: Chọn ứng dụng để chia sẻ hình ảnh đó từ các tùy chọn có sẵn như Tin nhắn (Messages), Facebook hoặc WhatsApp để chia sẻ hình ảnh. Hoặc bạn cũng có thể nhắn tin cho mình trên WhatsApp để lưu ảnh.
Hi vọng rằng với một trong những giải pháp trên đây sẽ giúp bạn giải quyết sự cố không lưu được ảnh sau khi bạn chụp từ ứng dụng camera trên iPhone.
Xem thêm: 5 giải pháp có thể giúp bạn khắc phục lỗi iPhone bị đen màn hình