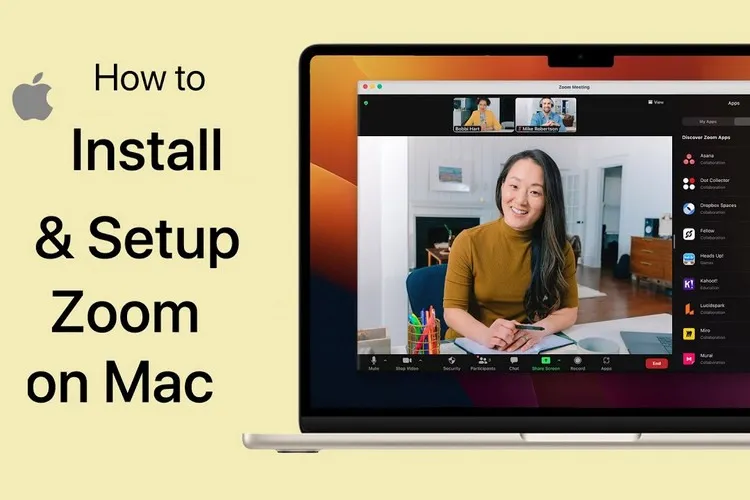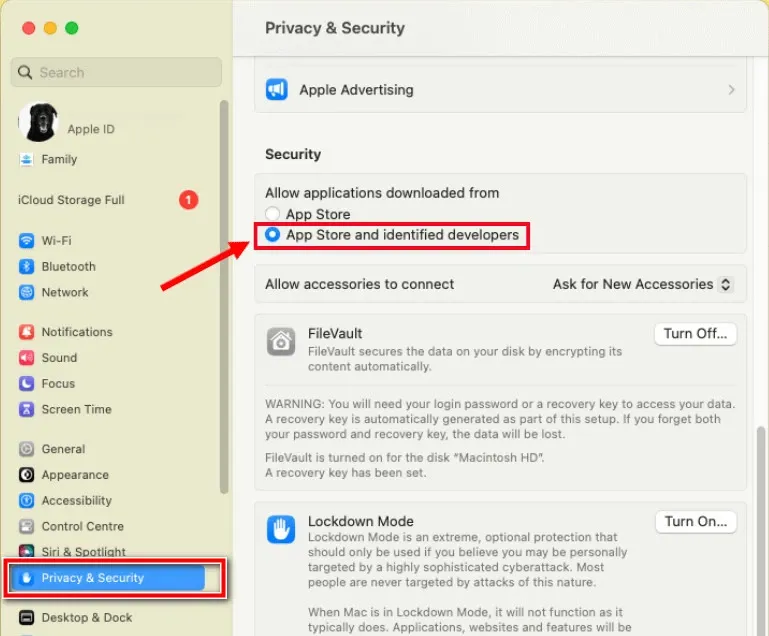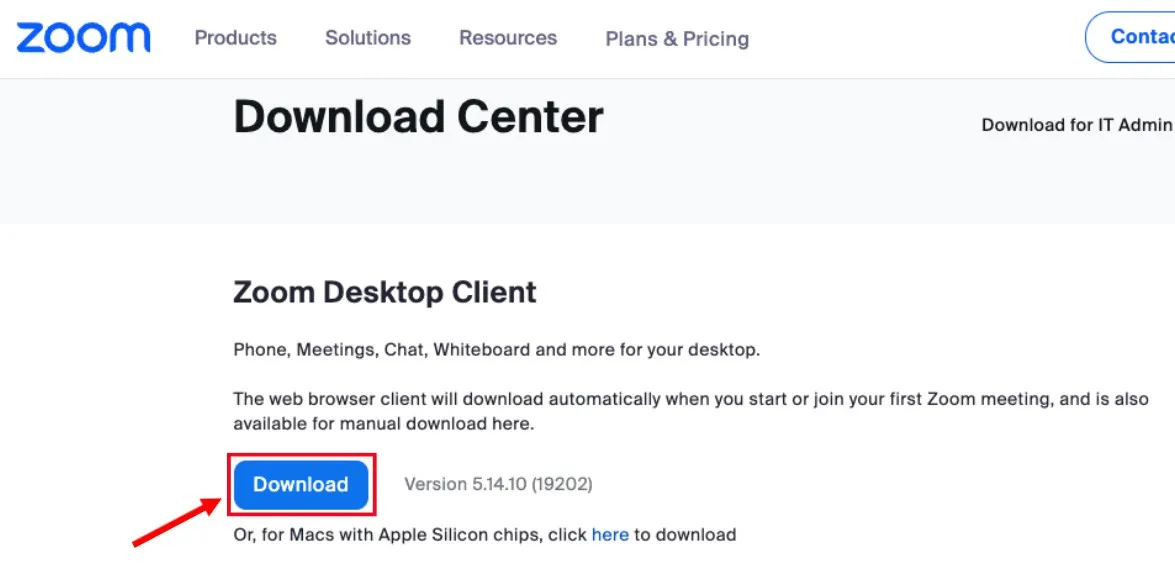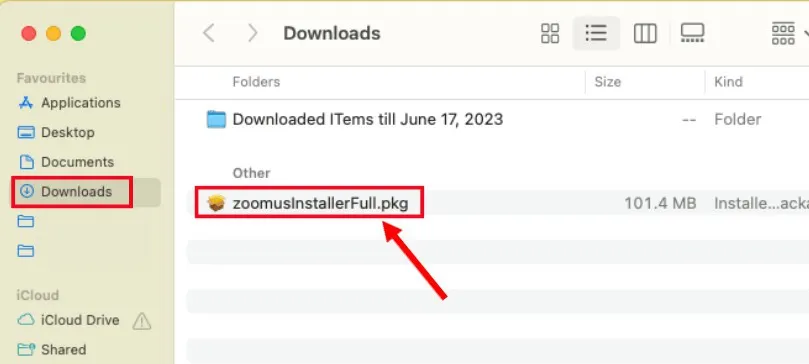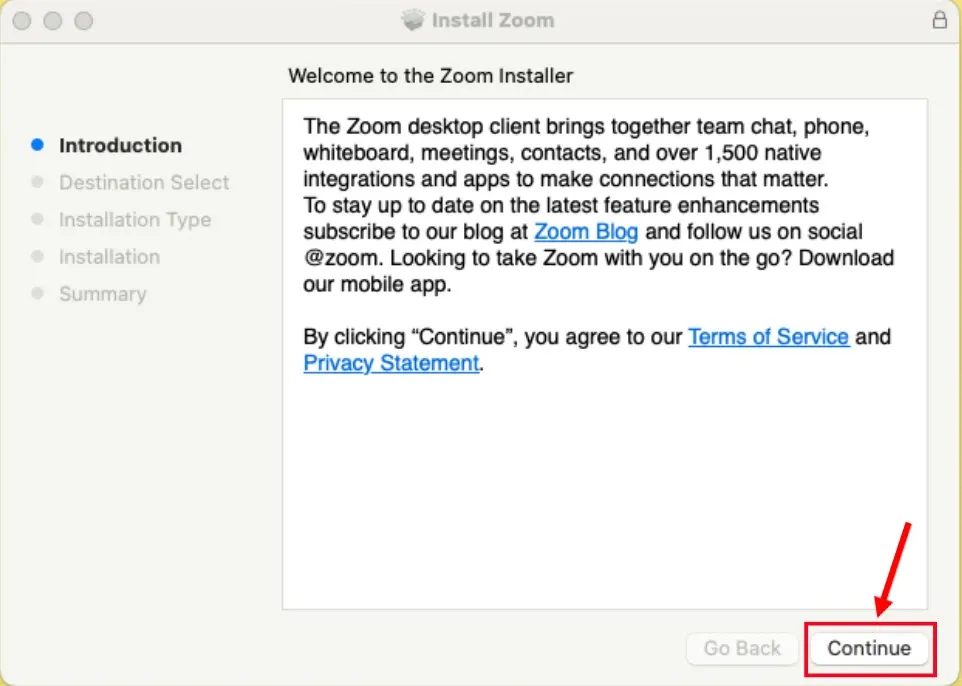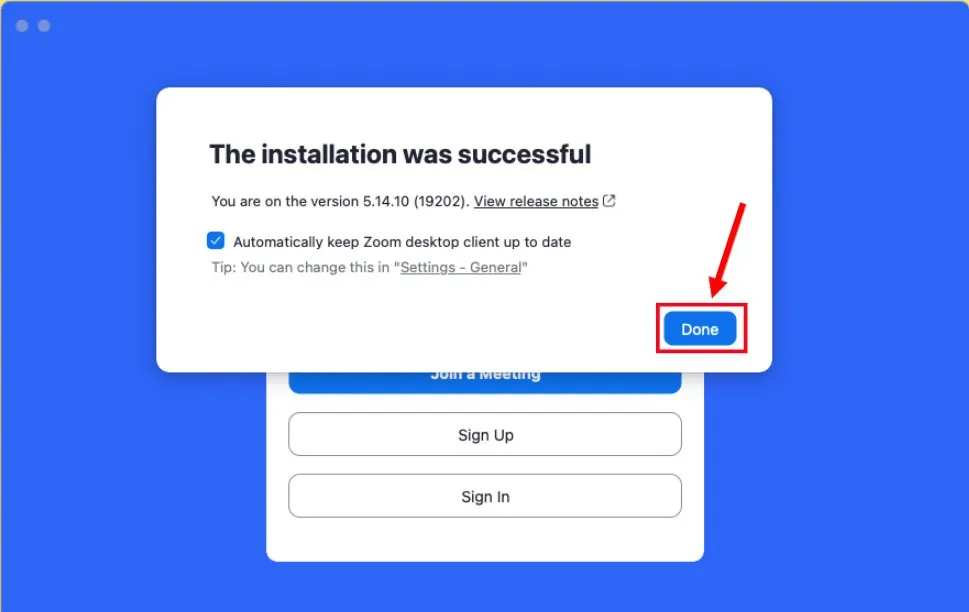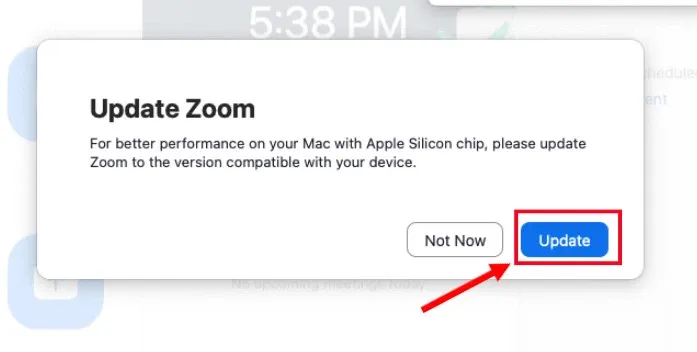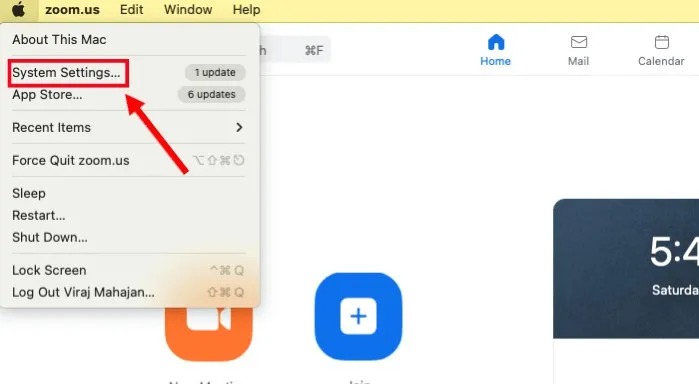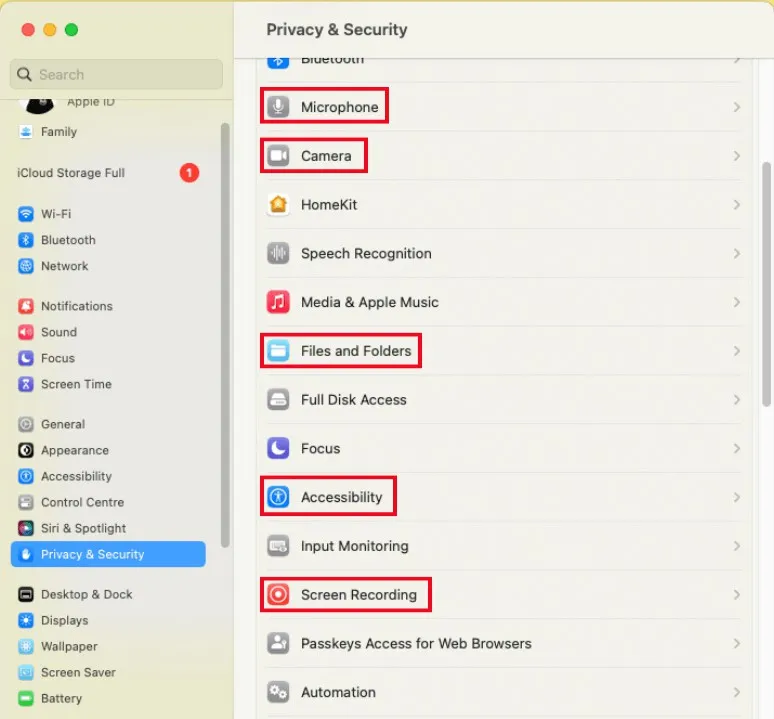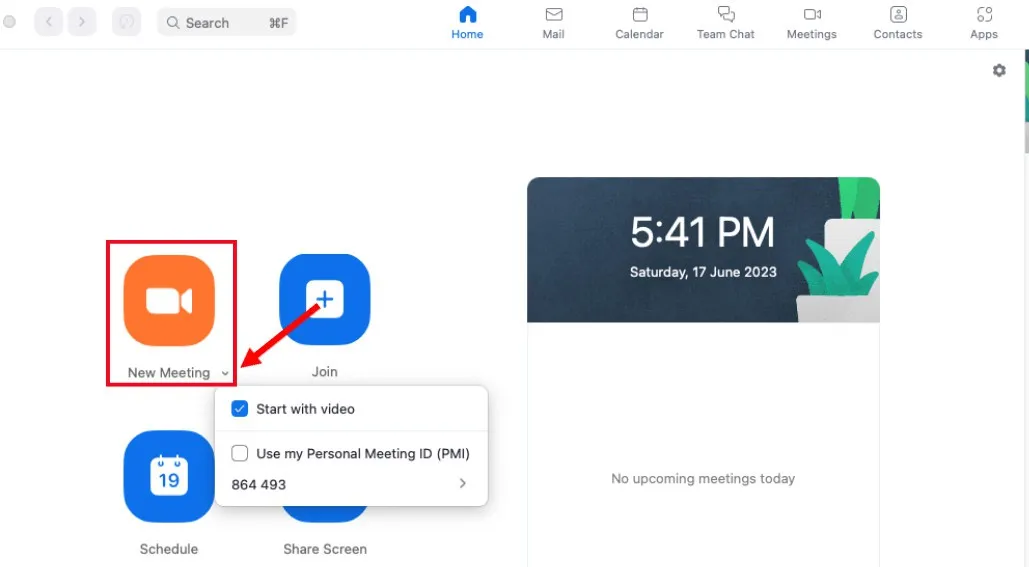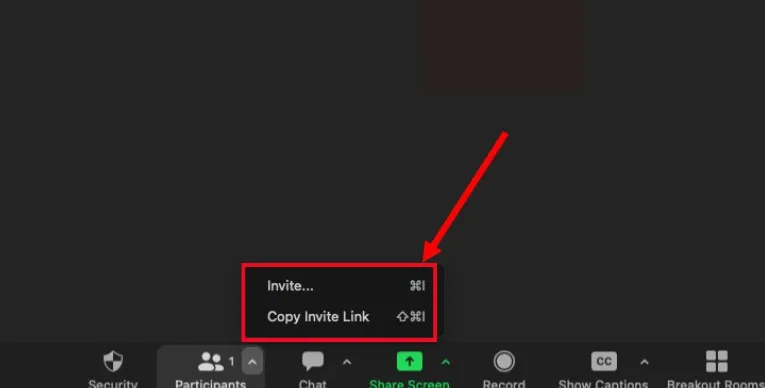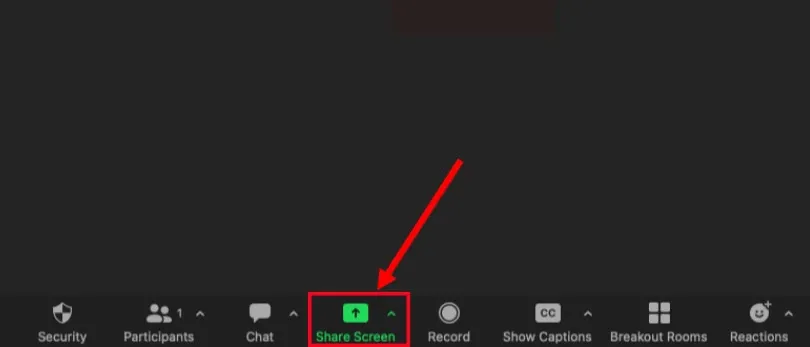Bằng cách tải Zoom cho Macbook, người dùng từ bất kỳ đâu trên thế giới có thể sử dụng để kết nối với nhau khi cần làm việc, hội họp, học tập… vô cùng đơn giản và miễn phí. Trong bài này chúng tôi sẽ hướng dẫn các bạn chi tiết cách tải Zoom cực kỳ đơn giản mà ai cũng có thể làm được.
Nếu bạn là người dùng Mac muốn tải Zoom cho Macbook và cài đặt trên máy tính của mình điều này sẽ phức tạp hơn nhiều so với trên Windows, vì liên quan đến vấn đề tương thích và các cài đặt bảo mật cao cấp mà hệ điều hành macOS trang bị. Việc chú trọng đến bảo mật của macOS khiến cho việc tải Zoom và cài đặt các ứng dụng của bên thứ ba như Zoom trở nên phức tạp.
Bạn đang đọc: Bật mí cách tải Zoom cho Macbook cực kỳ đơn giản, nhanh chóng ai cũng có thể làm được
Bất cứ khi nào bạn cần tải Zoom hoặc cài đặt ứng dụng bất kỳ của bên thứ ba trên máy Mac đều phải thực hiện theo một quy trình dài và phức tạp. Vì vậy để giúp người dùng tải Zoom cho máy Mac đơn giản hơn trên macOS, trong bài này chúng tôi sẽ hướng dẫn toàn diện cách tải, cài đặt cũng như thiết lập cuộc họp trên Zoom để giúp bạn giải quyết các thách thức thiết lập phổ biến.
Điều kiện để tải Zoom cho Macbook
Trước khi tải Zoom cho Macbook, điều quan trọng là phải đảm bảo rằng Macbook của bạn đáp ứng các yêu cầu của phần mềm Zoom. Một điều quan trọng cần lưu ý là ứng dụng Zoom hỗ trợ macOS X với macOS X (10.10) trở lên. Nếu chiếc Macbook của bạn hoàn toàn tương thích, bước tiếp theo cần làm là cấp quyền cài đặt cho Zoom trước khi thực hiện việc tải Zoom cho máy Mac theo các bước sau:
Bước 1: Ở góc trên cùng bên trái của màn hình Macbook, kích vào biểu tượng Apple, từ menu xổ xuống chọn tùy chọn System Settings…
Bước 2: Trong hộp thoại System Settings hiển thị, kích tùy chọn Privacy & Security trong khung bên trái.
Lưu ý: Nếu bạn đang sử dụng phiên bản macOS cũ hơn thì có thể chọn Privacy & Security > General. Sau đó kích vào biểu tượng khóa ở góc dưới bên trái màn hình, nhập mật khẩu để Unlock.
Bước 3: Trong khung bên phải, bạn di chuyển xuống phía dưới và tìm đến mục Security. Dưới mục Allow apps downloaded from, kích tùy chọn App Store and identified developers.
Lưu ý: Nếu phiên bản macOS được cài đặt trên máy cần tải Zoom là Mac High Sierra (10.13.x) thì kích tùy chọn Allow. Nếu là phiên bản macOS cũ hơn thì kích vào biểu tượng khóa lần nữa để lưu thay đổi.
Hướng dẫn tải Zoom và cài đặt
Sau khi bạn cấp quyền để tải Zoom và đáp ứng các yêu cầu hệ thống, bước tiếp theo là tải Zoom cho Macbook. Ở phần này chúng tôi sẽ hướng dẫn chi tiết từng bước để bạn có thể nhanh chóng tải và cài đặt ứng dụng Zoom tương thích với máy Mac của bạn.
Bước 1: Kích hoạt trình duyệt web và truy cập trang Zoom Download Center để tải Zoom. Dưới mục Zoom Desktop Client, kích nút Download để tải ứng dụng Zoom xuống máy Mac của bạn. Hoặc cũng có thể tải nhanh phiên bản Zoom mới nhất về máy Mac tại đây.
Bước 2: Ngay lập tức tệp cài đặt của ứng dụng Zoom sẽ được tải xuống được lưu vào thư mục Download trên hệ thống.
Bước 3: Tiếp theo bạn kích đúp vào tệp PKG của ứng dụng Zoom vừa tải về ở bước 2 và trình cài đặt sẽ mở ra. Kích nút Continue để tiếp tục.
Bước 4: Đến bước tiếp theo, bạn sẽ được yêu cầu chọn vị trí cài đặt ứng dụng Zoom. Chọn tùy chọn Install for me only và kích nút Continue.
Lưu ý: Trường hợp bạn kích tùy chọn Install for all users of this computer, bạn sẽ phải nhập thông tin đăng nhập của quản trị viên cho thiết bị và kích nút Install Software để cài đặt.
Bước 5: Quá trình cài đặt ứng dụng Zoom cho máy Mac sẽ được thực hiện tự động trong nền. Sau khi quá trình cài đặt Zoom hoàn tất, hãy kích nút Done để hoàn tất.
Hướng dẫn gỡ cài đặt ứng dụng Zoom cho Macbook
Trong trường hợp bạn không cần sử dụng ứng dụng Zoom trên máy Mac nữa hoặc bạn cần tải Zoom với phiên bản mới nhất. Vậy thì dưới đây là một số bước đơn giản để gỡ cài đặt phiên bản ứng dụng Zoom hiện tại trên Mac.
Bước 1: Mở ứng dụng Zoom trên máy Mac. Ở góc trên cùng bên trái màn hình, bạn kích tùy chọn Zoom.us.
Bước 2: Từ menu xổ xuống, chọn tùy chọn Uninstall Zoom.
Tìm hiểu thêm: Tất tần tật về cách sử dụng Background Sounds trên iOS 15
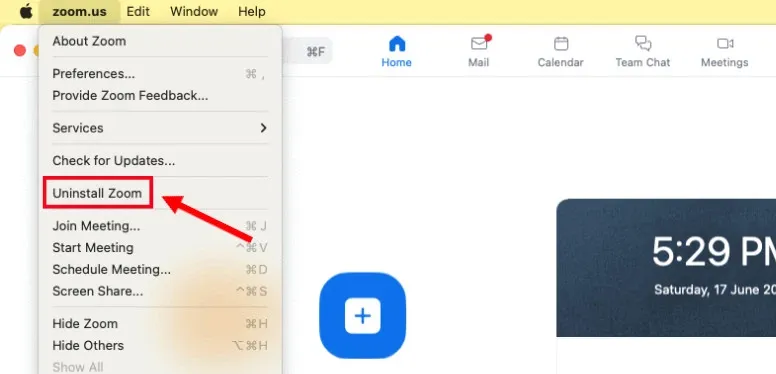
Bước 3: Trong hộp mới hiển thị, kích nút OK để xác nhận gỡ cài đặt ứng dụng Zoom trên máy Mac.
Lưu ý: Các bước gỡ cài đặt ứng dụng Zoom ở trên áp dụng nếu bạn sử dụng Zoom phiên bản 4.4.53932.0709 trở lên. Tuy nhiên, để gỡ cài đặt Zoom phiên bản 4.4.53909.0617 trở xuống, hãy làm theo các bước dưới đây:
Bước 1: Mở ứng dụng Finder trên máy Mac. Ở đầu màn hình, chọn Go > Go to Folder. Nhập ~/.zoomus/ và di chuyển ZoomOpener vào thùng rác của bạn.
Bước 2: Lặp lại bước 1 và di chuyển mục /Applications/ và ~/Applications/ tới thùng rác.
Bước 3: Di chuyển mục /System/Library/Extensions/ và ~/Library/ApplicationSupport/ vào thùng rác.
Như vậy khi bạn đã chuyển các thư mục có liên quan tới ứng dụng Zoom vào thùng rác, điều này cũng có nghĩa ứng dụng Zoom sẽ được gỡ cài đặt.
Cách cập nhật ứng dụng Zoom trên Mac
Ứng dụng Zoom liên tục tung ra các phiên bản mới để sửa lỗi và phát hành các tính năng mới. Phiên bản cập nhật thường mang lại trải nghiệm âm thanh và video tốt hơn trong các cuộc họp ảo. Thay vì phải gỡ cài đặt và tải Zoom cho máy Mac với phiên bản mới để cài đặt lại, bạn có thể thực hiện cập nhật ứng dụng Zoom theo các bước sau:
Bước 1: Mở ứng dụng Zoom trên máy Mac của bạn. Trong thanh menu, kích vào biểu tượng hồ sơ của bạn ở góc trên cùng bên phải.
Bước 2: Từ menu thả xuống hiển thị trên màn hình Mac, bạn kích tùy chọn Check for Updates.
Bước 3: Ứng dụng Zoom sẽ kiểm tra máy chủ để xem có bản cập nhật nào không. Nếu có, bạn chỉ cần kích nút Update để tải Zoom với phiên bản mới nhất xuống máy Mac.
Bước 4: Làm theo hướng dẫn trên màn hình để nhanh chóng cài đặt bản cập nhật. Ngoài ra, nếu bạn thấy thông báo You are up to date trên màn hình, có nghĩa là phiên bản ứng dụng Zoom hiện tại đang sử dụng là mới nhất. Chỉ cần kích nút Done để hoàn tất.
Cách bắt đầu cuộc họp Zoom trên máy
Cuộc họp Zoom là một cách đơn giản và thuận tiện để kết nối với các đồng nghiệp ở xa và chia sẻ ý tưởng khi làm việc nhóm. Sau khi đã tải Zoom cho máy Mac và cài đặt hoàn tất, trước khi bắt đầu cuộc họp Zoom trên máy Mac dưới đây là cách cấp hoặc thiết lập quyền sử dụng các tính năng của Zoom.
Bước 1: Kích hoạt ứng dụng Zoom trên máy Mac. Ở góc trên cùng bên trái của màn hình, kích vào biểu tượng Apple. Chọn System Settings…
Bước 2: Điều hướng đến tùy chọn Privacy & Security ở khung bên trái.
Bước 3: Chọn tab Privacy trong hộp thoại mới. Nếu có, hãy kích vào biểu tượng khóa ở góc dưới bên trái màn hình.
Nếu bạn đang sử dụng máy Mac phiên bản cũ, hãy nhập tên người dùng và mật khẩu của quản trị viên hệ điều hành để mở khóa.
Bước 4: Di chuyển xuống phía dưới và sửa đổi quyền truy cập đối với các tính năng Camera, Microphone, Files and Folders, Screen Recording và Accessibility trên máy Mac. Xác nhận đồng ý bằng cách kích tùy chọn bên cạnh Zoom.us và Zoom Rooms.
Bước 5: Khi đã cho phép tất cả các quyền truy cập cần thiết cho ứng dụng Zoom, hãy đóng cửa sổ System Settings.
Bây giờ khi ứng dụng Zoom đã có đầy đủ quyền truy cập cần thiết, dưới đây là cách bắt đầu cuộc họp trong Zoom với tư cách là người tổ chức và mời những người khác.
Bước 1: Đăng nhập vào ứng dụng Zoom của bạn và bạn sẽ thấy tab Home. Nếu muốn bắt đầu cuộc họp Zoom mới, hãy kích vào biểu tượng New Meeting.
Bạn sẽ thấy một mũi tên xổ xuống bên cạnh New Meeting. Kích vào mũi tên và một menu thả xuống sẽ xuất hiện, từ đây bạn có thể kích chọn Start with video hoặc Use my Personal Meeting ID (PMI) để bắt đầu phiên họp Zoom.
Bước 2: Trong cửa sổ điều khiển cuộc họp, tìm tùy chọn Participants và kích vào mũi tên bên cạnh.
Bước 3: Một menu thả xuống sẽ mở ra nơi bạn có thể tìm thấy tùy chọn Invite… và Copy Invite Link.
Bước 4: Kích tùy chọn Invite… hoặc Copy Invite Link và một hộp mới sẽ xuất hiện để bạn có thể nhập tên của những người mà bạn muốn mời vào dự cuộc họp Zoom. Ngoài ra, bạn có thể gửi lời mời đến người tham gia qua email thông qua tùy chọn Copy Invite Link.
Cho phép Zoom chia sẻ màn hình trên máy Mac?
Tính năng chia sẻ màn hình Zoom cho phép người chủ trì và người tham gia chia sẻ màn hình của họ, từ đó mở rộng khả năng tương tác và cộng tác hơn với mọi người. Để sử dụng tính năng chia sẻ màn hình hội nghị video, hãy bắt đầu hoặc tham gia cuộc họp Zoom và kích vào tùy chọn Share Screen.
>>>>>Xem thêm: Cách cài Windows 10 cho MacBook
Một cửa sổ mới sẽ được hiển thị, cho phép bạn chọn màn hình cụ thể muốn chia sẻ với người khác. Chỉ cần đánh dấu nội dung bạn muốn người tham gia xem, sau đó chọn tùy chọn Share ở góc dưới bên phải. Như vậy tất cả những người tham dự cuộc họp đều có thể xem nội dung của màn hình được chia sẻ.
Tạm kết
Như vậy chúng ta có thể thấy quá trình tải Zoom cho Macbook và cài đặt trên máy Mac hoặc thiết lập Zoom cho Mac cũng dễ dàng như sử dụng Zoom trên Windows hoặc thiết bị di động. Nó mở ra một thế giới cho sự cộng tác và giao tiếp liền mạch. Vậy các bạn hãy thực hiện theo hướng dẫn từng bước ở trên để tải Zoom, cài đặt và bắt đầu cuộc họp Zoom trên máy Mac khi cần nhé.
Xem thêm:
- Mách bạn những cách tăng độ sáng màn hình laptop Windows và MacBook đơn giản, dễ làm
- Màn hình Macbook bị ám xanh: Tìm hiểu nguyên nhân và biện pháp khắc phục hiệu quả
Cách tốt nhất để mua được cho mình một chiếc Macbook chất lượng là hãy đến các địa chỉ uy tín được ủy quyền bởi Apple ví dụ như Blogkienthuc.edu.vn để tránh được các rủi ro không đáng có bạn nhé.
Hiện tại Blogkienthuc.edu.vn đang kinh doanh rất nhiều mẫu Macbook chính hãng với mức giá phải chăng, các bạn hãy tham khảo ngay nhé.
- Macbook giá tốt