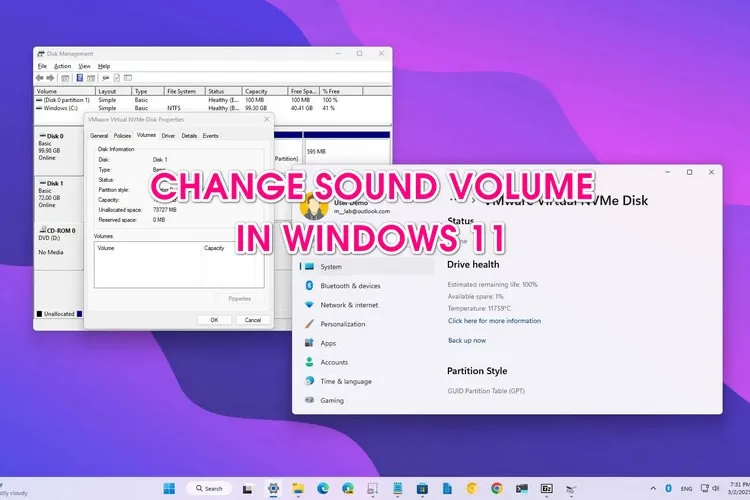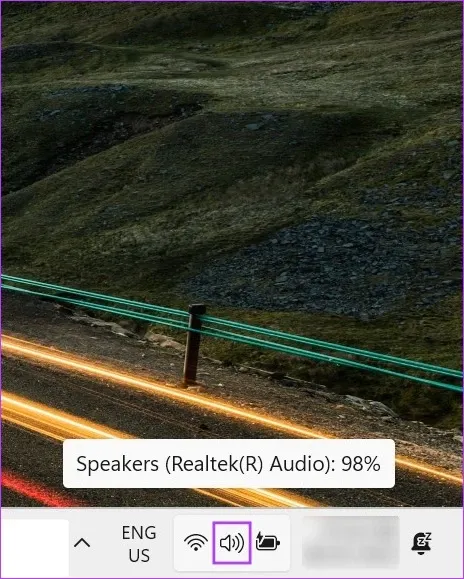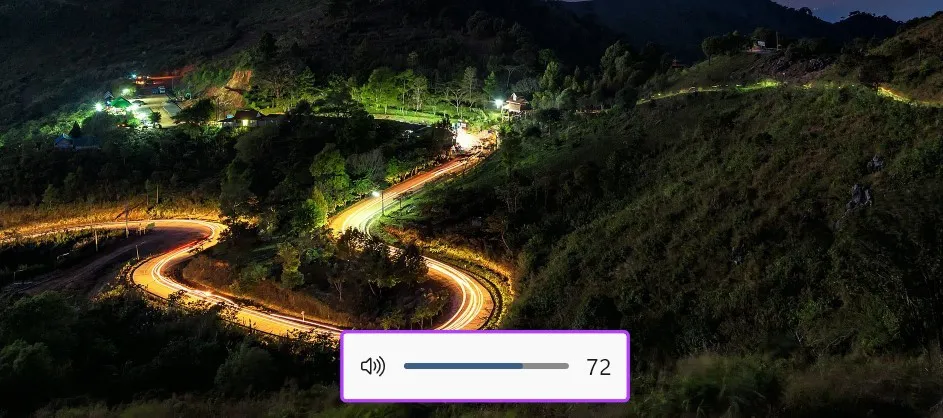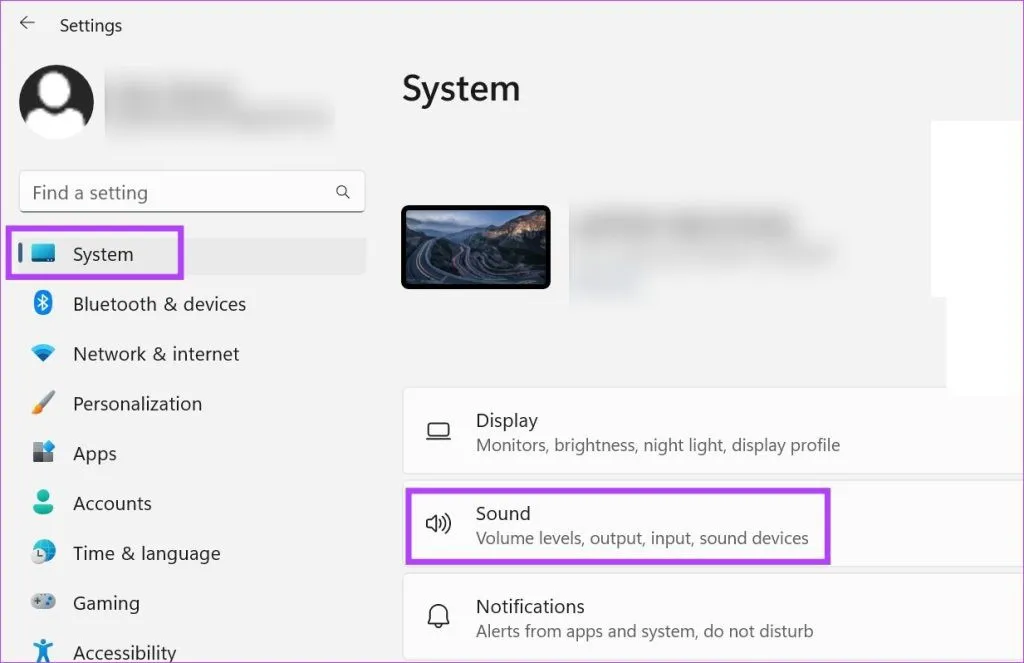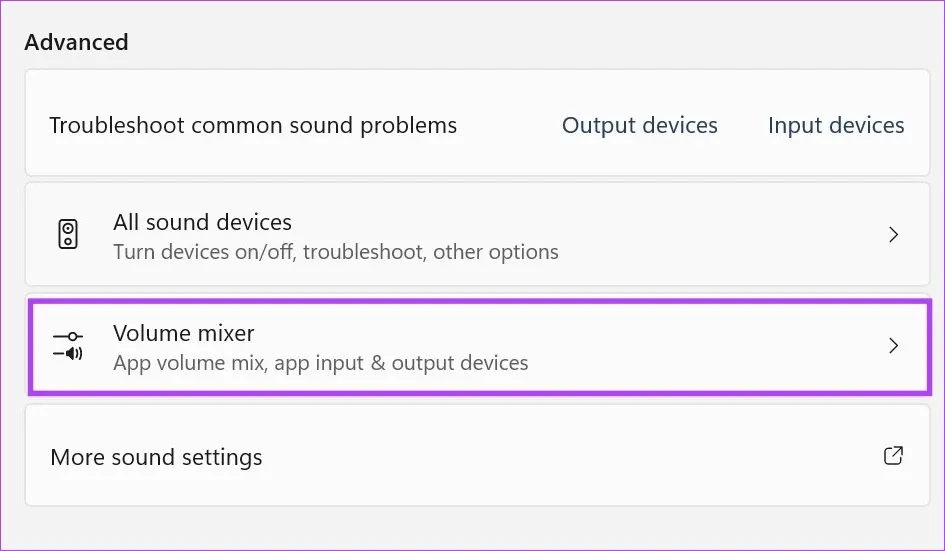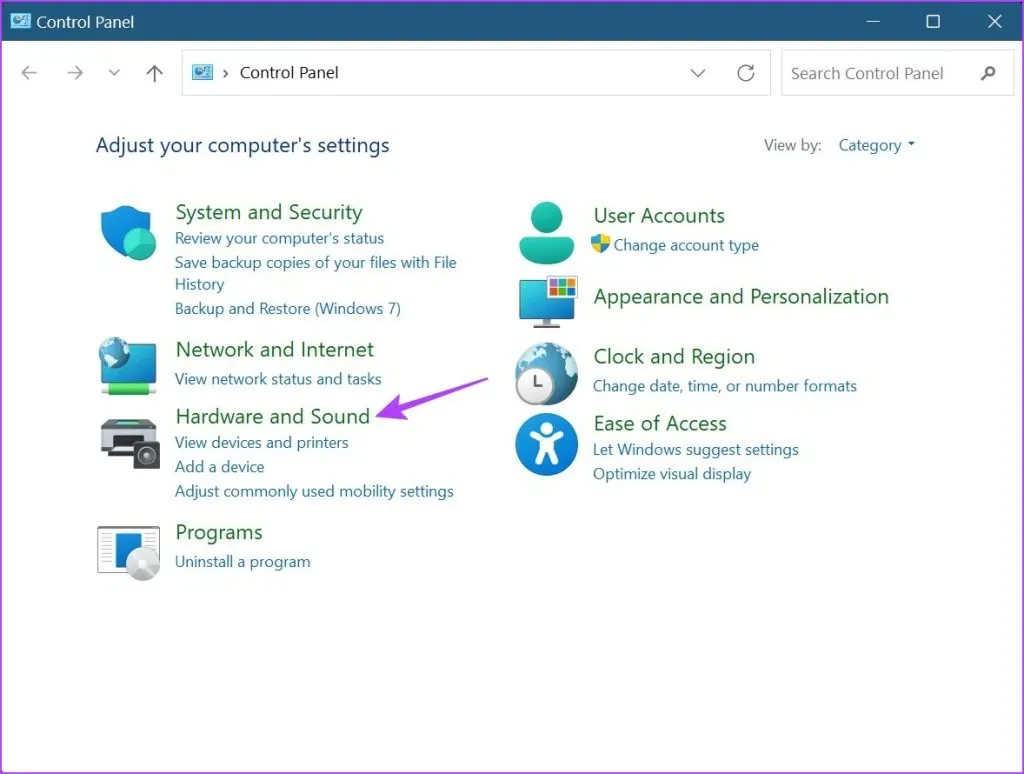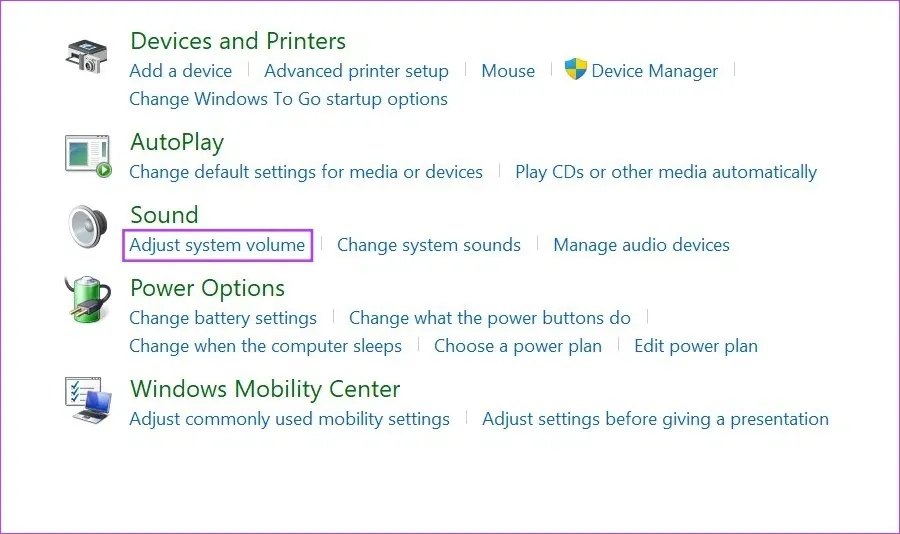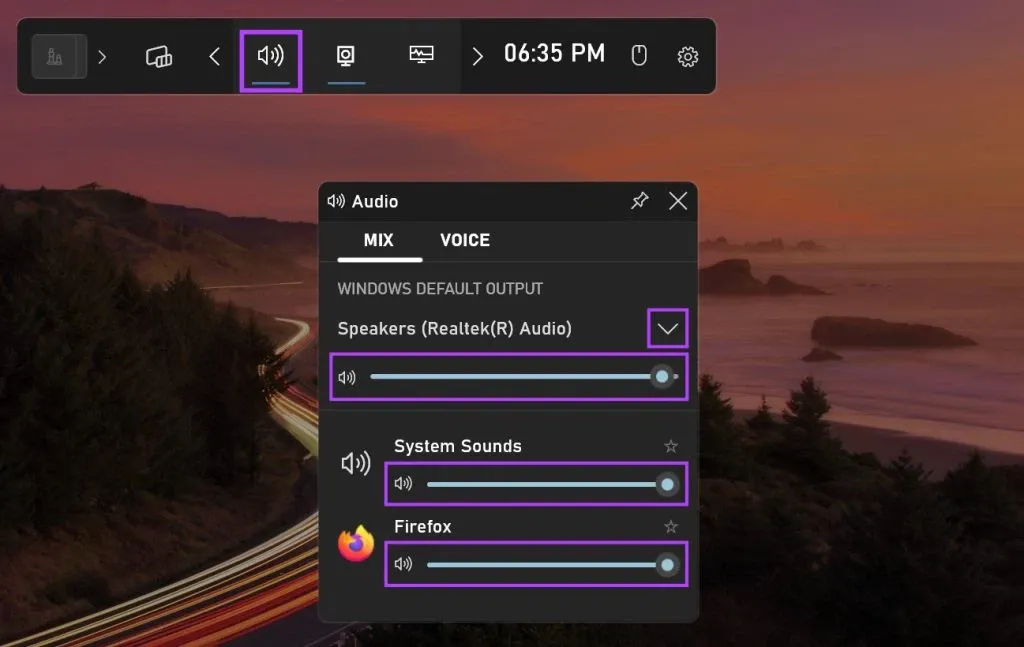Sẽ rất khó chịu khi bạn không thể nghe được âm thanh trên máy tính khi xem phim hay nghe nhạc. Trong trường hợp đó những cách dưới đây sẽ giúp bạn thay đổi âm lượng trên Windows 11.
Khi không thể nghe được âm thanh trên Windows 11, điều này có thể là do âm lượng của thiết bị được đặt ở mức thấp hơn. Để điều chỉnh điều này, bạn có thể thay đổi âm lượng trên màn hình Windows 11 lên mức cao hơn và giải quyết ngay vấn đề âm thanh của bạn.
Bạn đang đọc: Bật mí 6 cách thay đổi âm lượng trên Windows 11
Mặc dù sử dụng phím tắt để thay đổi âm lượng trong Windows 11 có thể là cách phổ biến nhất, nhưng điều gì sẽ xảy ra nếu phím âm lượng không khả dụng trên bàn phím thiết bị mới của bạn?
Nếu như vậy thì lúc đó 6 cách dưới đây sẽ là mang tới những lựa chọn khác nhau, cho phép bạn truy cập các tùy chọn điều khiển âm lượng khác nhau và thay đổi mức âm lượng trên Windows 11.
Điều chỉnh cài đặt âm lượng bằng con lăn chuột
Một trong những cách nhanh nhất để thay đổi âm lượng trong Windows 11 là sử dụng con lăn chuột. Để thực hiện việc này, hãy di con trỏ chuột lên biểu tượng âm thanh trên thanh tác vụ. Sau đó, đồng thời di chuyển con lăn chuột lên hoặc xuống để tăng hoặc giảm mức âm lượng. Khi làm như vậy, bạn có thể thấy mức âm lượng tăng hoặc giảm tương ứng.
Tuy nhiên, hãy đảm bảo thiết bị Windows của bạn được kết nối với chuột ngoài vì tính năng này sẽ không hoạt động khi sử dụng bàn di chuột của thiết bị.
Sử dụng phím tắt
Hầu hết các máy tính hiện nay đều có các nút chuyên dụng để điều khiển âm lượng. Các nút này có thể xuất hiện riêng biệt hoặc là một phần của các phím Fn (Chức năng).
Nếu chúng là một phần của phím F trên máy tính, bạn có thể nhấn đồng thời phím Fn và phím âm lượng để tăng hoặc giảm âm thanh hệ thống. Trong khi làm như vậy, các nút điều khiển âm lượng cũng có thể xuất hiện trên màn hình, qua đó cho bạn biết mức âm lượng hiện tại của hệ thống.
Nếu tính năng này không khả dụng, hãy chuyển sang phương pháp tiếp theo.
Sử dụng bảng cài đặt nhanh
Menu cài đặt nhanh Quick Settings có thể được gọi là phiên bản nhỏ của menu Settings. Tại đây, bạn sẽ tìm thấy các điều khiển hệ thống cơ bản như Wi-Fi, Bluetooth, chế độ máy bay, độ sáng màn hình… Vì vậy, không có gì ngạc nhiên khi bạn cũng có thể sử dụng Quick Settings để thay đổi mức âm lượng trong Windows 11. Đây là cách thực hiện.
Bước 1: Ở dưới cùng bên phải, kích vào biểu tượng mạng, âm thanh hoặc pin.
Mẹo: Bạn cũng có thể sử dụng phím Windows + A để mở menu Quick Settings.
Bước 2: Sau đó, sử dụng thanh trượt âm lượng để điều chỉnh âm lượng Windows. Sau khi các thay đổi được thực hiện, hãy kích vào bất kỳ đâu bên ngoài bảng Quick Settings để đóng nó.
Thay đổi âm lượng bằng menu Settings
Đúng như tên gọi của nó, menu Settings là nơi có tất cả các cài đặt chính và phụ trong Windows 11. Điều này cũng có nghĩa là bạn có thể sử dụng các tùy chọn điều khiển âm lượng tại đây để thay đổi mức âm lượng trong Windows 11 khi cần thiết.
Bước 1: Sử dụng tổ hợp phím Windows + I để mở ứng dụng Settings.
Bước 2: Từ các tùy chọn menu, kích chọn System trong khung bên trái.
Bước 3: Tiếp theo kích tùy chọn Sound trong khung bên phải.
Bước 4: Bây giờ, hãy sử dụng thanh trượt âm lượng bên phải mục Volume để điều chỉnh âm lượng của thiết bị.
Tìm hiểu thêm: Chia sẻ cách lấy lại mật khẩu Zalo nhanh nhất hiện nay

Nếu muốn, bạn cũng có thể truy cập Windows Volume Mixer để điều chỉnh mức âm lượng cho từng ứng dụng. Đây là cách.
Bước 5: Tiếp tục di chuyển xuống phía dưới và kích vào tùy chọn Volume mixer.
Bây giờ, hãy sử dụng các thanh trượt âm lượng riêng lẻ để điều chỉnh âm lượng cho các ứng dụng hiện đang hoạt động.
Sử dụng Control Panel
Bạn cũng có thể sử dụng Control Panel để truy cập Windows Volume Mixer. Sau đó, sử dụng nó để điều chỉnh âm lượng cho các ứng dụng Windows riêng lẻ. Thực hiện theo các bước dưới đây để làm điều đó.
Bước 1: Kích vào thanh tìm kiếm Search dưới thanh menu, sau đó nhập Control Panel vào khung trống và nhấn Enter để mở Control Panel.
Bước 2: Từ cửa sổ mới hiển thị, kích tùy chọn Hardware and Sound.
Bước 3: Sau đó, đi đến tùy chọn Sound và kích vào mục Adjust system volume ngay phía dưới.
Thao tác này sẽ mở các thanh trượt âm lượng riêng biệt cho tất cả các ứng dụng hiện đang hoạt động sử dụng âm thanh của Windows. Sử dụng các thanh trượt này để điều chỉnh âm lượng cho phù hợp.
Sử dụng phím tắt Xbox Game Bar
Xbox Game Bar rất hữu ích khi chơi trò chơi vì nó cho phép bạn nhanh chóng kiểm tra và điều chỉnh một số cài đặt hệ thống nhất định như tài nguyên, hiệu suất hệ thống hiện tại, âm thanh… Điều này có nghĩa là Xbox Game Bar cũng có thể được sử dụng để thay đổi mức âm lượng trong Windows 11.
Bước 1: Nhấn tổ hợp phím tắt Windows + G để mở Xbox Game Bar.
Bước 2: Tại đây, nhấn vào biểu tượng loa. Thao tác này sẽ mở các tùy chọn điều khiển âm lượng.
>>>>>Xem thêm: Mã QR WeChat là gì? Hướng dẫn tạo tài khoản WeChat đơn giản, dễ hiểu, ai cũng làm được
Bước 3: Trong cửa sổ mới, chọn tab Mix và sử dụng thanh trượt bên dưới mục Windows Default Output để điều chỉnh mức âm lượng.
Bước 4: Ngoài ra, bạn cũng có thể kích vào mũi tên xổ xuống để mở các tùy chọn âm lượng khác.
Bước 5: Sau đó, sử dụng các thanh trượt riêng lẻ để điều chỉnh mức âm lượng.
Sau khi hoàn tất hãy sử dụng lại phím tắt Windows + G hoặc kích vào bất kỳ đâu bên ngoài bảng điều khiển để đóng Xbox Game Bar.
Các câu hỏi thường gặp về quản lý âm thanh trên Windows 11
Có thể sử dụng ứng dụng bên thứ ba để thay đổi âm lượng trong Windows 11 không?
Có, bạn có thể sử dụng các ứng dụng của bên thứ ba như 8GadgetPack để điều chỉnh cài đặt âm lượng và thay đổi mức âm lượng trong Windows 11.
Có thể thay đổi âm lượng trong Windows 11 bằng điều khiển loa ngoài không?
Nếu đã chuyển thiết bị Windows của mình sang thiết bị đầu ra âm thanh thì bạn có thể sử dụng các điều khiển của loa ngoài để thay đổi mức âm lượng trong Windows 11. Chỉ cần xoay núm xoay theo chiều kim đồng hồ hoặc ngược chiều kim đồng hồ để tăng hoặc giảm âm lượng Windows.
Có thể reset lại tất cả cài đặt âm thanh trong Windows 11 không?
Có, bạn có thể reset lại tất cả cài đặt âm thanh trong Windows 11 bằng cách. Truy cập ứng dụng Settings, kích tùy chọn Systems trong khung bên trái. Tiếp theo kích chọn Sound > Volume mixer. Sau đó kích nút Reset.
Trên đây là tất cả những cách khác nhau để bạn có thể thay đổi âm lượng trong Windows 11 khi cần thiết. Tùy vào nhu cầu, bạn có thể chọn cho mình cách đơn giản và quen thuộc nhất để thực hiện.
Xem thêm: Sửa lỗi âm lượng tự động tăng hoặc giảm trong Windows 11