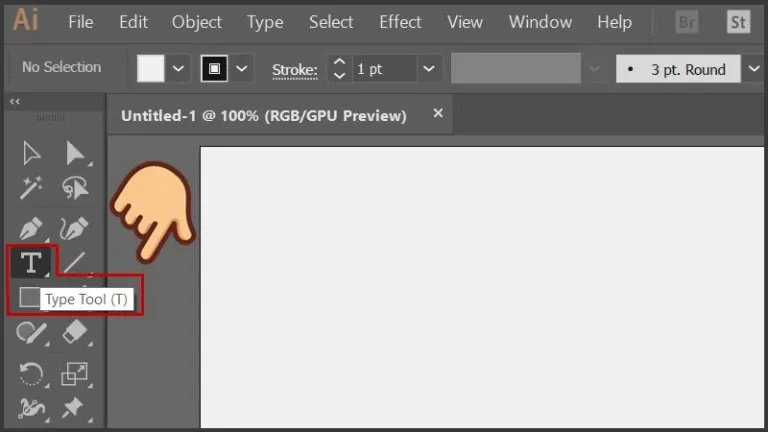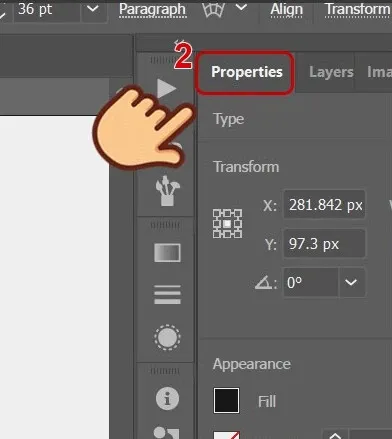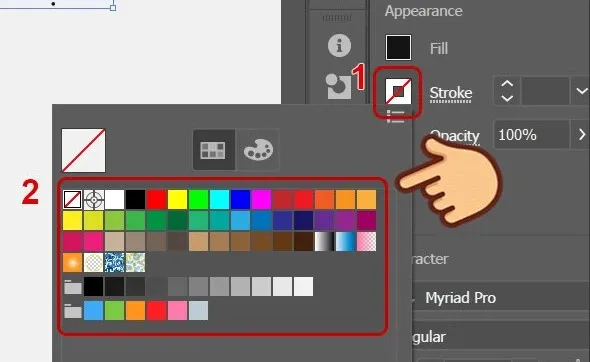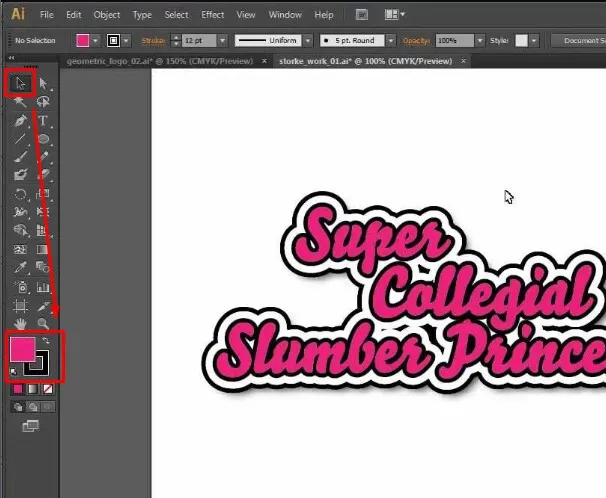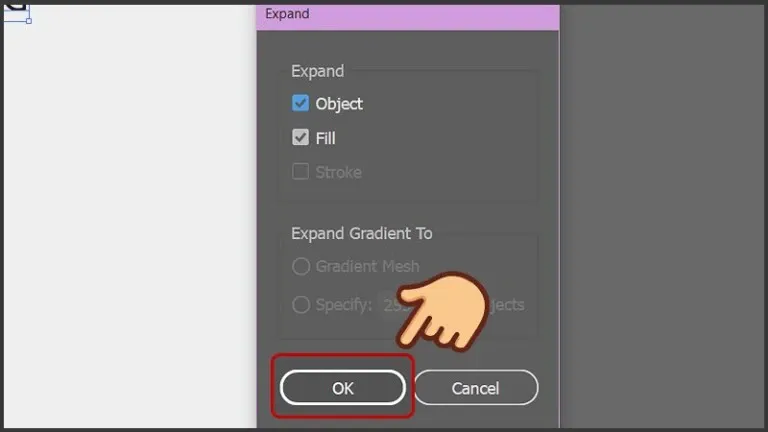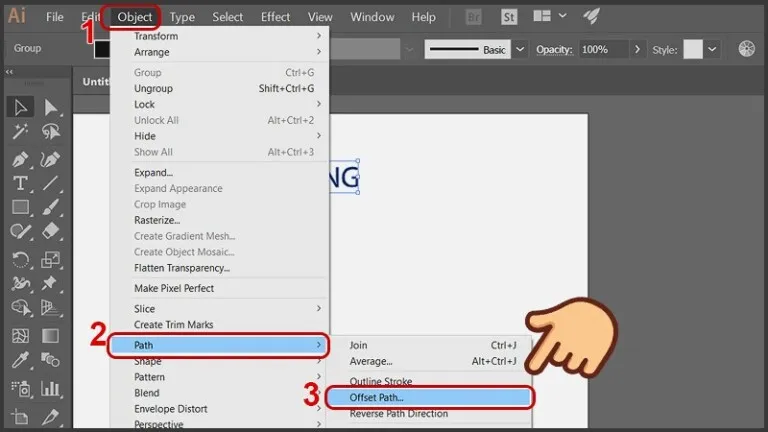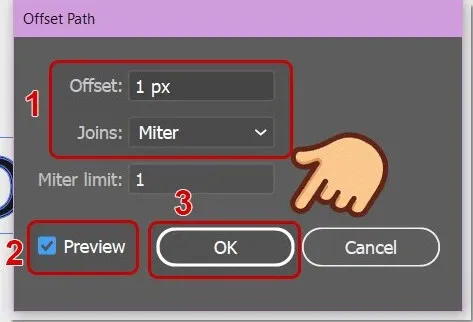Adobe Illustrator (AI) là một phần mềm thiết kế chuyên nghiệp được nhiều người sử dụng. Cách tạo viền chữ trong AI là một kỹ thuật cơ bản mà bạn cần biết khi sử dụng phần mềm này. Hãy cùng Blogkienthuc.edu.vn tìm hiểu các thông tin chi tiết ngay trong bài viết dưới đây nhé!
Dưới đây là 2 cách tạo viền chữ trong AI cụ thể, dễ hiểu bạn có thể tham khảo và thực hiện ngay trên máy tính mình.
Bạn đang đọc: Bật mí 2 cách tạo viền chữ trong AI chi tiết và dễ hiểu nhất
Hướng dẫn tạo viền chữ trong AI với hai cách đơn giản
Bạn có thể tạo viền chữ trong AI với Stroke hoặc Offset Path. Mỗi cách thực hiện đều có những nét nổi bật riêng.
1. Cách tạo viền chữ trong AI với Stroke
Bước 1: Tại màn hình làm việc của AI, bạn hãy nhấp chọn công cụ Type Tool (với biểu tượng hình chữ T) nằm ở thanh công cụ phía bên trái màn hình. Ngoài ra, bạn cũng có thể nhấn phím tắt T để truy cập nhanh vào công cụ này.
Bước 2: Nhập đoạn văn bản vào trang thiết kế > Sử dụng công cụ Selection Tool để chọn văn bản cần tạo viền chữ. Ngoài ra, bạn có thể dùng phím tắt V để truy cập vào công cụ này.
Tại đây, hãy chọn mục Properties.
Bước 3: Tại mục Properties, bạn thấy 3 hộp thoại mới hiện ra lần lượt là Type, Transform và Appearance. Để tạo viền chữ, bạn hãy chọn Appearance. Nếu thấy ô màu trắng như dưới hình có dấu gạch chéo, có nghĩa là chúng đang ở chế độ mặc định. Hãy nhấp vào đó rồi chọn một màu sắc bất kỳ để tạo viền chữ nhé!
Bước 4: Điều chỉnh thông số nằm bên phải ô Stroke để điều chỉnh độ dày của viền chữ.
Bước 5: Nếu bạn muốn thay đổi màu sắc của viền chữ, thì hãy nhấn chọn công cụ Selection Tool > Sau đó nhấn vào chữ cần thay đổi màu viền > Tại thanh công cụ xuất hiện ô Stroke, hãy thay đổi màu viền ô này.
2. Cách tạo viền chữ trong Ai với Offset Path
Bước 1: Với cách này, bạn vẫn sử dụng công cụ Type Tool để viết chữ lên giao diện thiết kế. Đừng quên sử dụng phím tắt T để truy cập nhanh hơn nhé!
Sau đó hãy nhập dòng chữ mình muốn vào trang thiết kế.
Bước 2: Chọn công cụ Selection Tool để chuyển chữ sang làm đối tượng vector, dùng phím tắt V để nhanh hơn nhé! > Sau đó, hãy nhấp vào chữ đã tạo ở trang thiết kế > Nhấn chọn thẻ Object được mô tả như hình > Tại đây, tìm đến và chọn lệnh Expand.
Tìm hiểu thêm: Smartphone Android của bạn bỗng dưng không nhạy cảm ứng? Sau đây là 7 cách khắc phục vấn đề
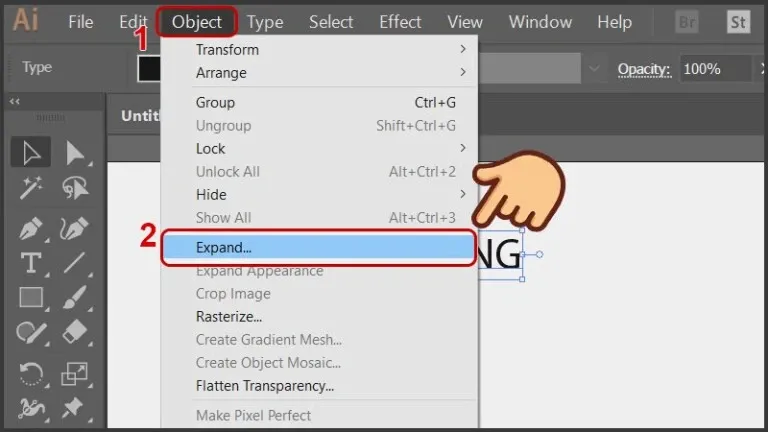
Bước 3: Lúc này, hộp thoại Expand sẽ hiện lên > Chọn tổ hợp phím tắt Ctrl +Shift + O để chuyển đối tượng đã chọn thành vector. Bấm Ok để lưu lại thay đổi.
Bước 4: Vào thẻ Object > Tại đây nhấn chọn mục Path > Tại mục Path hãy nhấn chọn lệnh Offset Path.
Bước 5: Tại hộp thoại Offset Path, hãy chỉnh sửa các thông số để có được đường viền như ý muốn.
- Offset: Là khoảng cách kích thước của đường viền so với chữ.
- Joins: Là dạng đường viền muốn sử dụng.
Để xem trước sự thay đổi sau khi tùy chỉnh, hãy tích vào ô Preview. Nếu đã ưng ý hãy nhấn chọn Ok.
Bước 6: Trên thanh công cụ hãy nhấp vào ô màu viền để chỉnh sửa màu sắc tùy ý.
>>>>>Xem thêm: WiFi Direct là gì? Sử dụng WiFi Direct để truyền dữ liệu như thế nào?
Lời kết
Trên đây là 2 cách tạo viền chữ trong AI cực dễ mà bạn có thể tham khảo. Hi vọng rằng, bài viết này sẽ giúp bạn có thêm những sản phẩm thiết kế đẹp mắt và ấn tượng. Chúc bạn thực hiện thành công.
Xem thêm:
- Tiết lộ 4 cách tạo viền cho ảnh trong AI đơn giản nhất
- Hướng dẫn tạo bông hoa trong Adobe Illustrator vô cùng ấn tượng