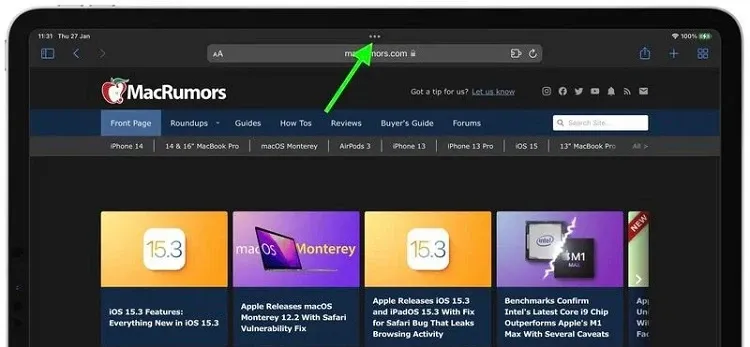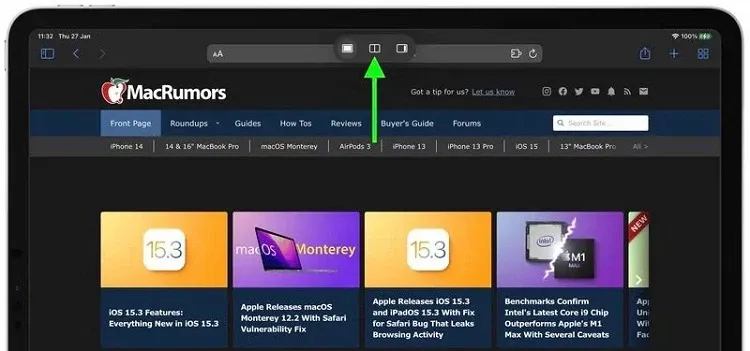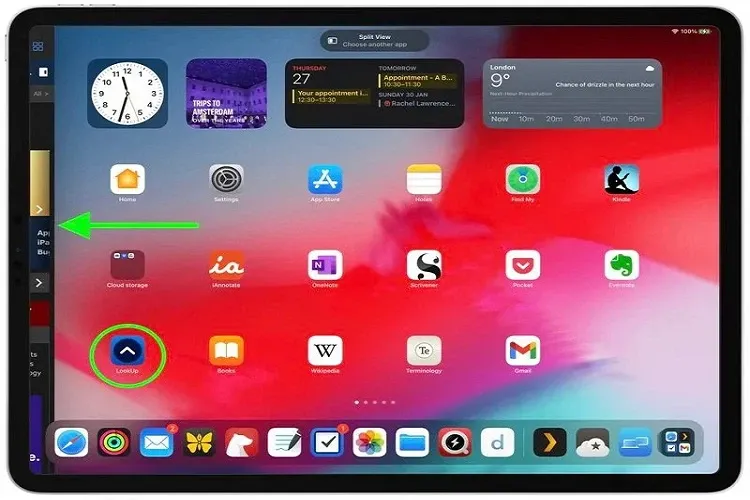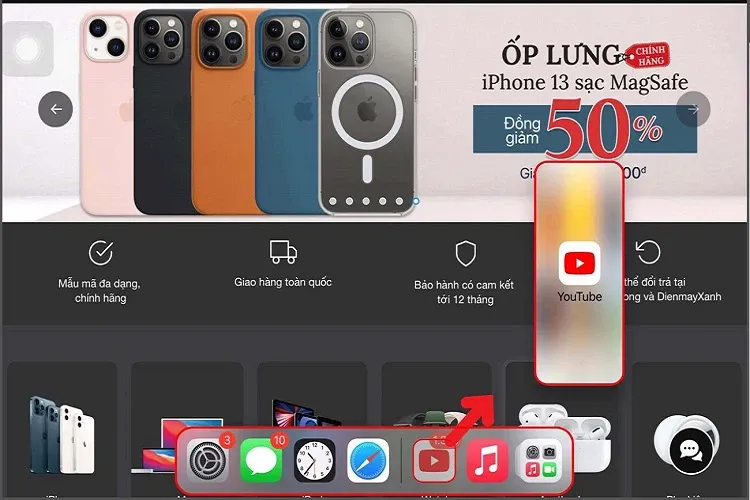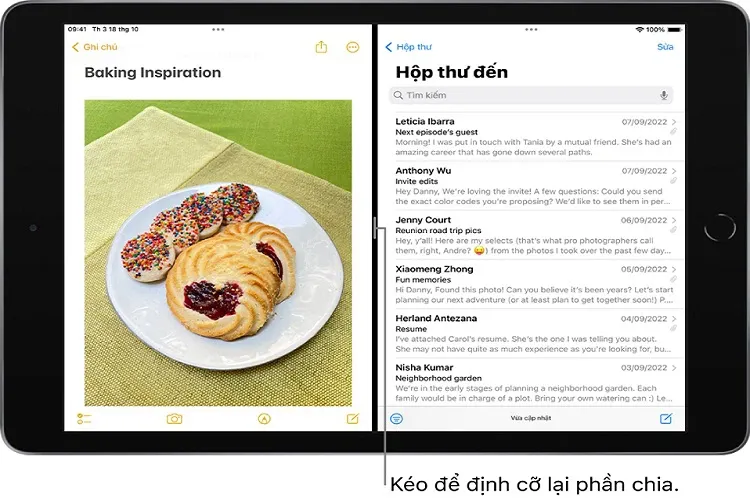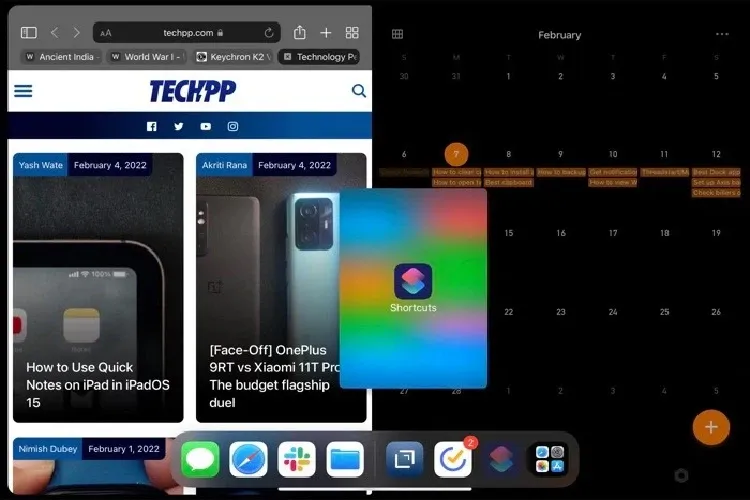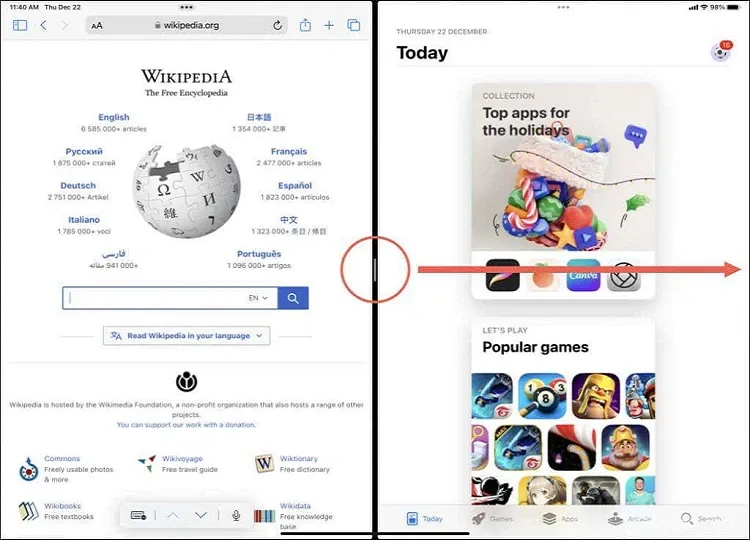Không phải một mà khá nhiều người sử dụng iPad lâu năm nhưng vẫn chưa biết cách chia màn hình thiết bị này như nào. Vì vậy, trong bài viết số ra lần này, mình sẽ hướng dẫn bạn cách chia đôi màn hình iPad trong vài thao tác đơn giản, giúp bạn thực hiện nhiều việc hơn.
Với những sự tiện lợi nhất định, iPad đang trở thành sự lựa chọn ưu tiên của nhiều người thay vì phải mang theo 1 chiếc laptop cùng balo cồng kềnh. Chưa kể, nhà táo còn liên tục cập nhập những tính năng ưu việt, trong đó có chia đôi màn hình giúp cho iPad càng trở nên đa nhiệm hơn, sử dụng dễ dàng, tiện lợi hơn.
Bạn đang đọc: Bật mí 2 cách chia đôi màn hình iPad siêu dễ, siêu đơn giản
Hướng dẫn 2 cách chia đôi màn hình iPad
Thông thường, iPad sẽ được để ở chế độ mặc định toàn màn hình. Tuy nhiên, để tận dụng hết màn hình rộng, thao tác được nhiều hơn, bạn có thể chia đôi màn hình, sử dụng 2 ứng dụng cùng 1 lúc theo một trong hai cách sau:
Cách chia đôi màn hình iPad bằng Split View
Bước 1: Trước hết, bạn hãy mở một ứng dụng trên iPad.
Bước 2: Sau đó, bạn nhấn vào nút ba chấm ở giữa, phía trên đầu màn hình.
Bước 3: Trong 3 tùy chọn hiển thị, bạn nhấn vào Split View (tùy chọn thứ 2).
Bước 4: Lúc này, ứng dụng đang mở sẽ di chuyển sang 1 bên để hiển thị màn hình chính. Bạn muốn dùng thêm ứng dụng nào thì nhấn vào ứng dụng đó trên màn hình chính. Ứng dụng thứ 2 này sẽ xuất hiện song song cùng với ứng dụng hiện tại.
Xem thêm: Cách bật và tắt hiển thị ứng dụng hiện trên Dock trên iPad
Cách chia đôi màn hình iPad bằng Dock
Bước 1: Giống như cách chia đôi màn hình bằng Split View, đầu tiên, bạn cũng cần mở một ứng dụng trên iPad.
Bước 2: Tiếp đến, bạn dùng tay trượt từ cạnh dưới của màn hình lên, tới khi thanh Dock xuất hiện thì thả tay ra.
Bước 3: Sau đó, bạn chạm và giữ ứng dụng khác trong Dock rồi kéo lên khỏi Dock sang cạnh trái hoặc phải màn hình. Lúc này, ứng dụng thứ 2 đó sẽ xuất hiện song song với ứng dụng mở ở bước 1.
>>> Xem thêm: Cách mở file PDF khi quên mật khẩu trên iPhone và iPad
Điều chỉnh chế độ xem phân tách
Không chỉ đơn giản là đưa 2 ứng dụng hoạt động song song trên màn hình, bạn có thể điều chỉnh kích thước 2 nửa màn hình một cách dễ dàng, phù hợp với công việc của bản thân theo 1 trong 2 tác vụ sau:
- Chạm vào dấu ba chấm ở đầu ứng dụng -> chạm vào
Tìm hiểu thêm: Cách đọc tin tức Pháp luật hàng ngày trên VNeID cực đơn giản, bổ ích cho bạn khi cần
để ứng dụng xuất hiện ở một phần phía bên trái màn hình hoặc chạm vào
, ứng dụng sẽ hiện ở một phần bên phải màn hình.
- Kéo bộ chia ứng dụng nằm ở giữa 2 ứng dụng sang phía bên phải hoặc trái màn hình tới khi đạt được kích thước như ý muốn thì thả tay ra.
Cách thay thế ứng dụng trong chế độ xem phân tách
Khi muốn thay thế một ứng dụng trong 2 ứng dụng đang dùng bằng ứng dụng khác, bạn hãy thao tác theo trình tự dưới đây:
Bước 1: Ở cạnh trên ứng dụng muốn thay thế, bạn hãy vuốt xuống từ dấu ba chấm. Ứng dụng sẽ thả xuống, ứng dụng đang mở kia sẽ di chuyển sang 1 bên và hiển thị màn hình chính.
Bước 2: Tiếp đến, bạn tìm và nhấn vào ứng dụng muốn thay thế trên màn hình chính hoặc trong Dock. Lúc này, ứng dụng ấy sẽ xuất hiện cạnh ứng dụng đang mở.
Cách quay lại chế độ toàn màn hình
Để thoát khỏi chế độ chia màn hình trở về xem toàn màn hình iPad, bạn thực hiện theo 1 trong các tác vụ sau:
- Kéo vạch chia ứng dụng ở giữa sang cạnh trái hoặc cạnh phải của màn hình iPad.
- Nhấn vào nút ba chấm ở đầu ứng dụng muốn xem toàn màn hình rồi chọn.
- Chạm và giữ nút ba chấm ở đầu ứng dụng muốn hiển thị toàn màn hình -> Giữ cạnh trên của ứng dụng đầu màn hình, kéo nó đến giữa màn hình tới khi biểu tượng xuất hiện thì thả ngón tay ra.
>>>>>Xem thêm: Bật mí nguyên nhân và cách khắc phục màn hình laptop bị đen 1 góc hiệu quả bất ngờ
>>> Xem thêm: 6 cách kết nối iPad với tivi “siêu nhanh, siêu tiện lợi”
Phía trên là toàn bộ hướng dẫn cách chia đôi màn hình iPad mà Blogkienthuc.edu.vn muốn chia sẻ với bạn đọc. Hy vọng chúng sẽ trở thành tài liệu hữu ích, giúp bạn sử dụng thiết bị này một cách hiệu quả nhất.