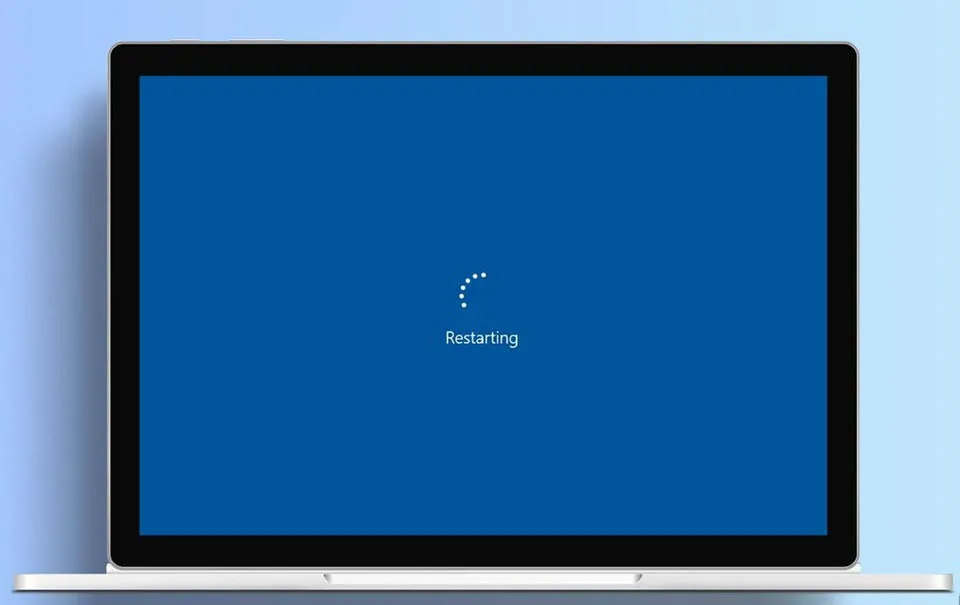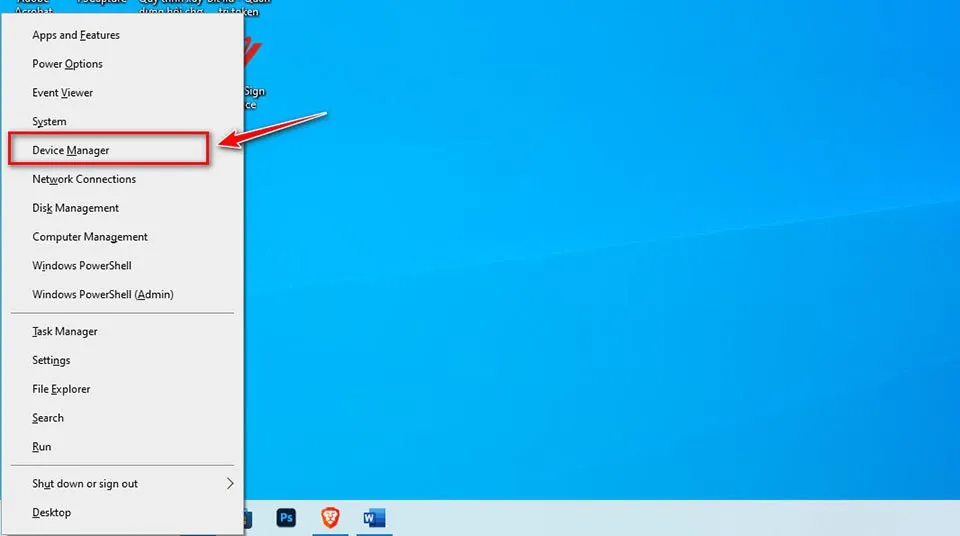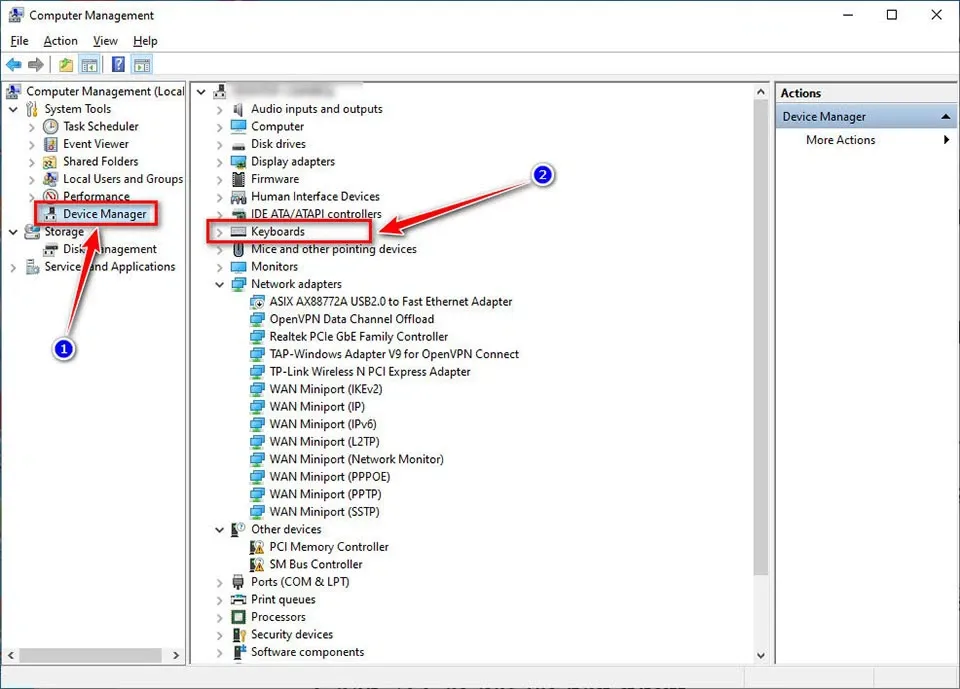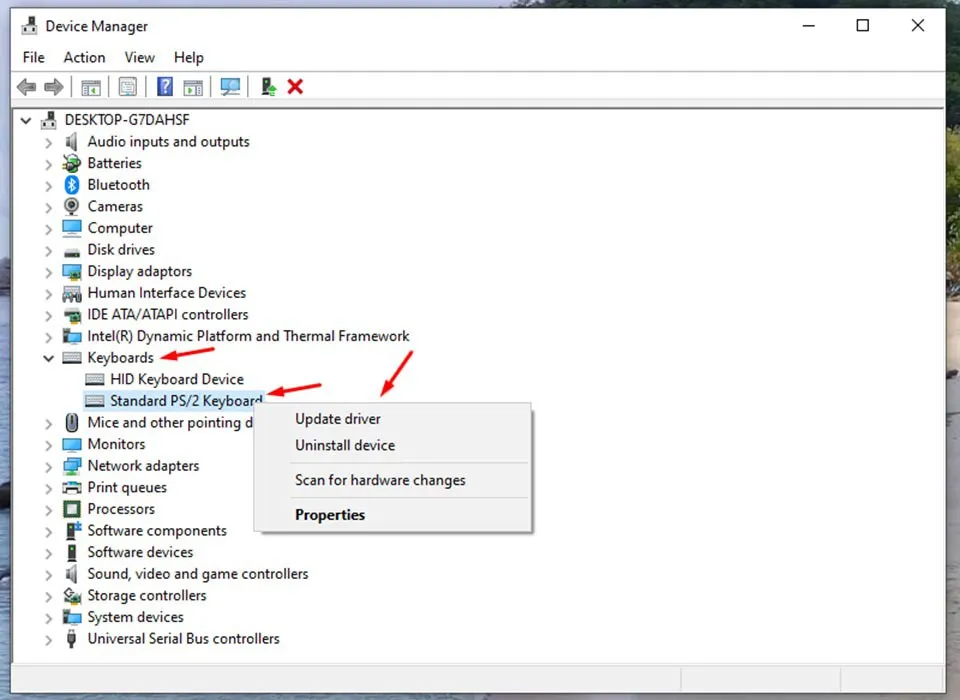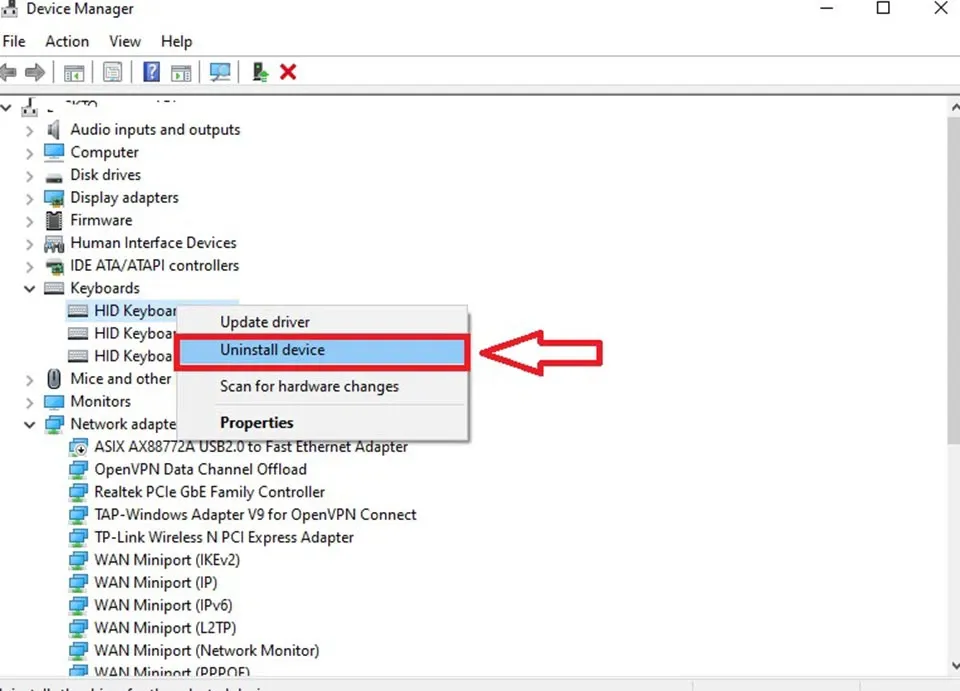Với sự cố bàn phím laptop không gõ được, bạn sẽ cần xác định nguyên nhân gây ra. Sau đó, bạn hãy lựa chọn một số giải pháp khắc phục sự cố phù hợp mà Blogkienthuc.edu.vn chia sẻ ở trong bài viết dưới đây. Nếu không được, bạn có thể cần phải mang laptop đến các trung tâm bảo hành để thay thế bàn phím.
Bạn đang ngồi trước màn hình laptop, tập trung hoàn thành một công việc quan trọng, nhưng bỗng nhiên bàn phím của máy bạn không còn phản ứng như mong đợi? Đây là một tình huống khá phức tạp và gây rất nhiều phiền toái cho người dùng.
Bạn đang đọc: Bàn phím laptop không gõ được: Nguyên nhân và các giải pháp khắc phục sự cố
Tuy nhiên, bạn cũng đừng lo lắng! Trong bài viết này, Blogkienthuc.edu.vn sẽ cung cấp cho bạn những nguyên nhân có thể dẫn đến sự cố, cùng với các giải pháp hiệu quả tương ứng để khắc phục tình trạng bàn phím laptop không gõ được.
Nguyên nhân khiến bàn phím laptop không gõ được
Khi bàn phím laptop không gõ được, đây là dấu hiệu cho thấy có một vấn đề nghiêm trọng đang xảy ra. Có nhiều nguyên nhân có thể gây ra tình trạng này và việc xác định được nguyên nhân là bước quan trọng để tìm ra giải pháp phù hợp.
Một trong những nguyên nhân phổ biến nhất là do phần mềm. Đôi khi do cập nhật hệ điều hành hoặc một số ứng dụng gây ra xung đột, dẫn đến bàn phím bị mất khả năng phản hồi. Ngoài ra, virus hoặc phần mềm độc hại cũng có thể gây ra sự cố này. Chúng có thể gây ra lỗi trong các driver của bàn phím, khiến cho hệ thống nhận lệnh không thể hoạt động bình thường.
Sự cố phần cứng cũng là một nguyên nhân thường gặp. Chẳng hạn, dây cáp kết nối bàn phím với mainboard có thể bị lỏng, gây ra tình trạng bàn phím không phản ứng. Ngoài ra, các thành phần bên trong bàn phím như các phím, mạch in hay cảm biến cũng có thể bị lỗi, dẫn đến sự cố tương tự.
Một nguyên nhân khác đến từ các thiết lập của hệ thống. Nếu gặp sự cố khi kết nối bàn phím ngoài với laptop, có thể do cấu hình chưa được thiết lập đúng cách. Việc vô tình thay đổi các cài đặt liên quan đến bàn phím cũng có thể khiến nó không hoạt động như mong muốn.
Nhìn chung, việc tìm hiểu chính xác nguyên nhân gây ra sự cố bàn phím laptop không gõ được là rất quan trọng, vì nó sẽ giúp bạn tìm ra giải pháp khắc phục hiệu quả. Sau khi đã xác định được nguyên nhân, bạn có thể áp dụng các biện pháp khắc phục tương ứng dưới đây để giải quyết vấn đề này.
Khắc phục sự cố bàn phím laptop không gõ được
Khi bàn phím laptop của bạn không còn phản ứng như mong đợi, đừng vội lo lắng. Có nhiều giải pháp hiệu quả để khắc phục sự cố này, và chúng tôi sẽ hướng dẫn bạn từng bước cụ thể.
Cách 1: Khởi động lại máy tính
Khởi động lại laptop có thể giải quyết nhiều xung đột và vấn đề về phần cứng và phần mềm. Nếu bàn phím laptop không gõ được, bạn hãy thử khởi động lại máy để đặt lại các kết nối phần cứng của hệ thống, cách làm như sau:
Bước 1: Lưu công việc của bạn để tránh mất dữ liệu.
Bước 2: Tắt máy laptop hoàn toàn bằng cách vào menu Start, nhấp vào biểu tượng nguồn và chọn “Shut down“.
Bước 3: Chờ vài giây, sau đó bạn có thể bật lại laptop bằng cách nhấn nút nguồn.
Đôi khi, cách này có thể làm mới hệ thống và khôi phục chức năng của bàn phím. Nếu việc khởi động lại máy không giúp ích cho bạn, hãy chuyển sang các bước khắc phục sự cố cụ thể hơn.
Cách 2: Cập nhật driver của bàn phím
Driver lỗi thời hoặc hỏng có thể khiến bàn phím laptop không gõ được. Trong tình huống này, việc cập nhật driver (trình điều khiển) của bàn phím có thể giúp bạn khắc phục sự cố. Các bước thực hiện như sau:
Bước 1: Đầu tiên, bạn hãy nhấn tổ hợp Windows + X và chọn Device Manager.
Bước 2: Tìm tab Device Manager và mở rộng danh mục Keyboards nằm trong đó.
Bước 3: Nhấp chuột phải vào bàn phím của bạn và chọn Update driver.
Tìm hiểu thêm: Hướng dẫn cách chia sẻ WiFi trên iPhone với các thiết bị khác mới nhất
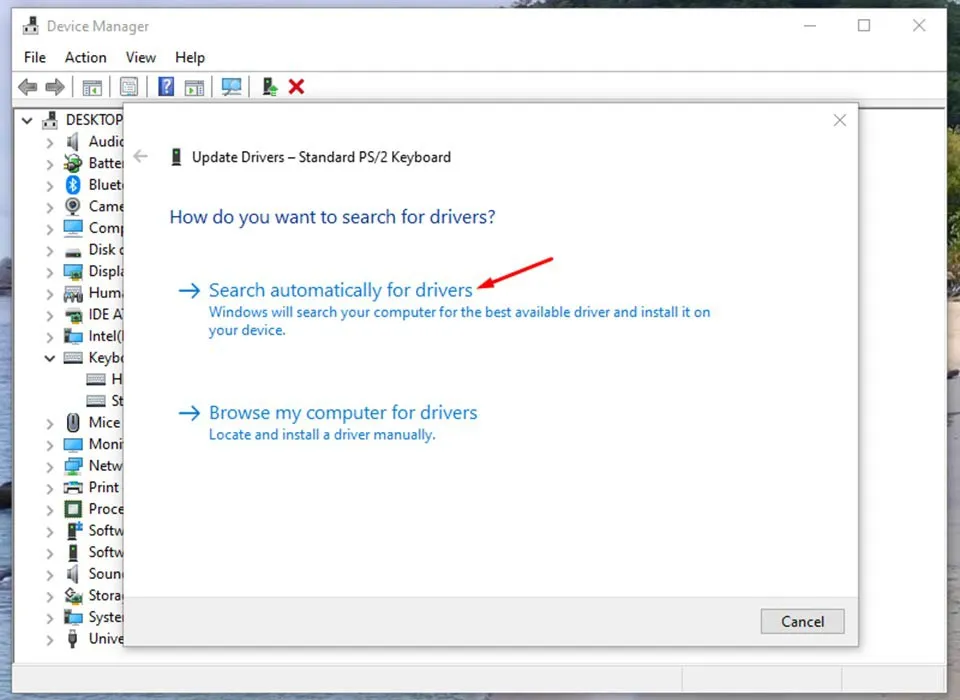
Bước 4: Chọn Search automatically for driver và làm theo các bước hướng dẫn.
Sau đó, driver của bàn phím laptop sẽ được cập nhật. Khi quá trình cập nhật hoàn tất, bạn hãy thử kiểm tra lại xem tình trạng bàn phím không gõ được đã được giải quyết hay chưa. Thông thường, phương pháp này sẽ giải quyết bất kỳ xung đột nào giữa bàn phím và hệ điều hành của bạn.
Cách 3: Cài đặt lại bàn phím
Nếu cập nhật driver vẫn không giải quyết được vấn đề, bạn có thể thử cài đặt lại bàn phím. Các bước thực hiện như sau:
Bước 1: Đầu tiên, bạn hãy nhấn tổ hợp Windows + X và chọn Device Manager.
Bước 2: Tìm tab Device Manager và mở rộng danh mục Keyboards nằm trong đó.
Bước 3: Nhấp chuột phải vào bàn phím của bạn và chọn Uninstall device.
Bước 4: Khởi động lại laptop. Windows sẽ cố gắng cài đặt lại driver khi khởi động.
Trong một số trường hợp, việc cài đặt lại driver bàn phím có thể khắc phục các vấn đề do driver bị hỏng hoặc không tương thích. Vì vậy, bạn hãy thử giải pháp này khi việc cập nhật trình điều khiển không có tác dụng nhé.
Cách 4: Thử các phím tắt
Đôi khi, một số phím tắt nhất định có thể vô hiệu hóa hoặc thay đổi chức năng của bàn phím. Nếu bạn lỡ thao tác vào các phím tắt đó, bàn phím laptop cũng có thể không phản hồi lại. Trong tình huống này, bạn có thể thử các tổ hợp phím tắt sau:
- Windows + Ctrl + O: Để chuyển đổi bàn phím trên màn hình.
- Fn + F(1-12): Nhiều mẫu laptop sử dụng các phím này để bật/tắt bàn phím.
Thử nghiệm với các phím tắt phù hợp cho mẫu laptop của bạn có thể giúp khắc phục tình trạng bàn phím không hoạt động. Mỗi thiết bị sẽ được thiết kế với các tổ hợp phím tắt khác nhau. Vì vậy, bạn hãy thử nghiệm để xem sự cố bàn phím laptop không gõ được có được giải quyết hay không nhé.
Cách 5: Sửa chữa hoặc thay thế bàn phím
Nếu tất cả các giải pháp trên không hiệu quả, có thể bàn phím laptop của bạn gặp vấn đề về phần cứng. Trong trường hợp này, bạn hãy:
- Vệ sinh bàn phím để loại bỏ bụi và các vật cản có thể đang chặn các phím.
- Nếu vệ sinh không giúp ích, bạn có thể xem xét đưa laptop của bạn đến một kỹ thuật viên chuyên nghiệp để kiểm tra xem bàn phím có cần sửa chữa hoặc thay thế không.
- Thông thường, bàn phím có thể bị hư hỏng vật lý mà chỉ có giải pháp sửa chữa hoặc thay thế chuyên nghiệp mới có thể khắc phục. Nếu vậy, bạn cần chọn các trung tâm bảo hành uy tín nhé.
Bằng cách thực hiện các giải pháp trên, Blogkienthuc.edu.vn tin rằng bạn sẽ có thể giải quyết hầu hết các vấn đề liên quan đến bàn phím laptop. Chúc bạn thành công.
Tạm kết
>>>>>Xem thêm: Hướng dẫn sử dụng 3 tài khoản Facebook cùng một lúc trên Galaxy J3 Pro và J7 Pro
Trên đây là những nguyên nhân và cách khắc phục khi bàn phím laptop không gõ được. Hy vọng rằng, sau khi đọc bài viết này, bạn sẽ có thể nhanh chóng giải quyết được vấn đề và tiếp tục hoàn thành công việc của mình một cách suôn sẻ. Nếu gặp bất kỳ khó khăn nào, bạn cũng đừng ngần ngại liên hệ với Blogkienthuc.edu.vn để được hỗ trợ thêm.
Ngoài ra, bạn cũng có thể tham khảo rất nhiều các mẫu laptop chính hãng do Blogkienthuc.edu.vn phân phối ở trong đường link bên dưới bài viết này.
- Laptop chính hãng
Xem thêm:
- Mẹo cài đặt gập màn hình laptop không bị tắt nhanh chóng và cực kỳ đơn giản
- Kích thước laptop 14 inch dài rộng bao nhiêu? Các mẫu laptop 14 inch tốt nhất