iv>
Bạn đang đọc: AirPrint là gì? Khám phá giải pháp in ấn di động hoàn hảo cho mọi thiết bị Apple
AirPrint là gì? Đây là một tính năng in ấn không dây độc quyền từ Apple, mang đến giải pháp in ấn di động hoàn hảo, biến mọi thiết bị Apple thành trạm in ấn mạnh mẽ. Nếu bạn đang tò mò về tính năng này, thì hãy cùng Blogkienthuc.edu.vn tìm hiểu ngay qua các chia sẻ sau đây nhé!
Trong thế giới công nghệ ngày nay, việc in ấn không còn giới hạn trong phạm vi văn phòng hay nhà riêng. AirPrint, một tính năng đặc biệt từ Apple, đã mở ra một kỷ nguyên mới cho việc in ấn di động. Vậy, AirPrint là gì và nó mang lại những lợi ích gì cho người dùng?
AirPrint là gì và ưu điểm của AirPrint
AirPrint là gì?
AirPrint là gì? AirPrint là một tính năng in ấn không dây tiên tiến, được phát triển bởi Apple, giúp người dùng có thể in tài liệu từ các thiết bị của hãng mà không cần qua bước cài đặt driver hay phần mềm phụ trợ.
Tính năng này hỗ trợ một loạt các thiết bị như iPhone, iPad và MacBook, cho phép chúng kết nối trực tiếp với máy in thông qua mạng LAN mà không cần bất kỳ sự can thiệp nào từ người dùng. Điều này không chỉ tiết kiệm thời gian mà còn giảm bớt những rắc rối thường gặp khi cài đặt phần mềm.
AirPrint tự động phát hiện máy in tương thích trong cùng một mạng và cho phép in ấn một cách nhanh chóng. Đây là giải pháp lý tưởng cho môi trường văn phòng hiện đại, nơi mà việc in ấn nhanh chóng và hiệu quả là rất cần thiết.
Ưu điểm của AirPrint
Công nghệ AirPrint mang lại nhiều lợi ích thiết thực cho người dùng các thiết bị của Apple như:
- Không cần phải qua bất kỳ sự phức tạp nào trong việc tải xuống hoặc cài đặt thêm phần mềm, người dùng có thể in ảnh và tài liệu với chất lượng cao một cách dễ dàng. Sự tiện lợi này không chỉ giúp tiết kiệm thời gian mà còn làm cho quá trình in ấn trở nên mượt mà và không gặp trở ngại.
- Chất lượng của bản in khi sử dụng AirPrint thường rất ấn tượng, với độ sắc nét và rõ ràng cao, đáp ứng nhu cầu của cả những người dùng khó tính nhất. Điều này chứng tỏ rằng công nghệ AirPrint không chỉ thuận tiện mà còn đảm bảo được chất lượng sản phẩm in ấn không hề thua kém khi so sánh với các phương pháp truyền thống.
- Đối với các đối tượng người dùng thì AirPrint mang lại một giải pháp in ấn linh hoạt và dễ dàng. Công nghệ này giúp mọi người có thể thực hiện công việc in ấn một cách nhanh chóng, không cần phải lo lắng về các vấn đề kỹ thuật hay cài đặt phức tạp.
- Tuy nhiên, cũng cần lưu ý rằng AirPrint chỉ hỗ trợ các thiết bị của Apple, và không thể sử dụng với máy tính Windows hay các thiết bị Android. Điều này có thể là một hạn chế đối với những người dùng không sở hữu sản phẩm của Apple.
Làm sao cài AirPrint cho máy in?
AirPrint được tích hợp sẵn trong nhiều loại máy in hiện đại, bao gồm cả máy in độc lập và các hệ thống máy chủ in. Điểm nổi bật của AirPrint là khả năng hoạt động mà không yêu cầu bất kỳ sự cài đặt thêm từ phía người dùng, như ứng dụng, trình điều khiển hay phần mềm. Điều này giúp việc in ấn trở nên thuận tiện và nhanh chóng hơn, đồng thời giảm bớt gánh nặng về mặt kỹ thuật cho người dùng cuối.
Máy in nào hỗ trợ AirPrint?
Điểm nổi bật của AirPrint là khả năng tương thích rộng rãi với nhiều loại máy in từ các hãng sản xuất uy tín. Các thương hiệu như Brother, Canon, Epson, HP, Lexmark, OKI, Panasonic, Ricoh, Samsung, Toshiba, và Xerox, đều có các mẫu máy in hỗ trợ AirPrint, giúp người dùng có thể in ấn mọi tài liệu một cách nhanh chóng và thuận tiện.
Để biết máy in của bạn có khả năng hỗ trợ AirPrint hay không, bạn chỉ cần thực hiện một vài bước đơn giản dưới đây:
- Truy cập vào trang hỗ trợ của Apple tại đây.
- Sử dụng tổ hợp phím Ctrl + F để mở chức năng tìm kiếm, và nhập tên mẫu máy in của bạn. Nếu máy in của bạn có trong danh sách, bạn có thể in ấn ngay lập tức mà không cần thực hiện thêm bất kỳ cài đặt nào khác.
Xem thêm: Lỗi máy in Canon 2900 Ready To Print là gì? Mách bạn những nguyên nhân gây ra lỗi và cách khắc phục triệt để
Cách sử dụng AirPrint đơn giản
Bước 1: Nối máy in AirPrint với WiFi
Để sử dụng AirPrint, việc đầu tiên cần làm là đảm bảo máy in và thiết bị Apple của bạn cùng kết nối với một mạng WiFi. Dưới đây là hướng dẫn chi tiết để thiết lập kết nối này.
Bước 2: Kết nối máy in có màn hình điều khiển
Nếu máy in của bạn có màn hình cảm ứng hoặc màn hình điều khiển, bạn có thể dễ dàng kết nối với WiFi:
- Mở menu cài đặt trên máy in.
- Chọn mục kết nối mạng hoặc WiFi.
- Nhập tên với mật khẩu mạng WiFi muốn kết nối.
Bước 3: Sử dụng Wi-Fi Protected Setup (WPS)
Trong trường hợp máy in hỗ trợ WPS và bộ định tuyến WiFi không phải của Apple, bạn tham khảo tài liệu hướng dẫn của bộ định tuyến để biết cách thêm máy in sử dụng WPS.
Nếu sử dụng trạm cơ sở AirPort của Apple, làm theo các bước sau:
- Mở tiện ích AirPort trong thư mục Ứng dụng.
- Chọn trạm gốc và nhập mật khẩu nếu được yêu cầu.
- Từ menu, chọn trạm cơ sở và chọn “Thêm máy in WPS“.
- Chọn loại kết nối WPS (“Lần thử đầu tiên” hoặc “PIN“) và nhấn “Tiếp tục“.
- Lần thử đầu tiên: Nhấn nút WPS trên máy in, địa chỉ MacBook của máy in sẽ xuất hiện trong tiện ích AirPort. Nhấp “Xong” để hoàn tất.
- PIN: Nhập số PIN của máy in (tìm trong hướng dẫn sử dụng) và nhấn “Tiếp tục“. Địa chỉ Mac của máy in xuất hiện trong tiện ích AirPort. Nhấp “Xong” để hoàn tất. Thoát tiện ích AirPort.
Bước 4: Kết nối máy in qua USB
- Kết nối máy in với MacBook bằng cáp USB phù hợp.
- Cài đặt phần mềm Mac đi kèm máy in và đảm bảo phần mềm hỗ trợ cài đặt máy in.
- Sử dụng trợ lý cài đặt máy in để kết nối máy in với mạng WiFi (tham khảo hướng dẫn sử dụng của máy in).
- Ngắt kết nối cáp USB khỏi máy in và MacBook, đảm bảo máy in vẫn kết nối WiFi.
Bước 5: Kết nối máy in qua WiFi đặc biệt
- Cài đặt phần mềm MacBook đi kèm máy in và đảm bảo phần mềm hỗ trợ cài đặt máy in.
- Bật mạng WiFi đặc biệt của máy in (tham khảo hướng dẫn sử dụng của máy in).
- Mở menu WiFi trên MacBook, chọn biểu tượng WiFi trên thanh menu và chọn tên mạng WiFi đặc biệt của máy in. Lưu ý: Khi kết nối với WiFi đặc biệt của máy in, MacBook sẽ không thể kết nối với WiFi thông thường.
- Sử dụng trợ lý cài đặt máy in để kết nối máy in với mạng WiFi của bạn. Máy in có thể khởi động lại trong quá trình kết nối.
- Quay lại menu WiFi trên MacBook và chuyển về mạng WiFi của bạn.
Tìm hiểu thêm: Lưu ngay những câu chúc Tết mùng 2 ngắn gọn, ý nghĩa gửi đến đại gia đình dịp năm mới
/fptshop.com.vn/uploads/images/tin-tuc/184204/Originals/AirPrint-la-gi-06.webp)
Bước 6: Nếu in từ iPhone/iPad
Trước khi bắt đầu:
- Đảm bảo máy in hỗ trợ AirPrint: Bạn có thể kiểm tra danh sách máy in hỗ trợ AirPrint trên trang web của Apple: https://support.apple.com/en-us/HT201311.
- Kết nối iPhone, iPad và máy in cùng mạng Wi-Fi: Hãy đảm bảo rằng tất cả các thiết bị đều nằm trong phạm vi phủ sóng của mạng Wi-Fi.
Cách sử dụng AirPrint để in:
- Mở ứng dụng có chứa nội dung bạn muốn in.
- Nhấn nút “Chia sẻ” (Share) hoặc biểu tượng mũi tên hướng lên.
- Cuộn xuống và chọn “In” (Print). Nếu bạn không thấy nút “In”, hãy tham khảo hướng dẫn sử dụng của ứng dụng hoặc nhà phát triển.
- Chọn máy in AirPrint mong muốn.
- Chọn số lượng bản sao và các tùy chọn in khác (nếu có).
- Nhấn “In” ở góc trên bên phải màn hình.
Cách xem hoặc hủy lệnh in:
- Mở Trình chuyển đổi ứng dụng (App Switcher).
- Vuốt lên từ dưới cùng màn hình hoặc nhấn và giữ nút Home, cho đến khi Trình chuyển đổi ứng dụng hiện ra.
- Vuốt sang trái hoặc phải để tìm Trung tâm in (Print Center).
- Để xem lệnh in: Chọn Trung tâm in (Print Center).
- Để hủy lệnh in: Vuốt sang trái trên lệnh in bạn muốn hủy và nhấn “Hủy in” (Cancel Printing).
Bước 7: Nếu in tài liệu từ MacBook
Mở tài liệu và chọn lệnh In
- Mở tài liệu bạn muốn in trên MacBook.
- Nhấn tổ hợp phím Command + P hoặc truy cập vào Tệp (File) > In (Print) để mở hộp thoại in ấn.
- Hộp thoại in sẽ hiển thị bản xem trước của tài liệu.
Lưu ý:
- Tùy chọn trong hộp thoại in có thể thay đổi tùy theo loại máy in và ứng dụng bạn đang sử dụng.
- Để xem bản xem trước tài liệu với kích thước đầy đủ, hãy chọn Menu > PDF và mở tệp PDF trong ứng dụng Xem trước (Preview).
Điều chỉnh cài đặt in ấn (tùy chọn)
Nếu bạn muốn điều chỉnh cài đặt in, hãy thực hiện theo các bước sau:
- Nhấp vào nút In (Print).
- Trong hộp thoại in, bạn có thể điều chỉnh các cài đặt sau:
- Máy in (Printer): Chọn máy in bạn muốn sử dụng.
- Giá trị đặt trước (Presets): Lựa chọn giá trị mặc định hoặc nhóm cài đặt bạn đã lưu trước đó.
- Bản sao (Copies): Nhập số lượng bản in bạn mong muốn.
- Phạm vi in (Print Range): Chỉ định các trang bạn muốn in.
- In màu (Print in Color): Bật tùy chọn này nếu bạn muốn in màu (nếu máy in hỗ trợ).
- Hai mặt (Double-Sided): Chọn Bật (ON) để in cả hai mặt giấy.
- Khổ giấy (Paper Size): Chọn khổ giấy phù hợp với tài liệu của bạn.
- Định hướng (Orientation): Chọn hướng dọc hoặc ngang cho bản in.
- Chia tỷ lệ (Scaling): Nhập tỷ lệ phần trăm để điều chỉnh kích thước bản in cho phù hợp với khổ giấy.
>>>>>Xem thêm: Nguyên nhân gây lỗi Trang này chưa thể hiển thị ngay trên Facebook
Khởi động lệnh in
Sau khi đã điều chỉnh các cài đặt in theo ý muốn, bạn hãy nhấp vào nút In (Print) để bắt đầu in tài liệu của mình.
Tạm kết
AirPrint là một tính năng in ấn di động tuyệt vời cho phép bạn in ấn dễ dàng từ bất kỳ thiết bị Apple nào. Với sự tiện lợi, dễ sử dụng và chất lượng in ấn mang lại khá cao, AirPrint là lựa chọn hoàn hảo cho nhu cầu in ấn của các tín đồ nhà Táo. Mong rằng với những gì Blogkienthuc.edu.vn vừa chia sẻ phía trên, bạn sẽ giải đáp được thắc mắc AirPrint là gì nhé.
Xem thêm:
- Máy in nhiệt là gì? Một số tiêu chí chọn máy in nhiệt tốt mà bạn cần phải biết
- Gợi ý những chiếc máy in văn phòng giá rẻ tốt nhất, đáng trải nghiệm nhất hiện tại
Bạn đang tìm kiếm máy in cho nhu cầu in ấn của mình? Hãy đến với Blogkienthuc.edu.vn! Chúng tôi cung cấp đa dạng các loại máy in đến từ nhiều thương hiệu nổi tiếng và uy tín như: HP, Canon, Epson, Brother,… đáp ứng mọi nhu cầu in ấn và sử dụng của bạn.
Tham khảo xem thêm các sản phẩm máy in chất lượng, giá tốt tại đây:
- Máy in

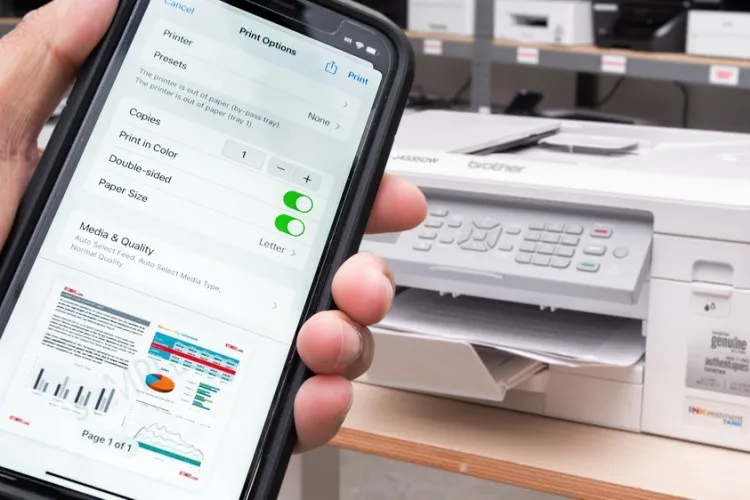
/fptshop.com.vn/uploads/images/tin-tuc/184204/Originals/AirPrint-la-gi-03.webp)
/fptshop.com.vn/uploads/images/tin-tuc/184204/Originals/AirPrint-la-gi-02.webp)
/fptshop.com.vn/uploads/images/tin-tuc/184204/Originals/AirPrint-la-gi-01.webp)
/fptshop.com.vn/uploads/images/tin-tuc/184204/Originals/AirPrint-la-gi-10.webp)
/fptshop.com.vn/uploads/images/tin-tuc/184204/Originals/AirPrint-la-gi-07.webp)
/fptshop.com.vn/uploads/images/tin-tuc/184204/Originals/AirPrint-la-gi-08.webp)
/fptshop.com.vn/uploads/images/tin-tuc/184204/Originals/AirPrint-la-gi-11.webp)
/fptshop.com.vn/uploads/images/tin-tuc/184204/Originals/AirPrint-la-gi-12.webp)
/fptshop.com.vn/uploads/images/tin-tuc/184204/Originals/AirPrint-la-gi-13.webp)
/fptshop.com.vn/uploads/images/tin-tuc/184204/Originals/AirPrint-la-gi-14.webp)
/fptshop.com.vn/uploads/images/tin-tuc/184204/Originals/AirPrint-la-gi-05.webp)