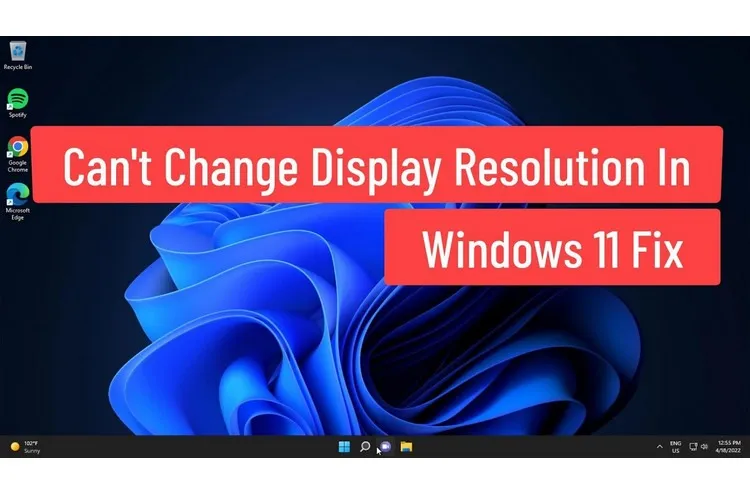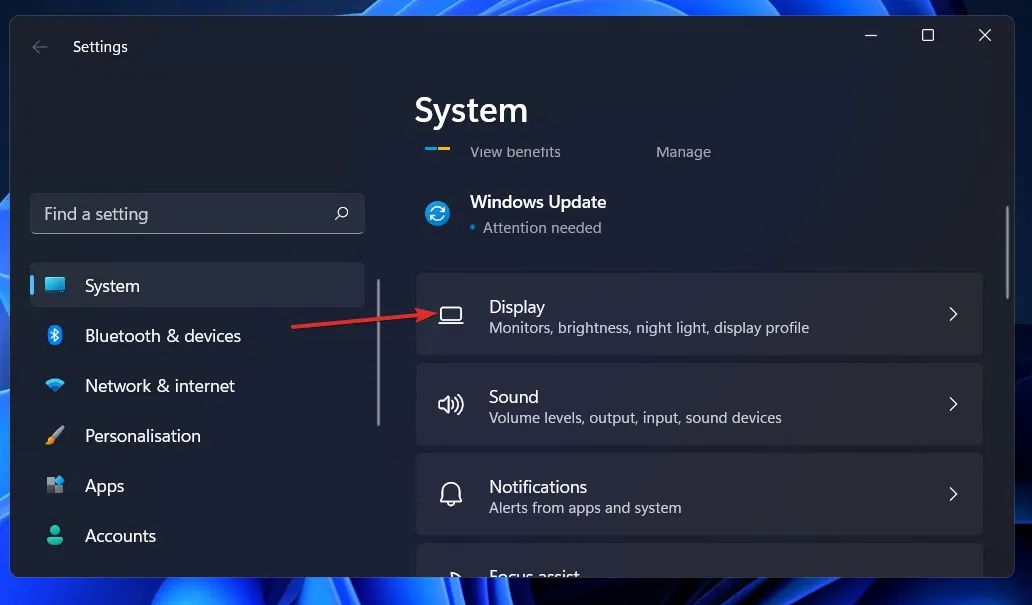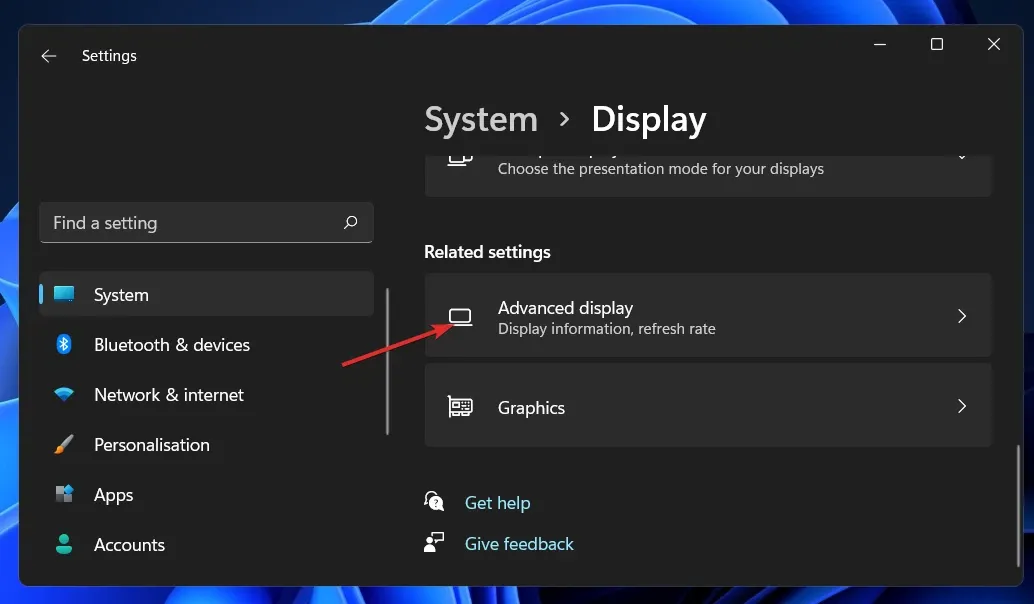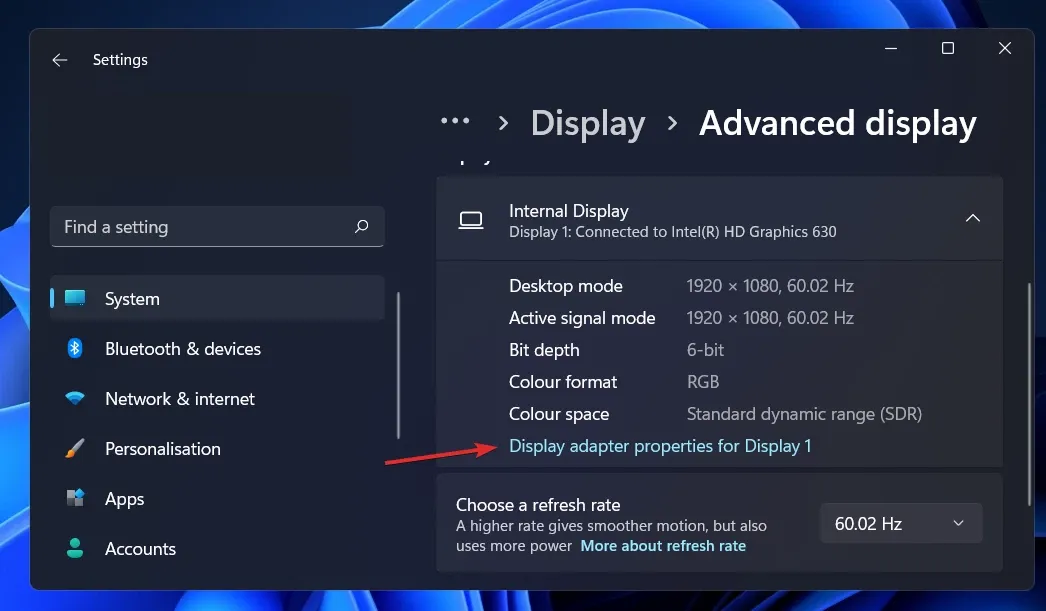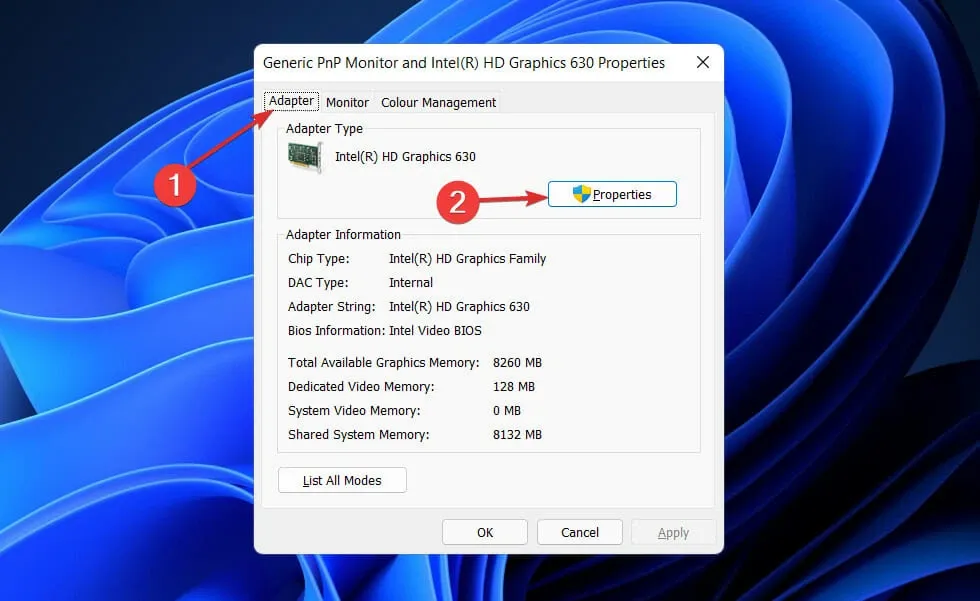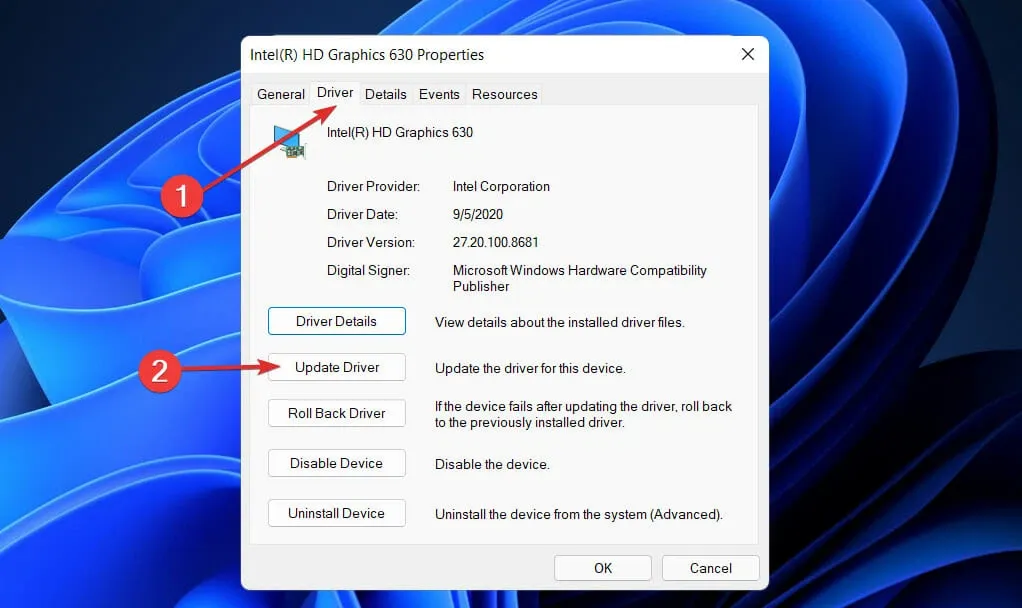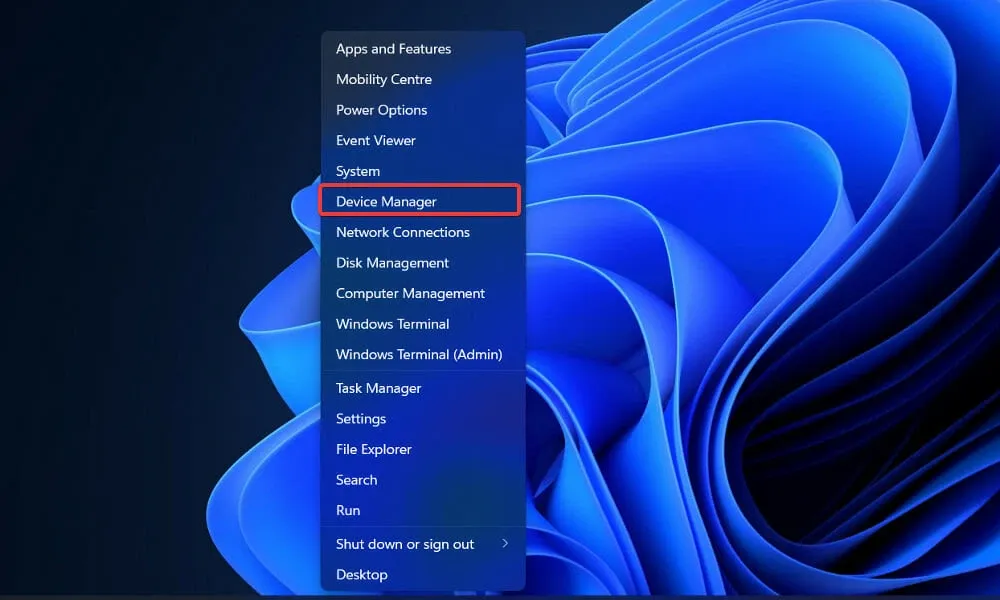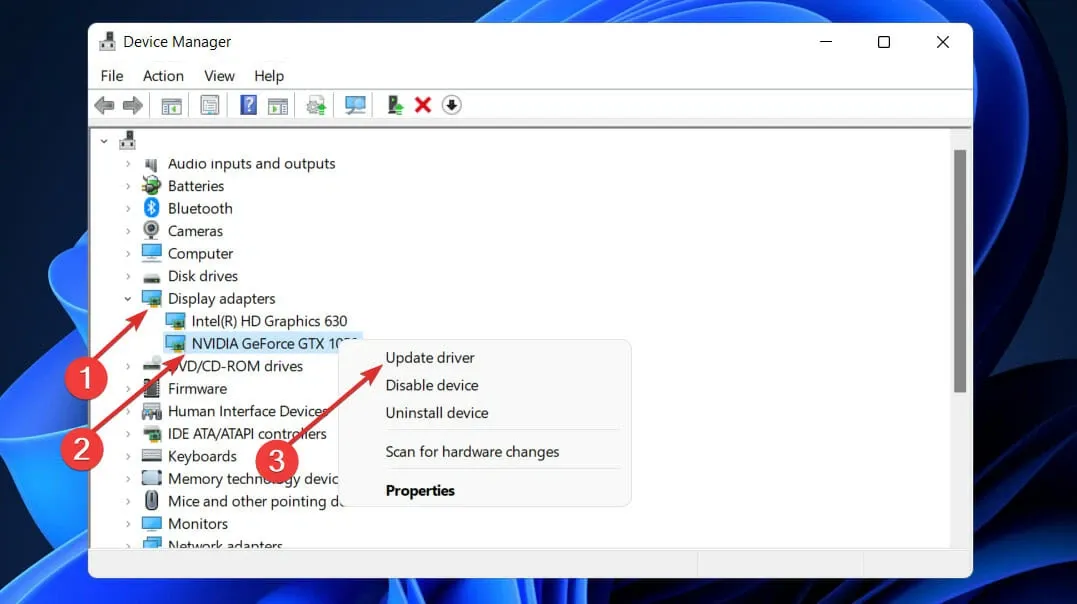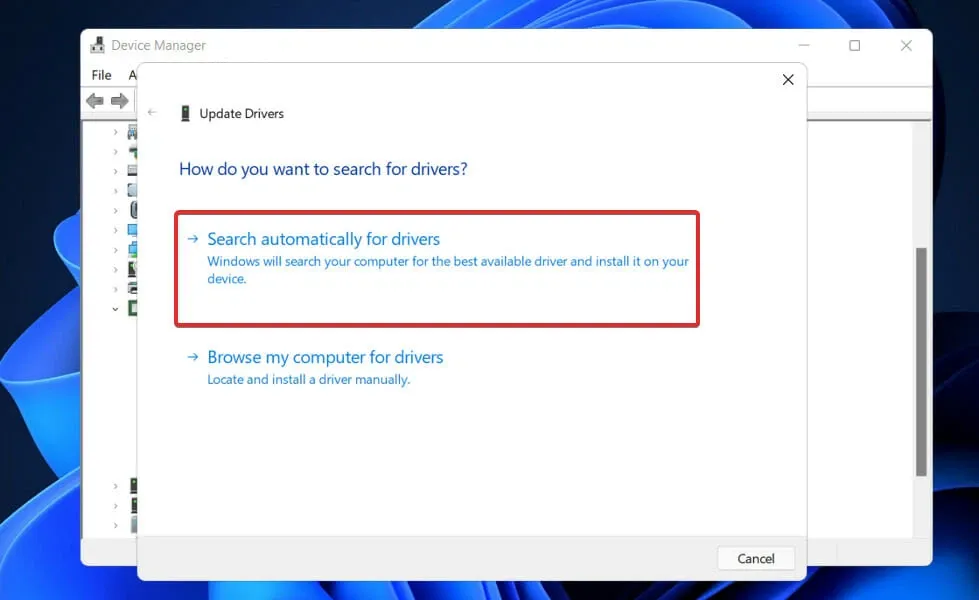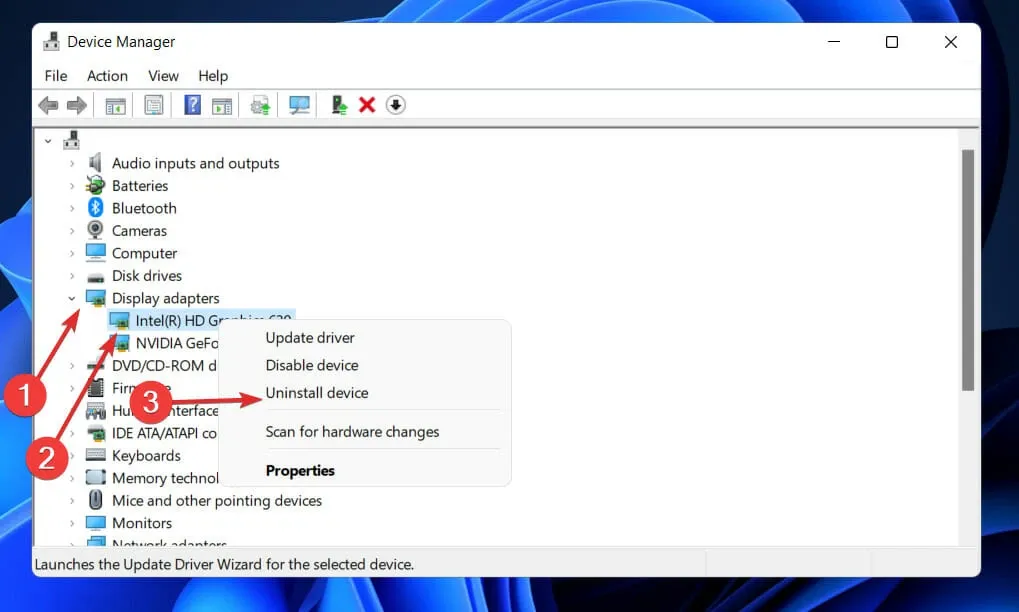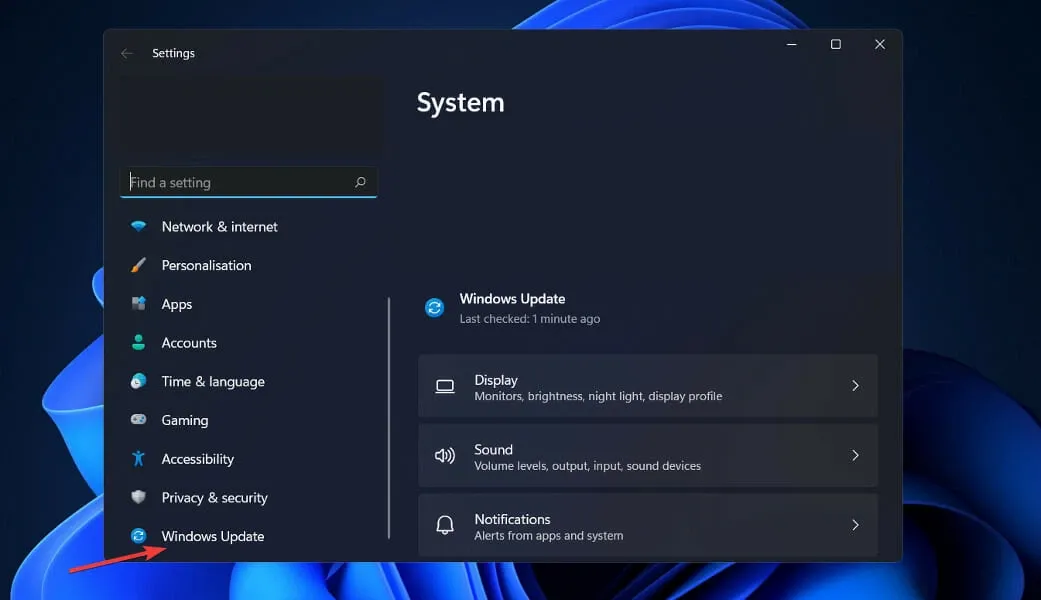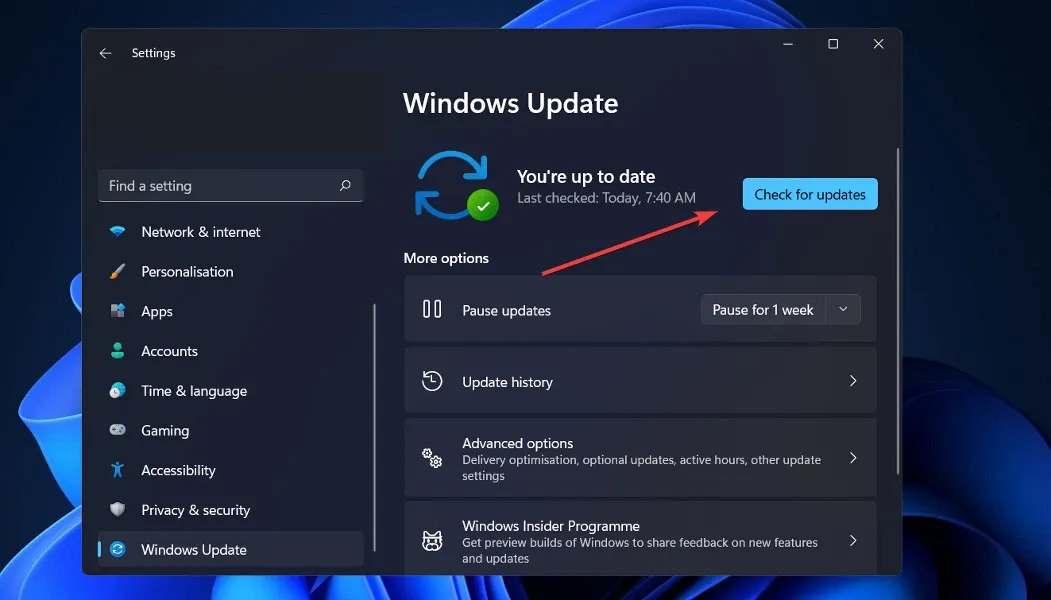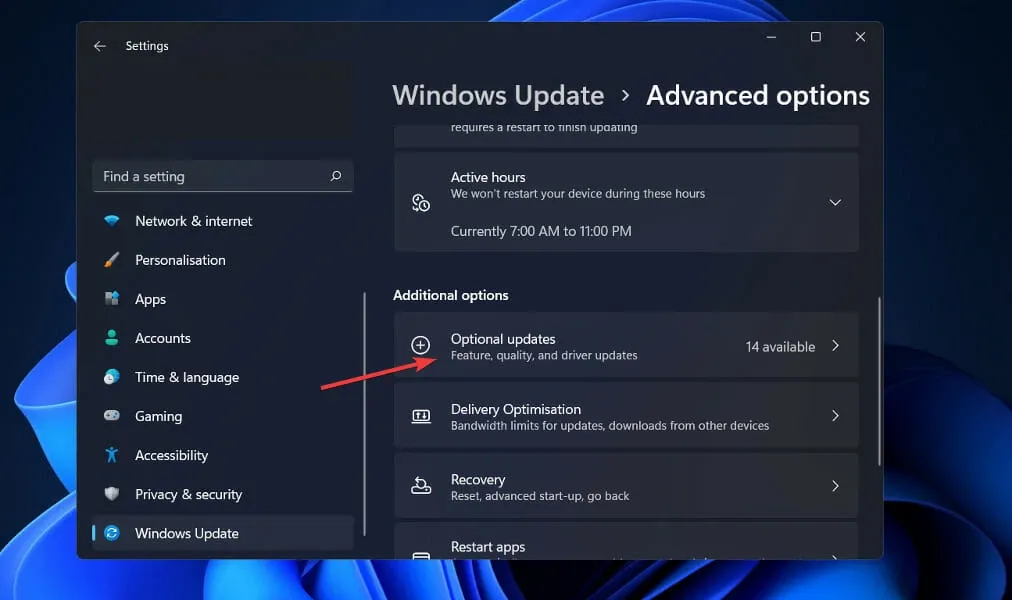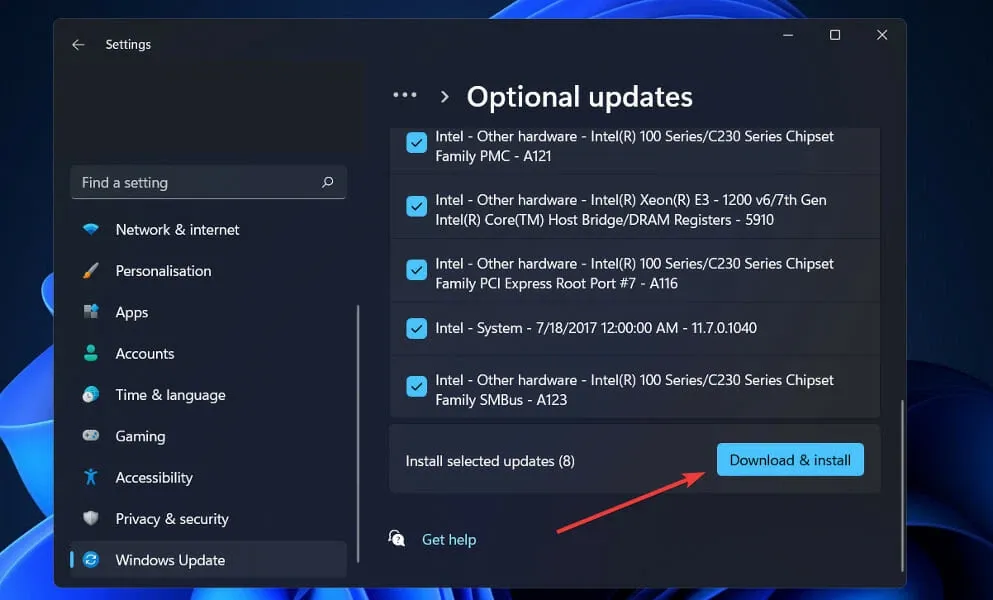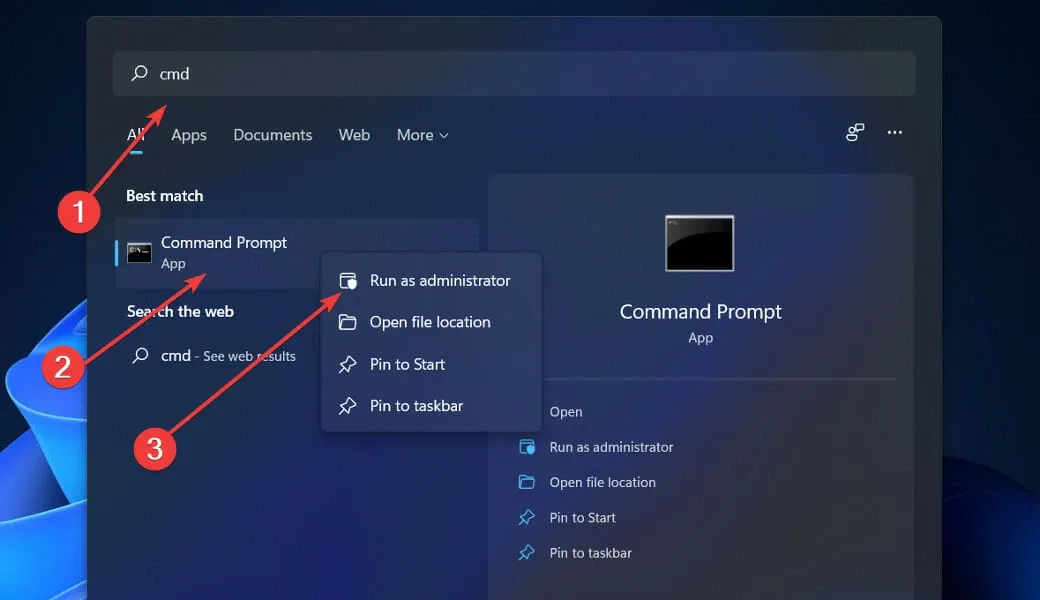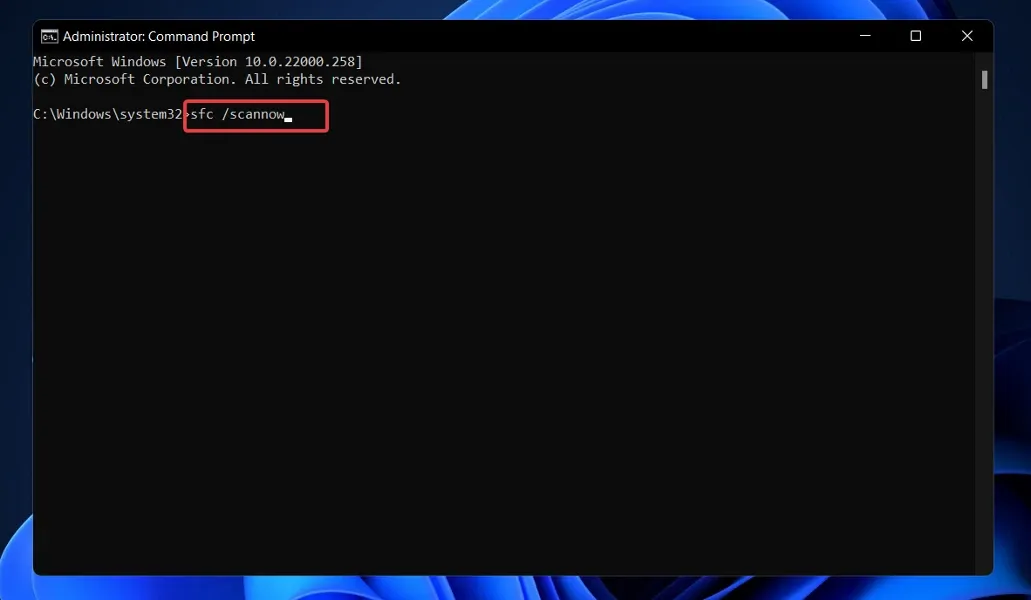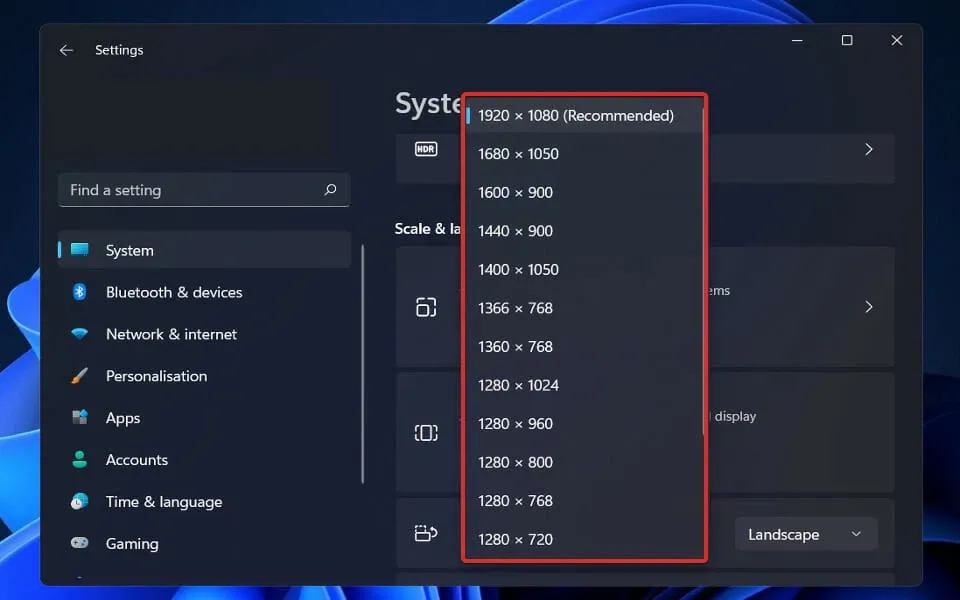Thay đổi độ phân giải màn hình là cách để cải thiện chất lượng tổng thể của trải nghiệm hình ảnh. Nhưng nếu bạn không thể thực hiện được điều này trên Windows 11 thì dưới đây là các giải pháp để xử lý sự cố.
Cách điều chỉnh độ phân giải màn hình trên Windows 11?
Quá trình thay đổi độ phân giải trên Windows 11 tương đối đơn giản. Trên thực tế, bạn có thể thực hiện điều này bất kỳ lúc nào khi cần.
Bạn đang đọc: Sửa lỗi không thể thay đổi độ phân giải màn hình trên Windows 11
Trên Windows 11, chỉ cần kích chuột phải vào màn hình trống ngoài desktop và chọn Display settings. Tại mục Scale & layout trong cửa sổ mới ở khung bên phải, bạn có thể thay đổi độ phân giải màn hình theo ý muốn.
Một phương pháp khác để truy cập tùy chọn độ phân giải màn hình là mở ứng dụng Settings (Windows + I). Trong cửa sổ Settings hiển thị, kích tùy chọn Display ở khung bên phải và kích chọn Scale & layout một lần nữa để thay đổi.
Bây giờ chúng ta sẽ chuyển sang các giải pháp để giải quyết vấn đề khi tùy chọn Display resolution không khả dụng (chuyển sang màu xám) hoặc dường như không nhận thấy bất kỳ thay đổi nào khi chọn một giá trị độ phân giải màn hình khác.
Cập nhật trình điều khiển card đồ họa tích hợp
Bước 1: Nhấn tổ hợp phím Windows + I để mở ứng dụng Settings, sau đó kích chọn mục System ở khung bên trái và chọn tùy chọn Display ở khung bên phải.
Bước 2: Tiếp theo di chuyển xuống phía dưới và kích tùy chọn Advanced display.
Bước 3: Bây giờ hãy kích vào liên kết Display adapter properties for Display 1.
Bước 4: Trong hộp thoại … Properties hiển thị, kích chọn thẻ Adapter và bấm nút Properties.
Bước 5: Chọn thẻ Driver trong hộp thoại mới và bấm nút Update Driver.
Windows 11 sẽ tự động tìm kiếm trình điều khiển của card đồ họa tích hợp mới nhất để cài đặt cho hệ thống. Sau khi kết thúc quá trình cập nhật, bây giờ bạn có thể quay lại cài đặt Display và thay đổi độ phân giải màn hình máy tính theo nhu cầu.
Cập nhật trình điều khiển card đồ họa NVIDIA
Trong trường hợp máy tính của bạn đang sử dụng card đồ họa rời của NVIDIA, bạn có thể thực hiện theo các bước dưới đây để cập nhật trình điều khiển mới nhất cho card đồ họa mình đang sử dụng.
Bước 1: Kích chuột phải vào menu Start > Device Manager.
Tìm hiểu thêm: Số máy iPhone bắt đầu bằng chữ N có nghĩa là gì? Có tốt không? Có ảnh hưởng gì không?
Bước 2: Trong cửa sổ Device Manager hiển thị, kích chọn mục Display adapters để mở rộng tùy chọn, sau đó kích chuột phải vào tùy chọn NVIDIA và chọn Update driver.
Bước 3: Kích tùy chọn Search automatically for drivers trong hộp thoại mới.
Bây giờ, hãy đợi quá trình tìm kiếm trình điều khiển mới nhất của NVIDIA kết thúc. Windows 11 sẽ cập nhật trình điều khiển lên phiên bản mới nhất hiện có và tất nhiên bạn cần phải khởi động lại máy tính để hoàn tất.
Cài đặt lại trình điều khiển
Bước 1: Kích chuột phải vào menu Start > Device Manager.
Tìm hiểu thêm: Số máy iPhone bắt đầu bằng chữ N có nghĩa là gì? Có tốt không? Có ảnh hưởng gì không?
Bước 2: Kích chọn mục Display adapters trong cửa sổ Device Manager hiển thị để mở rộng tùy chọn, tiếp theo kích chuột phải vào tùy chọn Intel/AMD và chọn Uninstall driver để gỡ cài đặt trình điều khiển hiện tại trên hệ thống.
Sau khi thao tác hoàn tất, hãy khởi động lại máy tính chạy Windows 11 của bạn. Trong khi máy tính khởi động lại, Windows sẽ tự động tìm kiếm, tải và cài đặt lại trình điều khiển mới.
Cập nhật Windows
Nếu một trong hai cách trên vẫn không giúp bạn khắc phục được lỗi không thể thay đổi độ phân giải màn hình trên Windows 11. Vậy thì cập nhật hệ điều hành chính là một trong những giải pháp tiềm năng để giải quyết.
Bước 1: Nhấn tổ hợp phím Windows + I để mở ứng dụng Settings, sau đó chọn tùy chọn Windows Update ở khung bên trái để truy cập các bản cập nhật có sẵn.
Bước 2: Nếu hệ thống có bất kỳ bản cập nhật mới nào có sẵn, bạn chỉ cần bấm nút Install now và đợi quá trình hoàn tất. Nếu không hãy bấm nút Check for updates để kiểm tra xem Windows có sẵn bản cập nhật mới nào không.
Có thể máy tính bạn đang sử dụng đang chạy phiên bản Windows cũ đã tạo ra sự cố, vấn đề này có thể được khắc phục bằng cách cập nhật hệ điều hành. Một bản cập nhật phần mềm mới trong tương lai chắc chắn sẽ sửa được rất nhiều lỗi, bao gồm cả lỗi không thay đổi được độ phân giải màn hình.
Cập nhật các trình điều khiển khác
Bước 1: Nhấn tổ hợp phím Windows + I để mở ứng dụng Settings, sau đó chọn tùy chọn Windows Update ở khung bên trái.
Bước 2: Trong khung bên phải, bạn bấm nút Advanced options > Optional updates để tìm các bản cập nhật trình điều khiển có sẵn.
Bước 3: Kích tùy chọn Driver Updates, sau đó chọn tất cả các bản cập nhật trình điều khiển có trong danh sách và cuối cùng bấm nút Download & install.
Mặc dù thực tế là Windows chịu trách nhiệm cho hầu hết các bản cập nhật trình điều khiển hệ thống, nhưng nếu gặp sự cố, bạn có thể tìm kiếm các bản cập nhật theo cách thủ công.
Chạy quét SFC
Bước 1: Nhấn tổ hợp phím Windows + S để mở tính năng tìm kiếm và tìm nhập cmd vào khung tìm kiếm phía trên cùng. Tiếp theo, kích chuột phải vào kết quả tìm kiếm tương ứng bên dưới chọn Run as administrator.
Bước 2: Từ cửa sổ dòng lệnh, nhập lệnh dưới đây và nhấn Enter để chạy trình quét tệp hệ thống.
sfc /scannow
Bây giờ bạn cần đợi để quy trình kiểm tra kết thúc, có thể mất một chút thời gian và sau đó hãy khởi động lại máy tính khi được yêu cầu. Quá trình quét SFC sẽ tìm và sửa bất kỳ tệp nào của hệ thống bị hỏng đang gây ra sự cố không thay đổi được độ phân giải màn hình.
Cách cài đặt được độ phân giải 1920 × 1080 trên màn hình 1366 × 768?
Nếu máy tính của bạn tự động cài đặt độ phân giải của màn hình thành 1366 × 768 pixel, bạn sẽ không thể tăng độ phân giải lên 1920 × 1080 trên các màn hình đó, ít nhất là không phải ngay lập tức.
>>>>>Xem thêm: Vài bước đơn giản để xoá một địa điểm trên bản đồ Google Maps
Nguyên nhân là do màn hình bạn đang sử dụng không hỗ trợ giá trị 1920 × 1080 pixel. Có thể ngay cả khi bạn sử dụng phần mềm của bên thứ ba để thay đổi cài đặt, văn bản nhất định và các mục khác sẽ trở nên không đọc được do việc giảm tỷ lệ bắt buộc để hiển thị các mục ở độ phân giải đó.
Cũng cần lưu ý rằng nhiều ứng dụng của bên thứ ba cho phép bạn chọn các tùy chọn độ phân giải tùy chỉnh có thể không được hỗ trợ hoàn toàn cho đến khi Windows 11 được phát hành ở dạng cuối cùng.
Đáng chú ý các nội dung video analog không có khái niệm độ phân giải và thay vào đó dựa vào tốc độ quét để đưa hình ảnh lên màn hình của tivi. Nếu bạn đang sử dụng kết nối VGA hoặc tương tự để điều khiển màn hình của mình thì có một nguy cơ rất nhỏ là có thể gây hư hỏng màn hình của bạn.
Trong trường hợp màn hình của bạn là LCD thì không thể tăng độ phân giải so với độ phân giải gốc vì màn hình chỉ có các pixel thực tế trong phạm vi 1920 × 1080 nên không thể làm gì để phóng to chúng để đạt được độ phân giải cao hơn.
Để tránh các sự cố trong tương lai và các mối quan tâm về UI/UX, chúng tôi khuyên bạn nên tuân theo độ phân giải mặc định hoặc được đề xuất mà hệ thống đã tự động chọn.