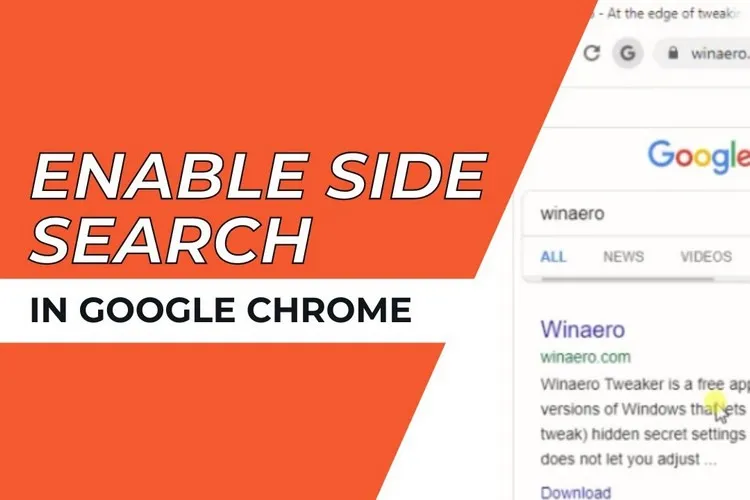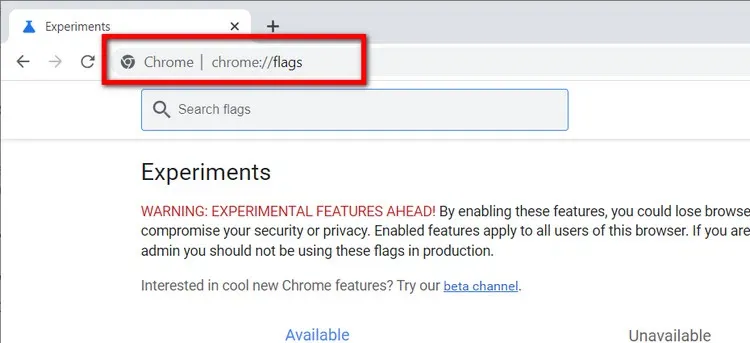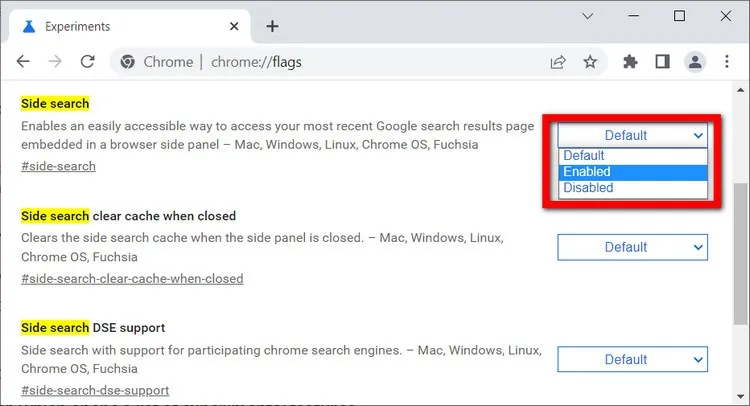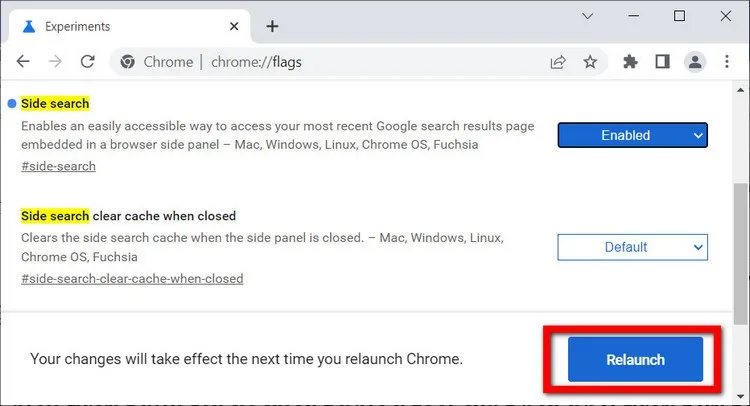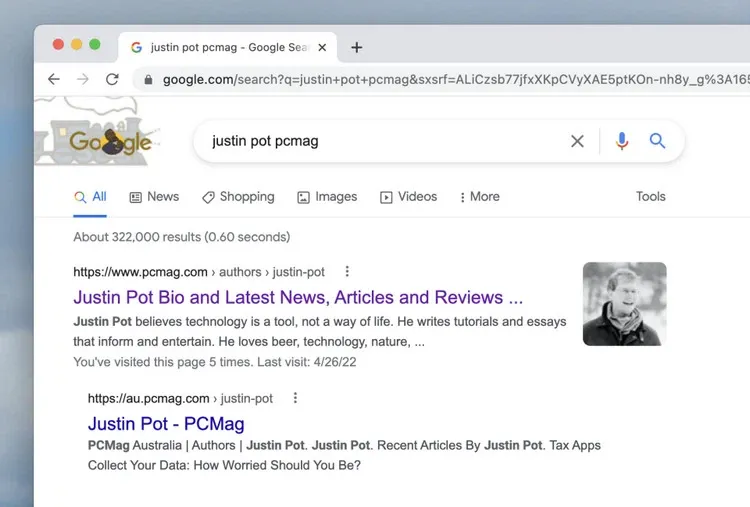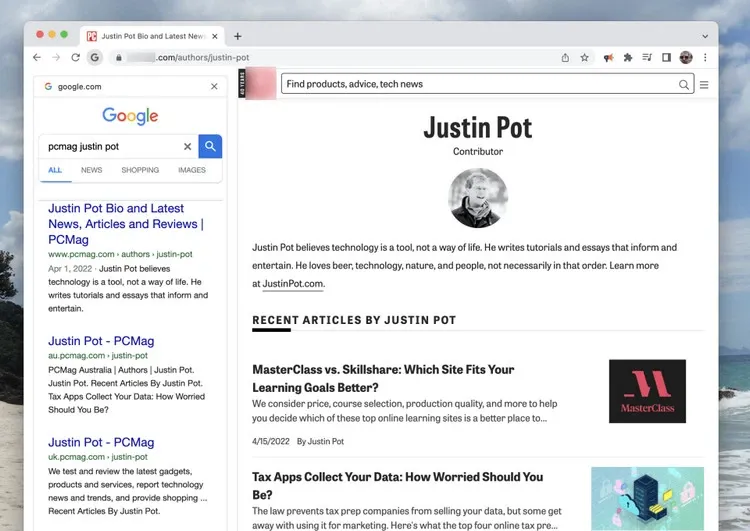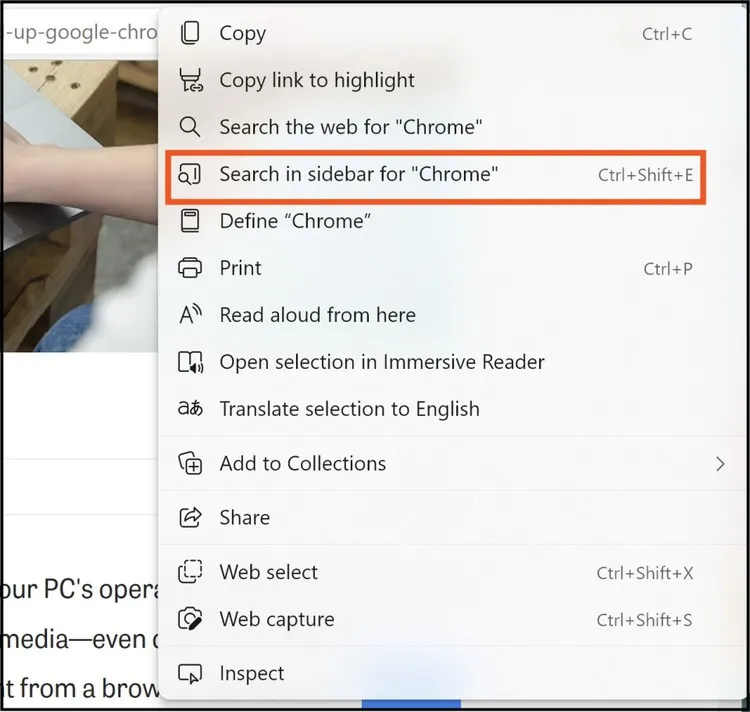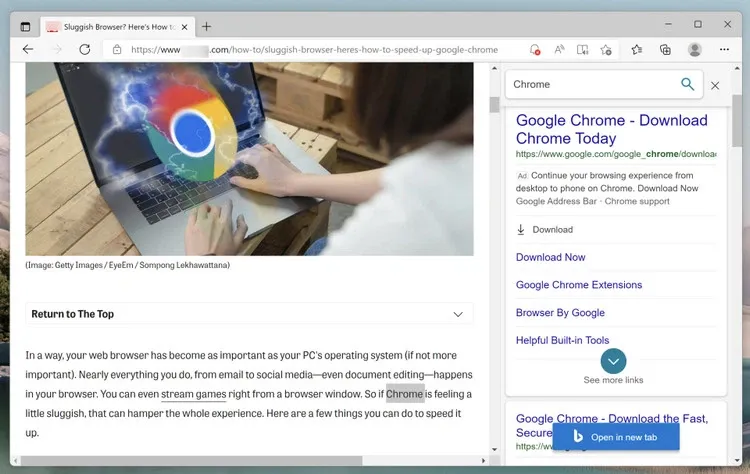Đọc lướt kết quả tìm kiếm nhanh hơn và hiệu quả hơn với tìm kiếm thanh bên bí mật của Google Chrome bạn đã biết chưa?
Khi tìm kiếm trên web, bạn sẽ nhận được một danh sách các kết quả có liên quan. Bạn kích vào một kết quả tìm kiếm của Google, nó sẽ mở ra một tab mới và nếu nội dung không phù hợp, bạn lại đóng tab này và quay lại danh sách tìm kiếm để chọn kết quả khác…
Bạn đang đọc: Xem kết quả tìm kiếm trên Chrome hiệu quả hơn với tính năng ẩn này
Như vậy đó là một vòng lặp khiến chúng ta mất rất nhiều thời gian cho đến khi tìm được kết quả mong muốn. Trong trường hợp đó bạn có thể sử dụng tính năng Side Search (tìm kiếm thanh bên) của trình duyệt Google Chrome để giải quyết vấn đề.
Tính năng Side Search sẽ hiển thị toàn bộ kết quả tìm kiếm ở thanh bên trái trang bạn đang xem, trong khi bên phải là chi tiết của từng kết quả được chọn. Như vậy bạn có thể nhanh chóng chuyển từ kết quả này sang kết quả khác mà không cần đóng tab hoặc nhấn nút Back nhiều lần.
Dưới đây là cách để bật tính năng Side Search trên Chrome và cách sử dụng chi tiết.
Cách bật Side Search trong Chrome
Side Search (Tìm kiếm bên cạnh) là một tính năng ẩn của Google chrome và hiện có sẵn cho các thiết bị macOS, Windows, Linux và Chrome OS. Nhưng theo mặc định tính năng này được tắt và để khám phá tính năng này, trước tiên cần bật lên bằng cách:
Bước 1: Kích hoạt trình duyệt web Chrome lên, sau đó nhập chrome: flags vào thanh địa chỉ của trình duyệt và nhấn Enter để mở danh sách các tính năng thử nghiệm.
Bước 2: Tìm kiếm mục Side Search bằng cách nhập cụm từ Side vào thanh tìm kiếm phía trên. Sau đó kích vào biểu tượng mũi tên xổ xuống của mục Default phía ngoài cùng bên phải tương ứng với mục Side Search, trong menu xổ xuống, chọn tùy chọn Enabled để bật tính năng này lên.
Bước 3: Bấm nút Relaunch để khởi động lại Chrome và áp dụng thay đổi.
Lưu ý: Nếu bạn không tìm thấy tính năng Side Search xuất hiện trong kết quả tìm kiếm, có thể do máy tính đang sử dụng phiên bản Chrome cũ hơn. Vì vậy hãy cập nhật Google Chrome lên phiên bản mới nhất và thử lại.
Cách sử dụng Side Search trong Chrome
Bước 1: Để bắt đầu sử dụng Side Search, bạn tìm kiếm bất cứ thứ gì cần tìm theo cách vẫn thường làm. Kết quả tìm kiếm cũng sẽ hiển thị như bình thường, giống như hình dưới đây.
Như vậy có thể bạn nghĩ rằng tính năng Side Search không hoạt động, nhưng thực tế không phải như vậy.
Bước 2: Để biết tính năng Side Search có hoạt động hay không, bạn cần phải kích vào một kết quả tìm kiếm trong danh sách trước khi có thể xem tìm kiếm trên thanh bên. Lúc này bạn để ý bên trái thanh địa chỉ sẽ xuất hiện thêm biểu tượng chữ G, giống như hình dưới đây.
Tìm hiểu thêm: iPhone 11 có sạc không dây không? Cách sử dụng sạc không dây trên iPhone 11
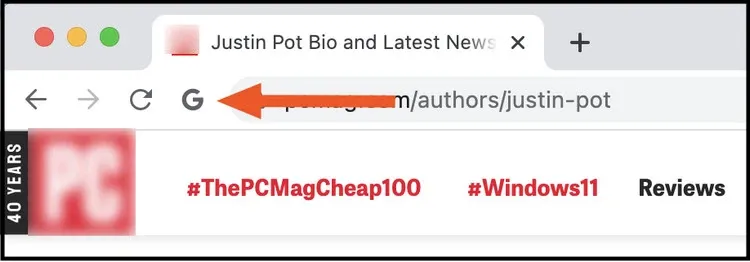
Bước 3: Bây giờ hãy kích vào biểu tượng chữ G để xem kết quả tìm kiếm thanh bên hiển thị ở khung bên trái.
Bước 4: Tiếp theo, kích chọn bất kỳ kết quả nào trong thanh tìm kiếm bên trái để mở kết quả tìm kiếm đó trong tab hiện tại ở khung bên phải.
Như vậy Side Search của Chrome về bản chất là một công cụ để nghiên cứu. Hỗ trợ người dùng mở tất cả các kết quả cần tìm kiếm trong chỉ một tab mới và đọc chúng lần lượt theo thứ tự. Trong khi đó với kết quả tìm kiếm thông thường, bạn sẽ cảm thấy bị lộn xộn vì mỗi kết quả sẽ mở ra trong một tab mới. Tính năng Side Search trợ giúp người dùng bằng cách cho phép bạn duyệt qua các kết quả tìm kiếm mà không cần mở hàng chục tab như trước.
Hiện tại, Side Search của Chrome chỉ hoạt động nếu Google là công cụ tìm kiếm mặc định. Trong tương lai có thể tính năng này cũng sẽ hỗ trợ cho các công cụ tìm kiếm của bên thứ ba như Bing, Yahoo, DuckDuckGo, Ecosia hoặc bất kỳ công cụ tìm kiếm thay thế nào khác.
Side Search khác gì so với tính năng tương tự của Microsoft Edge
Microsoft Edge, trình duyệt mặc định trong Window cũng được tích hợp một tính năng có vẻ tương tự như Side Search của Chrome. Với công cụ của Edge, bạn có thể kích chuột phải vào bất kỳ văn bản nào, sau đó chọn tùy chọn Search in sidebar for…
Ngay lập tức bạn sẽ thấy một thanh bên ở phía bên phải màn hình của trình duyệt.
>>>>>Xem thêm: Tải ngay bộ hình nền hệ điều hành iOS và macOS qua tất cả các phiên bản
Nếu nhìn qua bạn sẽ thấy có vẻ như hai công cụ tìm kiếm thanh bên của Microsoft Edge và Google Chrome tương tự như nhau, nhưng không phải vậy.
Đầu tiên, bạn chỉ có thể kích hoạt thanh bên trên Edge bằng cách kích chuột phải vào văn bản. Thứ hai, chọn một kết quả ở đây sẽ mở ra một tab mới thay vì thay thế trang web đang mở. Nó không giải quyết cùng một vấn đề.
Tiếp theo là thanh bên của Microsoft chỉ hoạt động với công cụ tìm kiếm mặc định là Bing. Việc thay thế công cụ tìm kiếm Edge mặc định sẽ không áp dụng được tính năng tìm kiếm thanh bên của trình duyệt này.