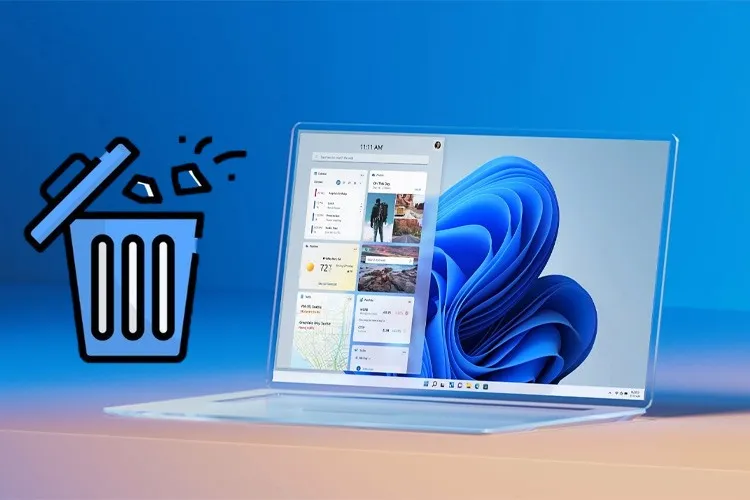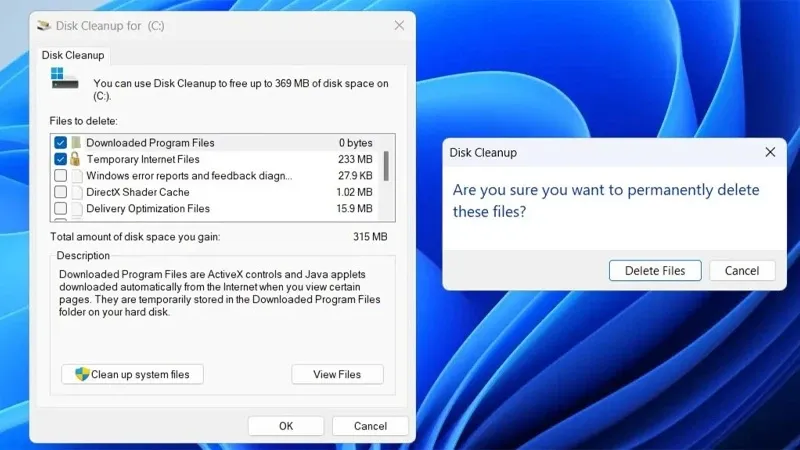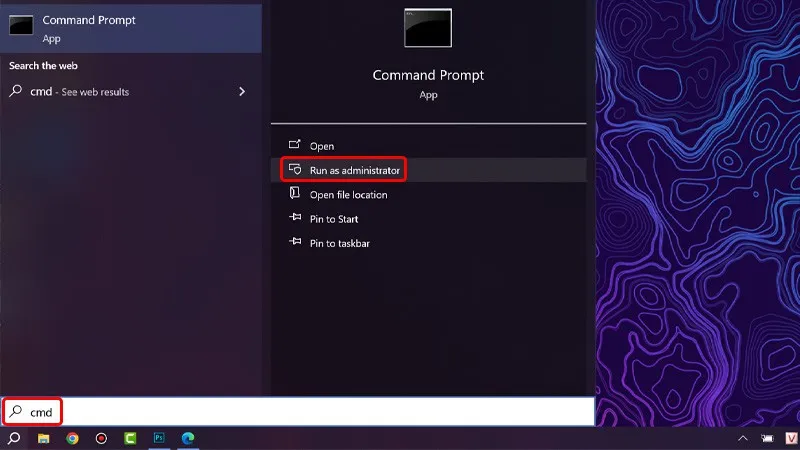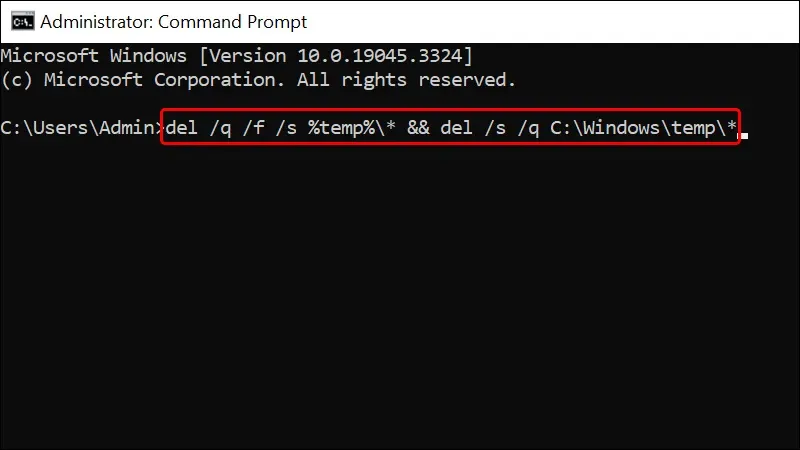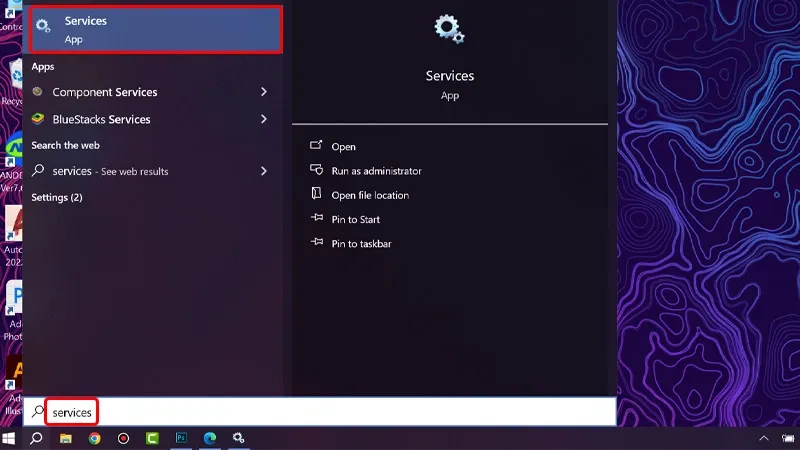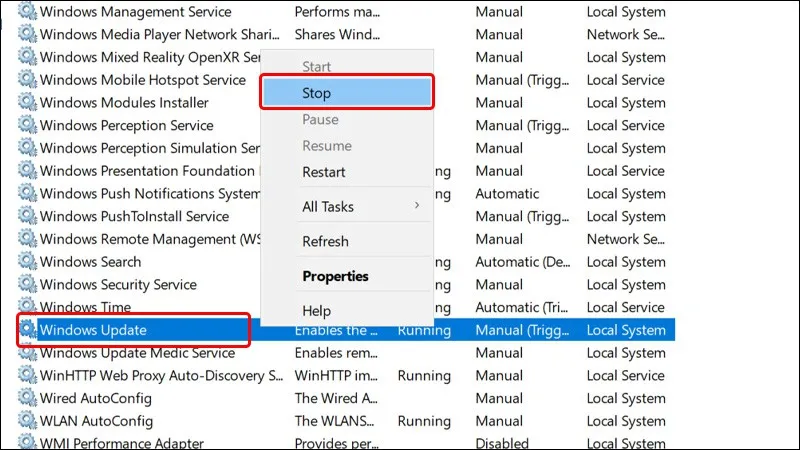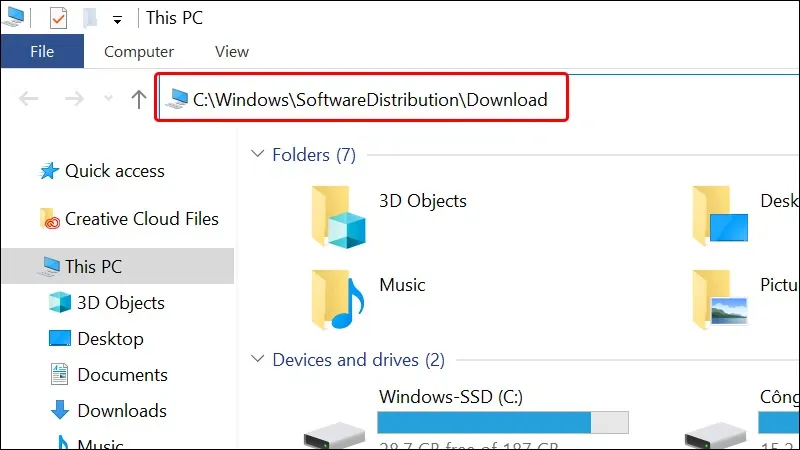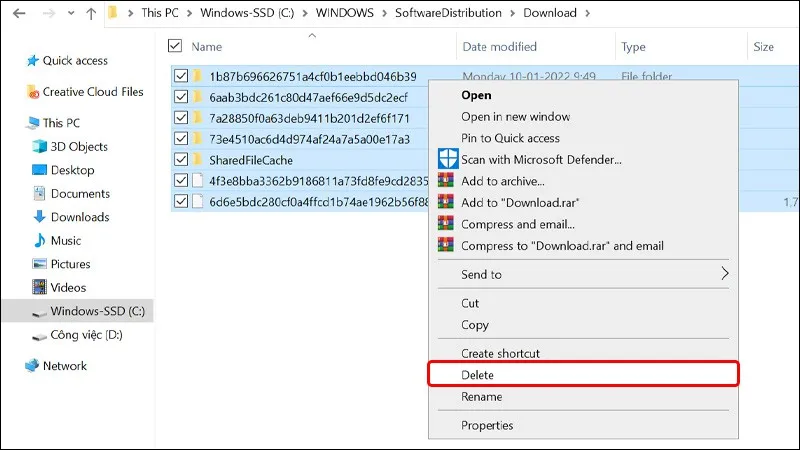Khắc phục một cách chi tiết lỗi không thể xóa các tệp tạm thời trong Windows. Tìm hiểu cách xử lý vấn đề này để duyệt web mượt mà và duyệt tệp dễ dàng hơn trên máy tính của bạn.
Không thể loại bỏ các tệp tạm thời trên hệ điều hành Windows đã trở thành một thách thức đối với nhiều người dùng. Mặc dù Windows cung cấp cách để xóa chúng, nhưng đôi khi các tệp này không chịu “biến mất” một cách dễ dàng. Hãy cùng khám phá vấn đề này và tìm hiểu cách giải quyết để giữ cho máy tính của bạn luôn gọn gàng và hiệu suất tốt nhé!
Bạn đang đọc: Không thể xóa các tệp tạm thời trong Windows? Đây là cách khắc phục
Nguyên nhân không thể xóa các tệp tạm thời trong Windows
Lỗi không thể xóa các tệp tạm thời có thể xuất phát từ một số nguyên nhân khác nhau, bao gồm:
- Truy cập bị giới hạn: Các tệp tạm thời thường nằm trong các thư mục có quyền truy cập giới hạn, đòi hỏi quyền quản trị viên để xóa chúng.
- Sử dụng bởi ứng dụng khác: Một số tệp tạm thời có thể đang được sử dụng bởi các ứng dụng khác. Trong trường hợp này, bạn cần đóng tất cả các ứng dụng liên quan trước khi xóa tệp.
- Lỗi hệ thống hoặc phần cứng: Có thể có lỗi hệ thống hoặc phần cứng trên máy tính của bạn gây ra vấn đề này. Trong trường hợp này, bạn có thể cần kiểm tra vấn đề của ổ cứng hoặc sử dụng công cụ sửa lỗi hệ thống.
- Tệp bị hỏng: Một tệp tạm thời có thể bị hỏng hoặc không đúng định dạng, làm cho việc xóa trở nên khó khăn.
- Cách xóa sai: Sử dụng cách xóa không đúng hoặc không đủ quyền truy cập có thể khiến tệp tạm thời vẫn tồn tại.
Để giải quyết vấn đề này, bạn cần xác định nguyên nhân cụ thể trong trường hợp của bạn và áp dụng giải pháp phù hợp.
Mặc dù thường thì các tệp tạm thời không gây hại, nhưng có lẽ bạn có những lý do riêng để muốn xóa chúng. Dưới đây, chúng ta sẽ cung cấp một số gợi ý hữu ích để loại bỏ những tệp tạm thời cứng đầu trên hệ điều hành Windows của bạn.
Video hướng dẫn cách khắc phục lỗi không thể xóa các tệp tạm thời trong Windows:
Sử dụng công cụ Disk Cleanup
Công cụ Disk Cleanup trên Windows là một tiện ích hệ thống được thiết kế để giúp bạn làm nhẹ hệ thống bằng cách xóa các tệp không cần thiết và tạm thời từ ổ đĩa cứng của bạn. Cụ thể, Disk Cleanup có thể được sử dụng để thực hiện các nhiệm vụ sau:
- Xóa các tệp tạm thời: Nó sẽ quét và xóa các tệp tạm thời, như bộ nhớ cache, tệp log, và tệp tạm của các ứng dụng và hệ thống. Điều này giúp giải phóng không gian lưu trữ quý báu trên ổ đĩa của bạn.
- Xóa tệp log hệ thống: Disk Cleanup có thể loại bỏ các tệp log hệ thống không cần thiết, giúp làm sạch hệ thống và cải thiện hiệu suất.
- Nén cũng như loại bỏ các tệp không cần thiết: Bạn có thể sử dụng Disk Cleanup để nén các tệp chưa dùng đến, giúp tiết kiệm không gian lưu trữ.
- Xóa hình ảnh thừa và tệp tải về: Nó cung cấp tùy chọn để xóa các hình ảnh hoặc tệp tải về không còn cần thiết từ các thư mục tiêu chuẩn của Windows.
- Xóa các cài đặt cũ của Windows: Nếu bạn đã nâng cấp hệ điều hành của bạn, Disk Cleanup có thể loại bỏ các tệp và dữ liệu từ các phiên bản Windows cũ để tiết kiệm không gian.
Tổng quan, Disk Cleanup là một công cụ hữu ích để duyệt qua và làm sạch hệ thống của bạn, giúp giảm thiểu tình trạng đầy ổ đĩa và cải thiện hiệu suất máy tính.
Chi tiết cách sử dụng công cụ này, bạn có thể tham khảo bài viết sau: Cách dùng Disk Cleanup Win 10 để tiết kiệm không gian lưu trữ
Sử dụng công cụ Command Prompt
Nếu Disk Cleanup không thể loại bỏ một số hoặc tất cả các tệp tạm thời trên Windows, bạn có thể cân nhắc sử dụng Command Prompt thay thế. Đừng quá lo lắng, quá trình thực hiện này không phải là một công việc phức tạp như bạn có thể nghĩ.
Bước 1: Nhập từ khóa cmd vào ô tìm kiếm trên thanh Taskbar → Chọn Run as administrator để chạy với quyền quản trị.
Bước 2: Sao chép và dán lệnh sau vào bảng điều khiển và nhấn Enter.
del /q /f /s %temp%* && del /s /q C:Windowstemp*
Đợi lệnh trên chạy và xóa các tập tin tạm thời.
Tìm hiểu thêm: Cách lưu ảnh và video từ iMessages trong iOS 13 và iPadOS 13

Làm trống thư mục SoftwareDistribution
Trên hệ điều hành Windows, tất cả các tệp cập nhật được tải xuống từ Windows Update sẽ được lưu trữ trong thư mục SoftwareDistribution trước khi chúng được cài đặt. Tuy nhiên, nếu một cập nhật hệ thống Windows gặp sự cố và không hoàn thành cài đặt, hệ điều hành sẽ không tự động xóa các tệp tạm thời liên quan đến nó.
Bước 1: Nhập từ khóa services vào ô tìm kiếm trên thanh Taskbar → Chọn Services.
Bước 2: Trong cửa sổ Services, bạn tìm đến mục Windows Update → Nhấp chuột phải vào và chọn Stop.
Bước 3: Tiếp theo, bạn truy cập vào This PC → Nhập đường dẫn bên dưới vào thanh địa chỉ → Nhấn Enter.
C:WindowsSoftwareDistributionDownload
Bước 4: Chọn tất cả Tệp ở trong thư mục → Click chuột phải và chọn Delete để xóa và hoàn tất thao tác.
>>>>>Xem thêm: Main H110 hỗ trợ CPU nào? Những lưu ý khi chọn main H110 vào thời điểm hiện tại?
Khởi động vào Safe Mode
Có thể một ứng dụng hoặc dịch vụ nền từ bên thứ ba đang cản trở Windows trong việc xóa các tệp tạm thời trên hệ thống của bạn. Khởi động máy tính ở chế độ an toàn có thể giúp bạn tránh những can thiệp không mong muốn, vì Windows chỉ chạy với các trình điều khiển và dịch vụ cần thiết.
Sử dụng một trong nhiều cách khởi động vào Safe Mode trên Windows và thử xóa các tệp tạm thời một lần nữa.
Bài viết vừa rồi đã hướng dẫn bạn cách khắc phục lỗi không thể xóa các tệp tạm thời trong Windows vô cùng đơn giản và nhanh chóng. Nếu thấy bài viết hữu ích, bạn hãy chia sẻ đến người thân và bạn bè của mình cùng được biết nhé! Chúc các bạn thực hiện thành công!