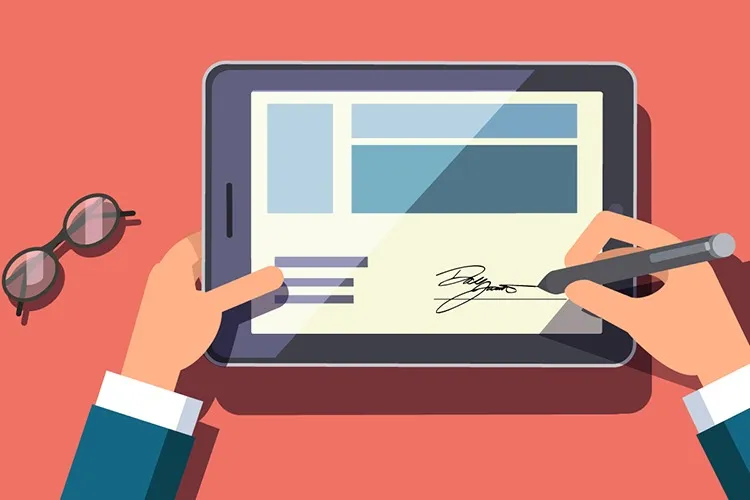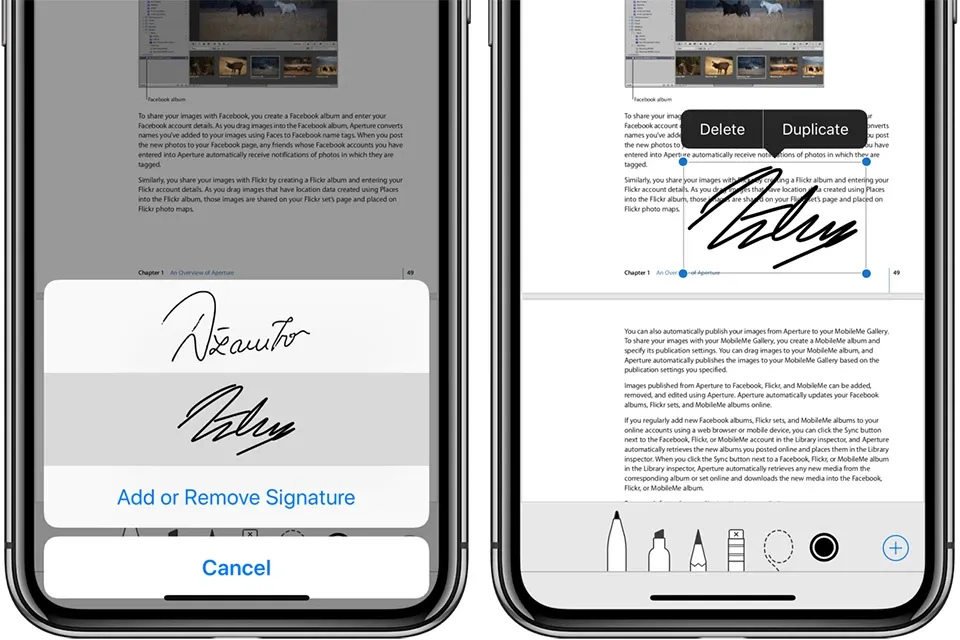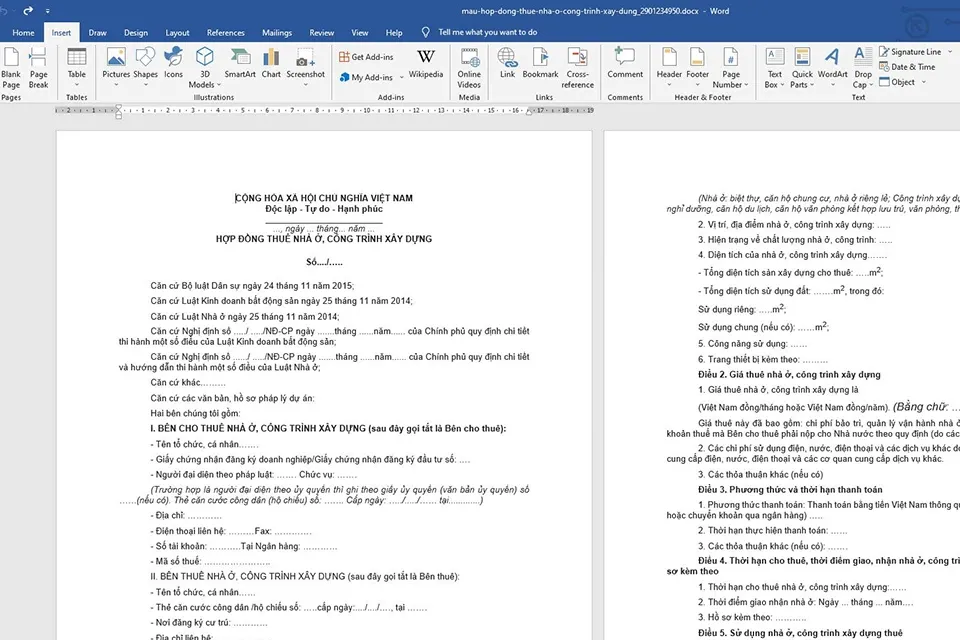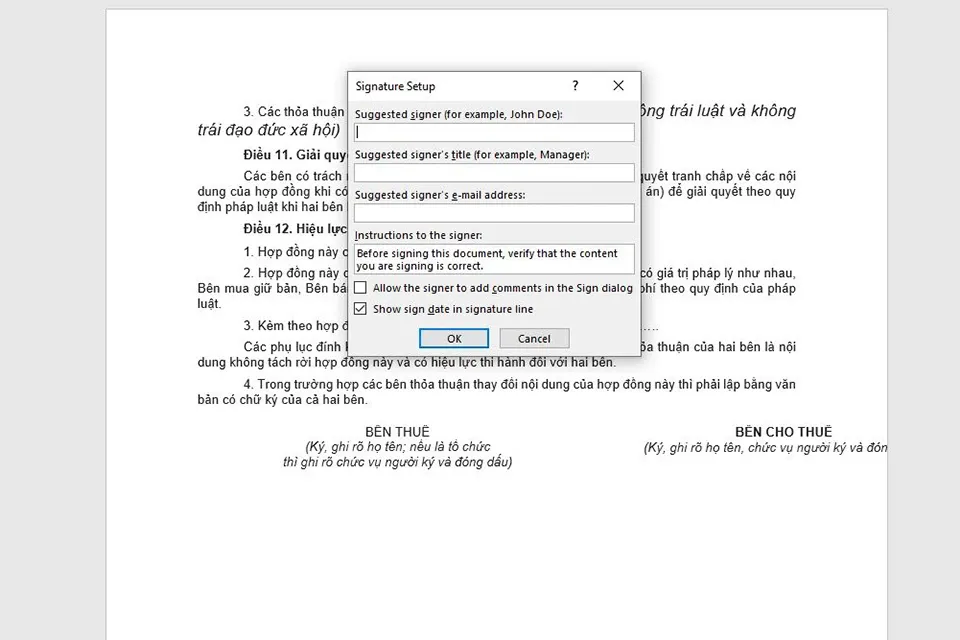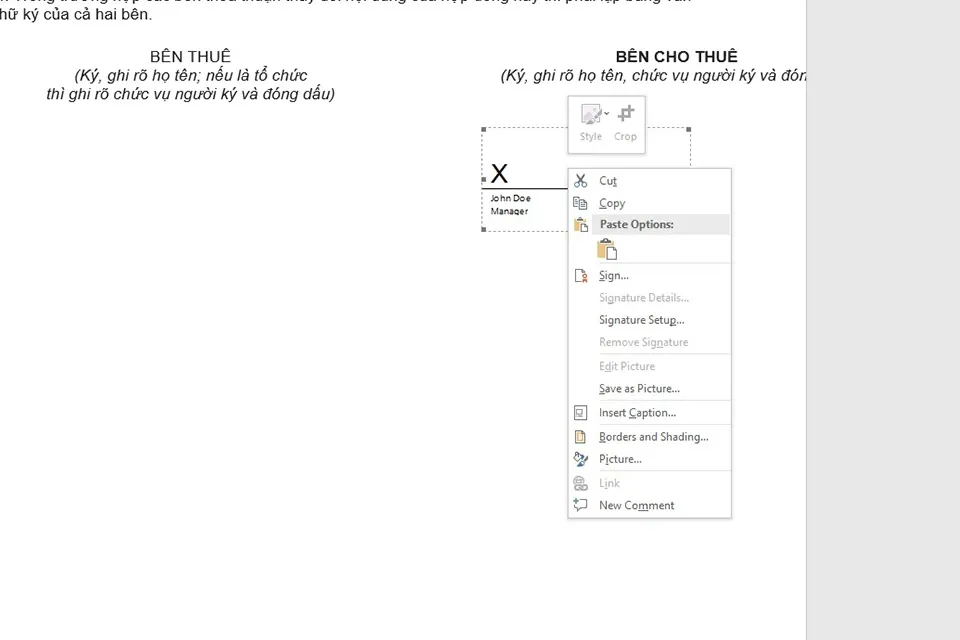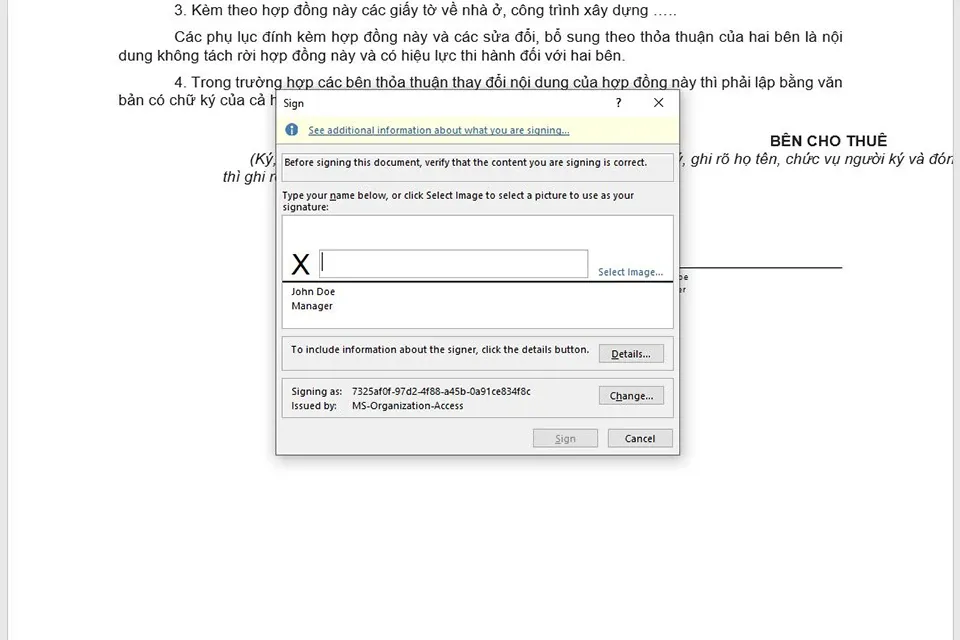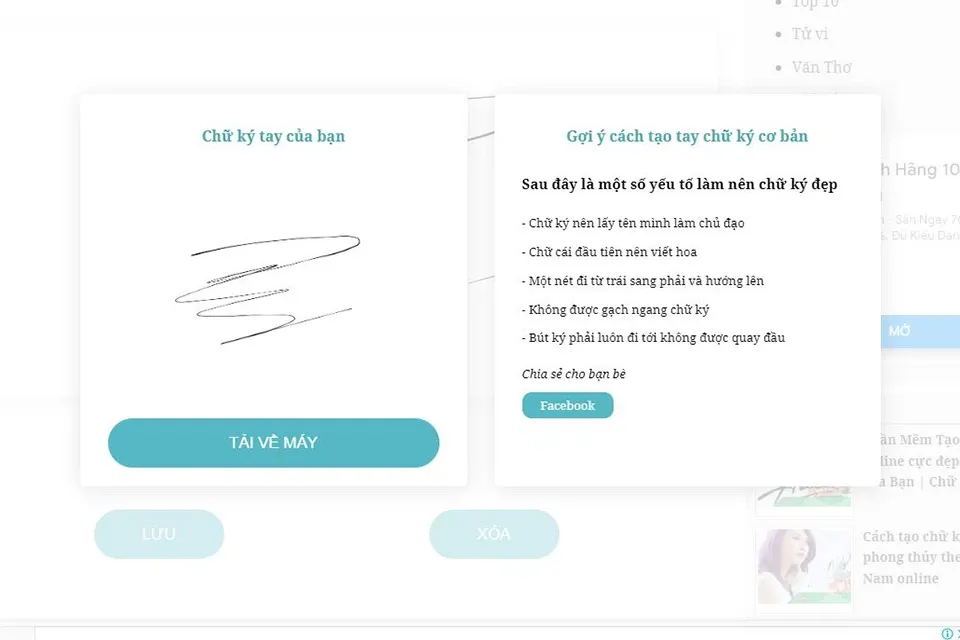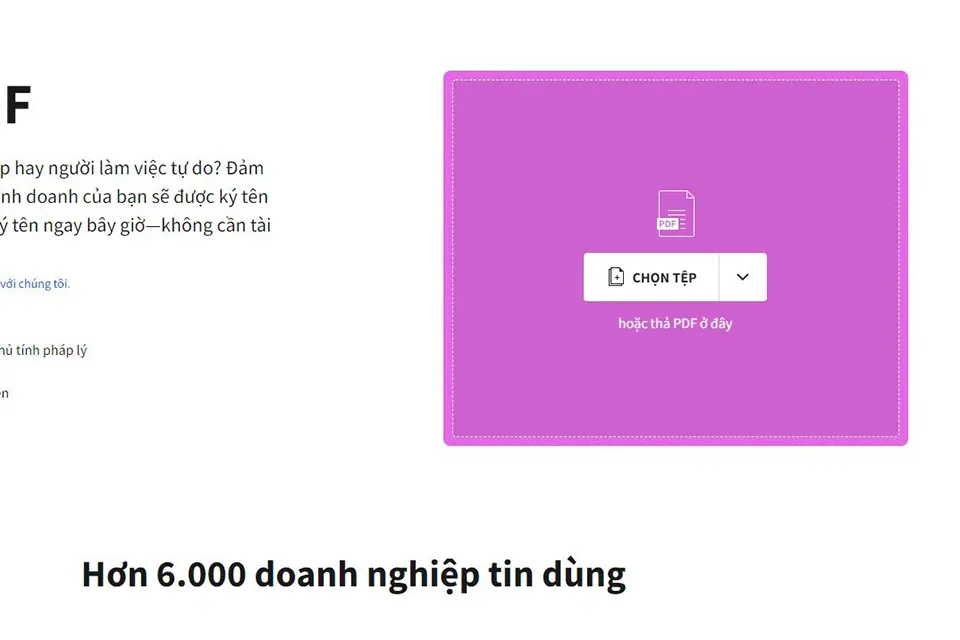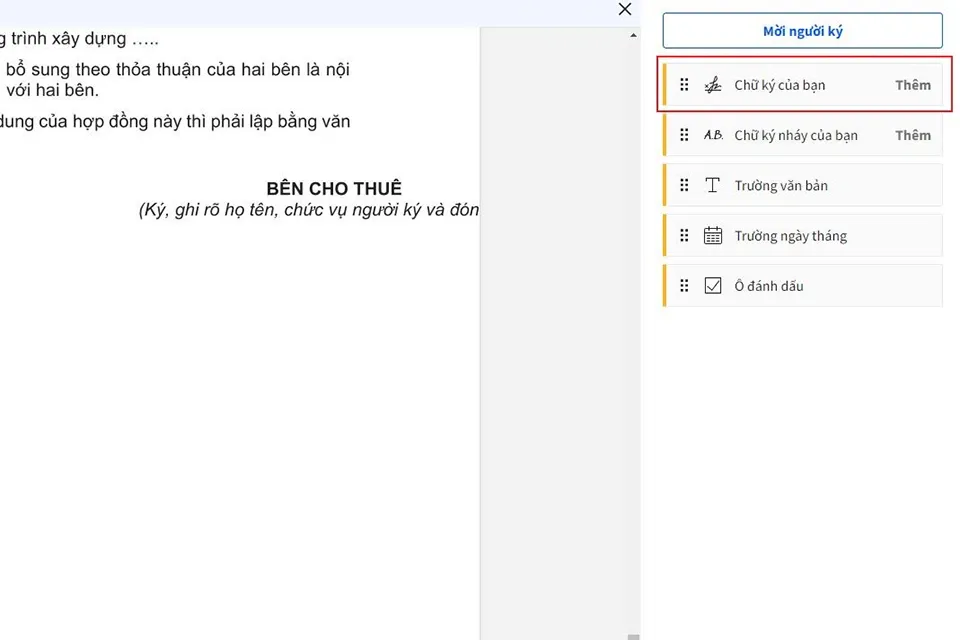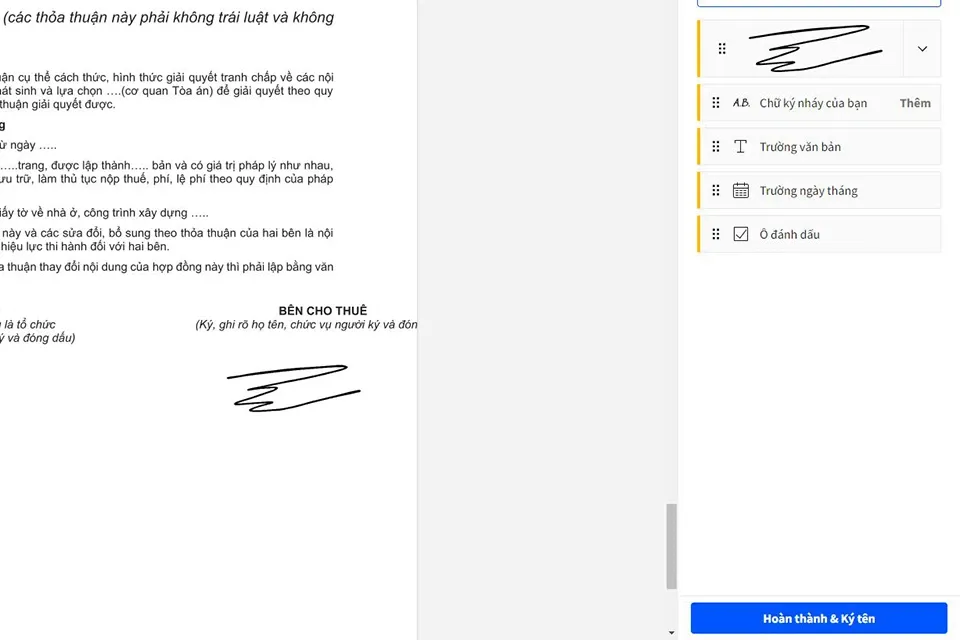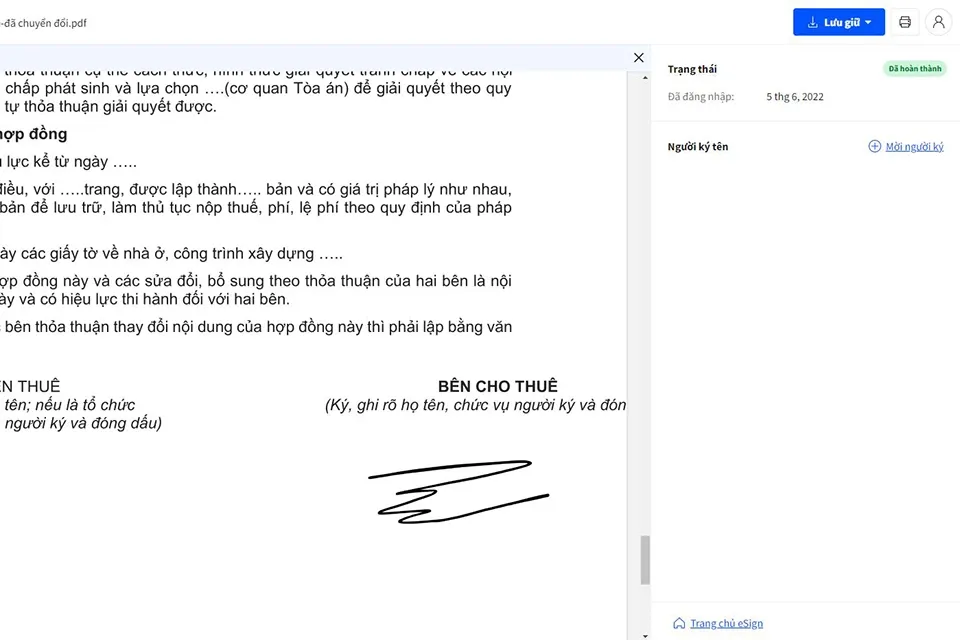Thời gian gần đây, xu hướng học tập và làm việc trực tuyến đang ngày trở nên phổ biến, ngay cả khi tình hình dịch bệnh trở nên khả quan hơn do người dân vẫn còn cảm thấy đề phòng với những diễn biến tiếp theo. Do đó, việc ký tên lên các văn bản, giấy tờ giờ đây không nhất thiết phải ký trực tiếp mà có thể được thực hiện bằng chữ ký điện tử. Cùng tìm hiểu 4 cách để một chữ ký điện tử cho cá nhân bạn nhé.
1. Cách tạo chữ ký điện tử bằng hình ảnh
Bước 1: Ký chữ ký của bạn lên giấy trắng một cách rõ ràng.
Bạn đang đọc: 4 cách tạo chữ ký điện tử cực kỳ đơn giản và nhanh chóng
Bước 2: Sử dụng điện thoại có phần mềm scan để quét chữ ký, sau đó lưu dưới dạng .webp hoặc .webp. Bạn cũng có thể chụp hình chữ ký một cách rõ nét và đầy đủ ánh sáng.
Bước 3: Cắt và chỉnh sửa chữ ký cho độ rộng phù hợp.
Bước 4: Mở tài liệu cần ký, chèn chữ ký vào phần ký tên của tài liệu.
2. Cách tạo chữ ký điện tử trong file Word
Mặc định trong Microsoft Word có chức năng chữ ký online, bạn có thể sử dụng chức năng này để tạo chữ ký và ký tên cho văn bản. Các bạn làm theo các bước sau:
Bước 1: Mở tài liệu, văn bản cần ký tên bằng file Word. Trên thanh công cụ, ở thẻ Insert, chọn công cụ Signature Line. Hộp thoại Signature Setup hiện ra.
Bước 2: Trong hộp thoại Signature Setup, bạn điền các thông tin cần thiết:
- Suggested signer: Điền tên của người ký.
- Suggested signer’s title: Điền vị trí, chức danh công việc của người ký.
- Suggested signer’s e-mail address: Điền địa chỉ e-mail của người ký.
- Instructions to the signer: Chú thích, hướng dẫn dành cho người ký.
Sau đó, bạn có thể chọn các tùy chọn tại 2 ô bên dưới tùy vào mục đích sử dụng:
- Allow the signer to add comments in the Sign dialog để cho phép người ký được để lại bình luận vào ô ký.
- Show sign date in signature line để hiển thị ngày ký trong ô ký tên.
Cuối cùng nhấn OK. Lúc này sẽ hiện ra đoạn chữ ký của bạn.
Bước 3: Click chuột phải vào vùng chữ ký, trong menu tùy chọn, nhấn Sign. Hộp thoại Sign sẽ hiện ra.
Bước 4: Tại đây bạn điền tên của mình vào ô trống bên cạnh chữ X, hoặc bạn cũng có thể sử dụng hình ảnh chữ ký của mình bằng cách chọn Select image… và chọn đường dẫn đến hình ảnh chữ ký của mình. Cuối cùng nhấn Sign. Lúc này, toàn bộ chữ ký của bạn sẽ hiện ra, bao gồm cả ngày tháng, tên và chức danh của bạn.
3. Cách tạo chữ ký điện tử online
Hiện nay, có rất nhiều trang web có thể tạo chữ ký online một cách dễ dàng, ở trong bài viết này, mình sẽ hướng dẫn các bạn tạo chữ ký điện tử trên 2 trang web phổ biến và quen thuộc là Wikici và Smallpdf.
Tạo chữ ký điện tử với Wikici.com
Bước 1: Truy cập vào đường dẫn bên dưới. Bạn nên sử dụng trình duyệt web Chrome để có được chữ ký rõ nét và đẹp nhất nhé.
Tạo chữ ký online với Wikici
Bước 2: Chọn màu mực phù hợp và ký tên lên phần giấy trắng. Ở phần này, bạn có thể sử dụng điện thoại hoặc máy tính bảng để có thể ký bằng tay, điều này sẽ cho ra nét ký đúng với chữ ký của bạn hơn. Sau khi ký xong, bạn nhấn Lưu.
Tìm hiểu thêm: Tổng hợp ảnh nền 3D “ảo” độ phân giải 2K/4K cho PC
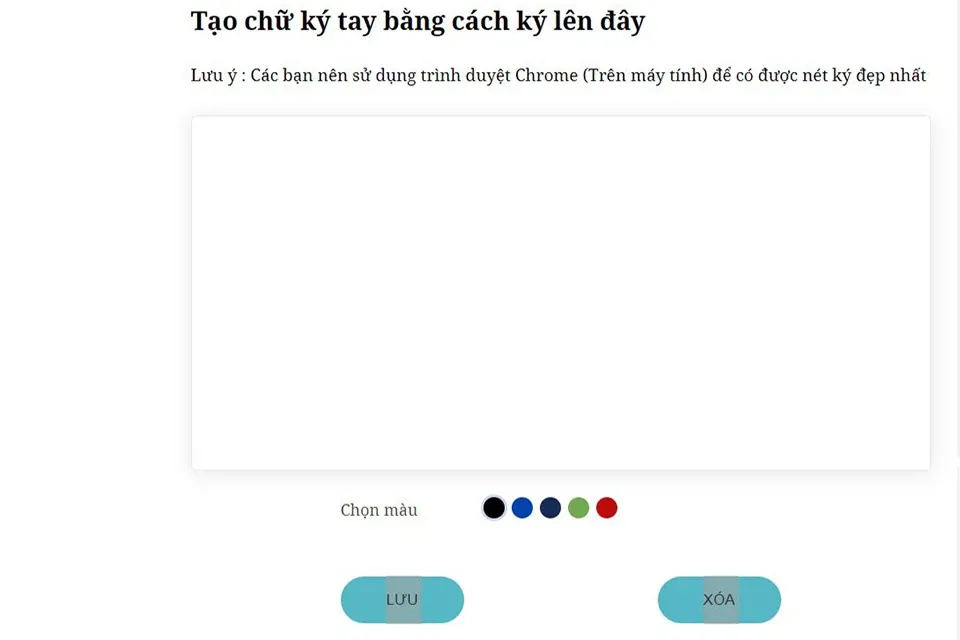
Bước 3: Nhấn vào Tải về máy để lưu chữ ký xuống máy tính của bạn hoặc chia sẻ chữ ký của mình qua Facebook.
Bạn cũng có thể tham khảo những chữ ký mẫu đẹp hơn bằng cách kéo xuống phần chữ ký mẫu. Tại đây bạn nhập tên của mình vào và nhấn vào Xem mẫu chữ ký của bạn.
Bước 4: Mở văn bản hoặc tài liệu cần ký, copy chữ ký và paste chữ ký của bạn vào phần ký tên. Sau đó bạn chỉ cần định dạng và căn chỉnh lại cho phù hợp là xong.
Tạo và ký chữ ký điện tử với Smallpdf.com
Bước 1: Truy cập vào đường link sau: Tạo chữ ký online với Smallpdf.
Bước 2: Click chuột vào nút Chọn tệp, chọn đến thư mục chứa văn bản hoặc tài liệu cần ký và nhấn Open. Lúc này, trang web sẽ tải tài liệu của bạn lên.
Bước 3: Ở thanh menu bên tay phải, chọn Chữ ký của bạn, hộp thoại chữ ký sẽ mở lên. Bạn có thể ký tay, nhập tên hoặc tải lên hình ảnh chữ ký của bạn tùy theo cách bạn muốn. Sau khi ký xong, chọn Tạo chữ ký. Bạn đợi khoảng vài giây để Smallpdf tạo chữ ký điện tử của bạn. Chữ ký của bạn sẽ xuất hiện bên tay phải sau khi được tạo xong.
Bước 4: Bấm vào chữ ký vừa tạo, định dạng và căn chỉnh cho phù hợp. Cuối cùng nhấn Hoàn thành & Ký tên.
Bước 5: Bấm nút Lưu giữ ở góc phải phía trên để tải xuống tài liệu, văn bản đã được ký tên. Bạn cũng có thể lưu tài liệu Google Drive, Dropbox hoặc Smallpdf.
>>>>>Xem thêm: 4 cách khắc phục lỗi màn hình xanh ‘chết chóc’ trên Windows 11
Trên đây mình đã hướng dẫn cho các bạn 4 cách để có thể tạo chữ ký điện tử cho cá nhân bạn một cách đơn giản và nhanh chóng. Chỉ cần bỏ ra một vài phút là bạn đã có ngay cho mình một chữ ký phục vụ cho công việc của mình để bạn có thể sử dụng ký các tài liệu và văn bản trực tuyến. Nếu bạn còn biết thêm cách nào để tạo chữ ký điện tử, đừng ngần ngại chia sẻ ở dưới phần bình luận nhé. Hi vọng bài viết sẽ giúp ích cho các bạn. Chúc các bạn thành công.
Xem thêm: Cách tạo chữ ký trong email Office 365 nhanh và đơn giản nhất