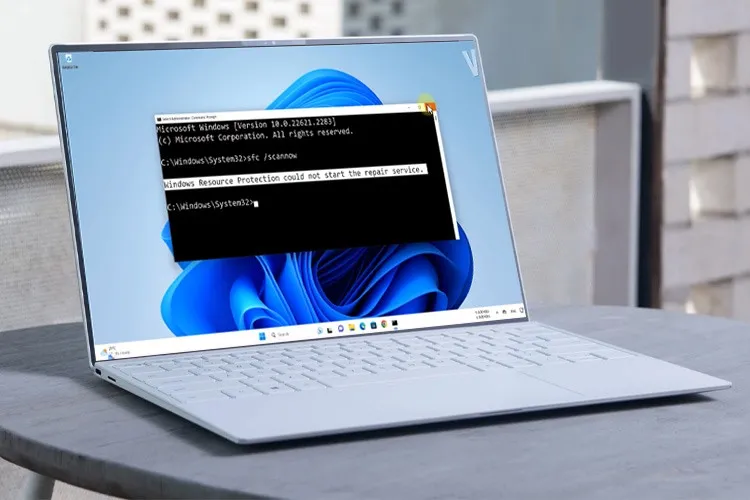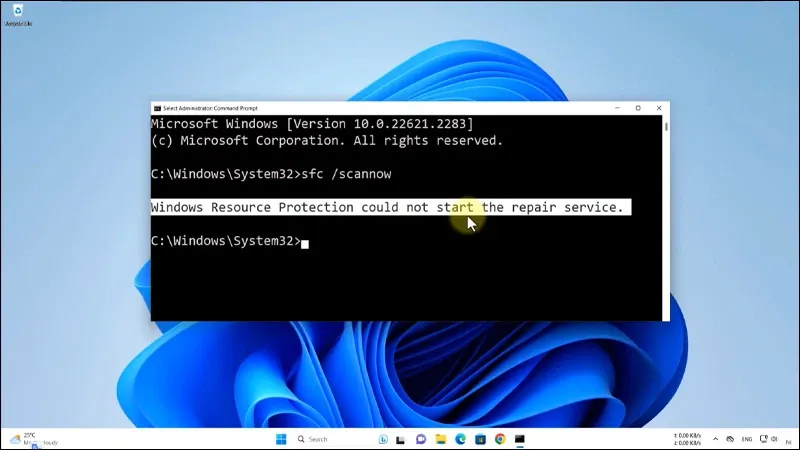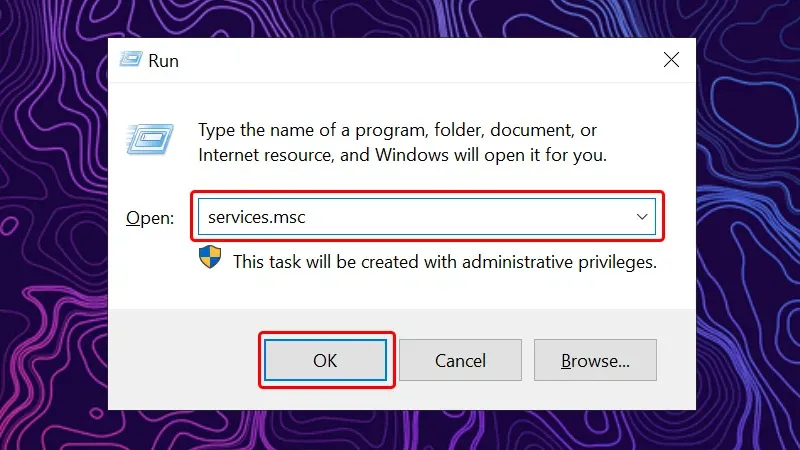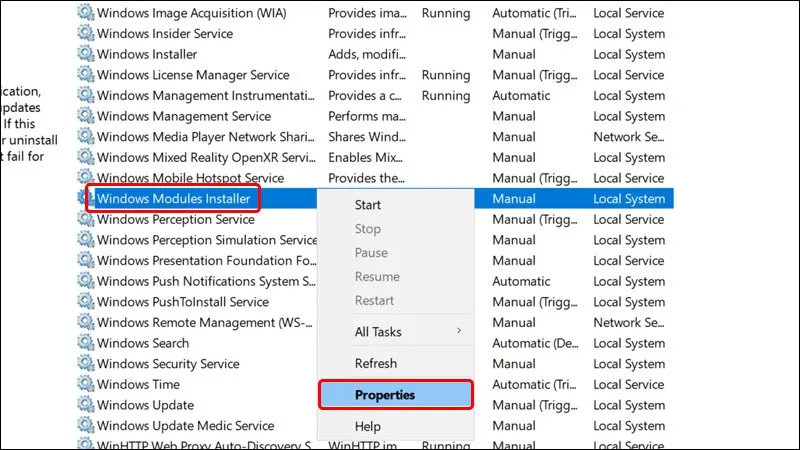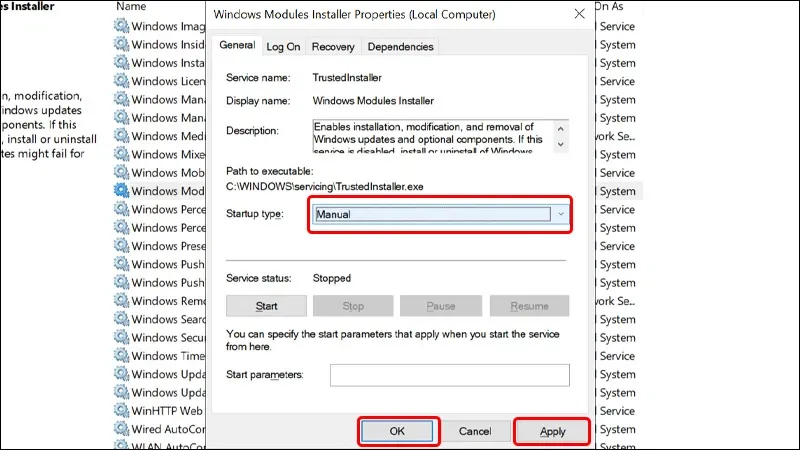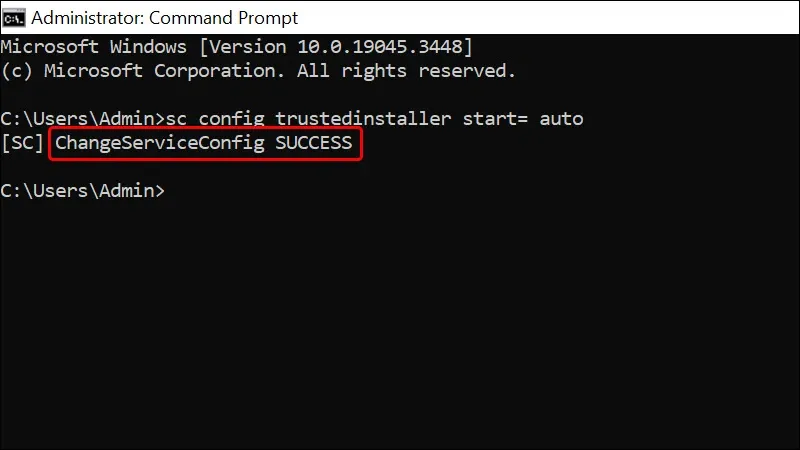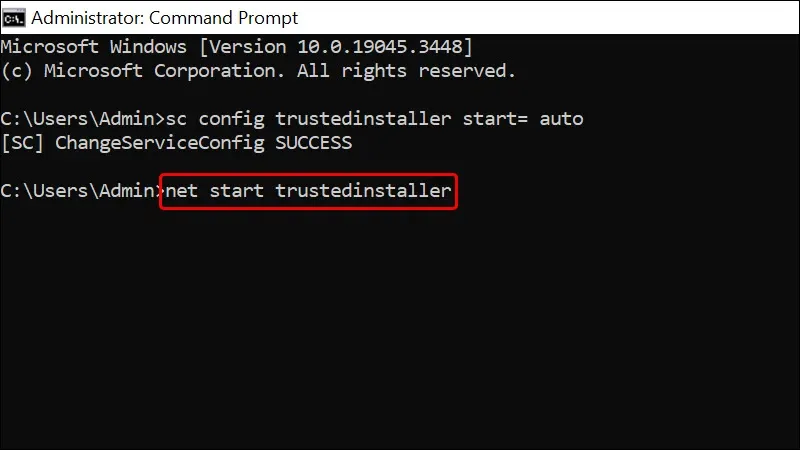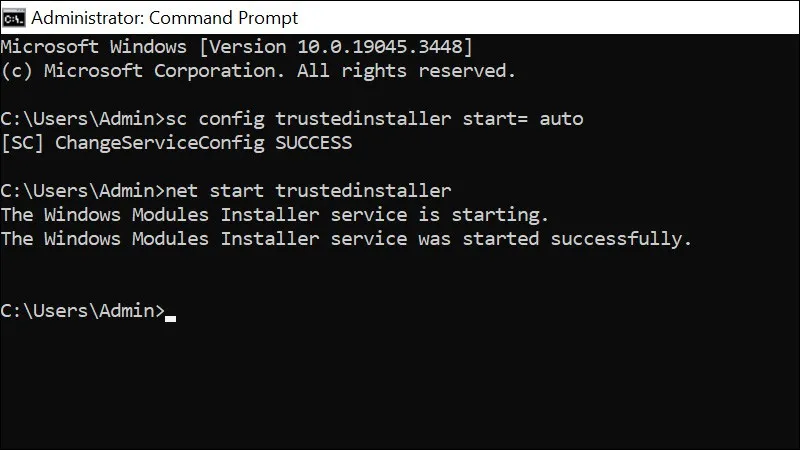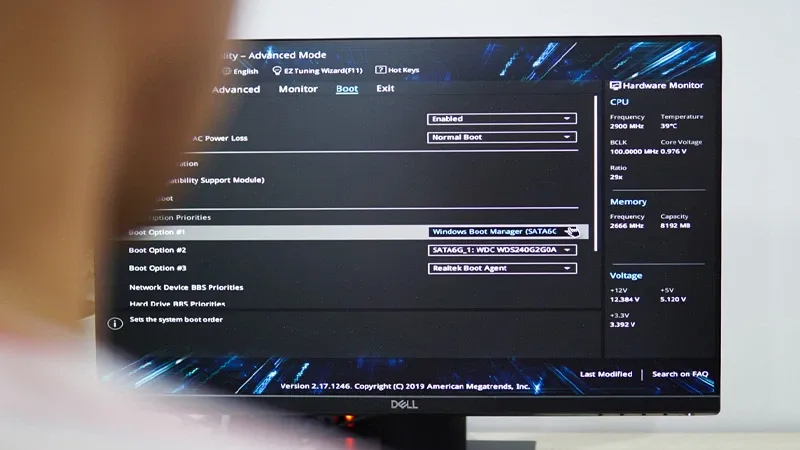Khắc phục lỗi “Windows Resource Protection Cannot Start Repair Service” dễ dàng hơn bao giờ hết với hướng dẫn chi tiết và các bước thực hiện cụ thể. Tìm hiểu cách sửa chữa vấn đề này để đảm bảo hệ thống Windows của bạn hoạt động trơn tru và ổn định nhé!
Lỗi Windows Resource Protection Cannot Start Repair Service có thể gây ra lo lắng và bất tiện đáng kể trong quá trình sử dụng máy tính chạy hệ điều hành Windows. Lỗi này thường xuất hiện khi hệ thống không thể khởi động dịch vụ sửa chữa tài nguyên, đặc biệt là khi bạn cố gắng thực hiện các công việc quan trọng như sửa lỗi hệ thống, cài đặt phần mềm mới, hoặc nâng cấp hệ điều hành. Đừng lo, cùng tham khảo các bước hướng dẫn đơn giản sau đây để biết cách khắc phục nhé!
Bạn đang đọc: Cách sửa lỗi không thể khởi động trình sửa chữa trên Windows
Tại sao quét SFC không hoạt động?
Lý do tại sao quá trình kiểm tra SFC không thể hoạt động có thể liên quan đến dịch vụ TrustedInstaller (Windows Modules Installer). TrustedInstaller là một dịch vụ quan trọng trong hệ thống Windows, có nhiệm vụ quản lý việc cài đặt, thay đổi và gỡ bỏ các ứng dụng khác nhau. Nó cũng giữ quyền sở hữu đối với các tệp hệ thống để ngăn chúng khỏi bị sửa đổi hoặc xóa bởi các nguồn khác.
Tuy nhiên, có thể xảy ra tình huống khi các tệp hệ thống bị hỏng và bạn cần chạy quá trình kiểm tra SFC để khắc phục sự cố này. TrustedInstaller có quyền truy cập đầy đủ vào các tệp Windows Resource Protection (WRP) và Registry cần thiết để quá trình kiểm tra SFC hoạt động.
Khi bạn thực hiện lệnh sfc /scannow, dịch vụ TrustedInstaller được kích hoạt theo yêu cầu. Nếu dịch vụ này đã bị tắt hoàn toàn, quá trình kiểm tra sẽ không thể phục hồi các tệp WRP bị thiếu hoặc bị hỏng. Tình trạng này thường xảy ra nhiều nhất trên Windows 7, nhưng cũng có thể xuất hiện trên Windows 8 và Windows 10.
Video hướng dẫn cách khắc phục lỗi Windows Resource Protection Cannot Start Repair Service:
Cách khắc phục lỗi Windows Resource Protection Cannot Start Repair Service
Khởi động Windows Modules Installer
Bước 1: Nhấn tổ hợp phím Windows + R để mở hộp thoại RUN → Nhập services.msc vào ô Open → Nhấn OK.
Bước 2: Tìm và nhấp chuột phải vào dịch vụ Windows Modules Installer → Chọn Properties.
Bước 3: Đặt loại khởi động thành Manual. Nếu dịch vụ không chạy, hãy nhấp vào nút Start. Nhấp vào Apply, sau đó chọn OK.
Đóng cửa sổ Services Window và thử chạy lại lệnh sfc /scannow. Nếu quá trình quét vẫn không hoạt động, hãy chuyển sang giải pháp tiếp theo.
Sử dụng Command Prompt
Bước 1: Nhập cmd vào ô tìm kiếm trên thanh Taskbar → Chọn Run as Administrator để chạy bằng quyền quản trị.
Bước 2: Khi cửa sổ Command Prompt mở, hãy nhập lệnh sau và nhấn Enter để thực thi nó:
sc config trustedinstaller start= auto
Tìm hiểu thêm: Cách bật kiểm tra chính tả email Outlook cực đơn giản
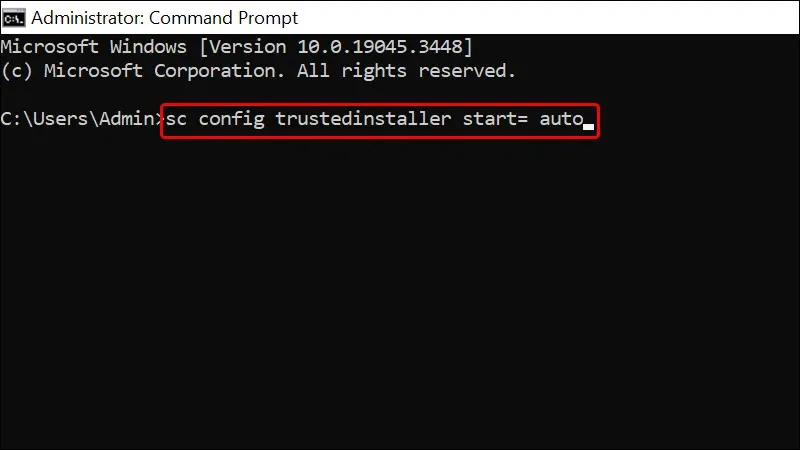
Nếu lệnh hoạt động, bạn sẽ thấy thông báo ChangeServiceConfig SUCCESS.
Bước 3: Sau đó, thực hiện lệnh sau và nhấn Enter.
net start trustedinstaller
Đây sẽ là thông báo về việc dịch vụ Windows Modules Installer khởi động thành công.
Bước 4: Giờ đây, bạn có thể tiến hành kiểm tra tệp hệ thống bằng cách chạy lệnh sfc /scannow.
Cài đặt lại hệ điều hành Windows
Nếu các bước trên không khắc phục được lỗi, bạn có thể cân nhắc việc cài đặt lại hệ điều hành Windows. Trước khi thực hiện điều này, hãy đảm bảo bạn đã sao lưu dữ liệu quan trọng.
Lưu ý: Việc cài đặt lại Windows là giải pháp cuối cùng và nó sẽ đòi hỏi thời gian và công sức.
>>>>>Xem thêm: Kho hình ảnh anime background theo từng bộ phim nổi tiếng nhất mọi thời đại
Bài viết vừa rồi đã hướng dẫn bạn cách khắc phục lỗi Windows Resource Protection Cannot Start Repair Service vô cùng đơn giản và nhanh chóng. Nếu thấy hay, bạn có thể chia sẻ bài viết này đến người thân và bạn bè của mình cùng được biết nhé! Chúc các bạn thực hiện thành công!