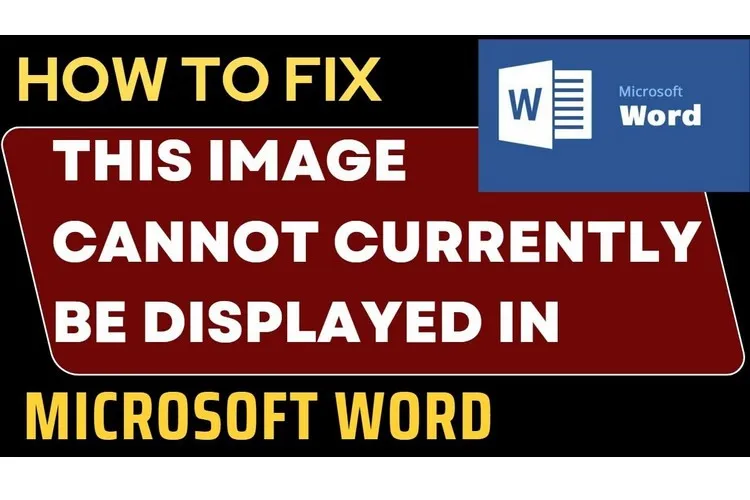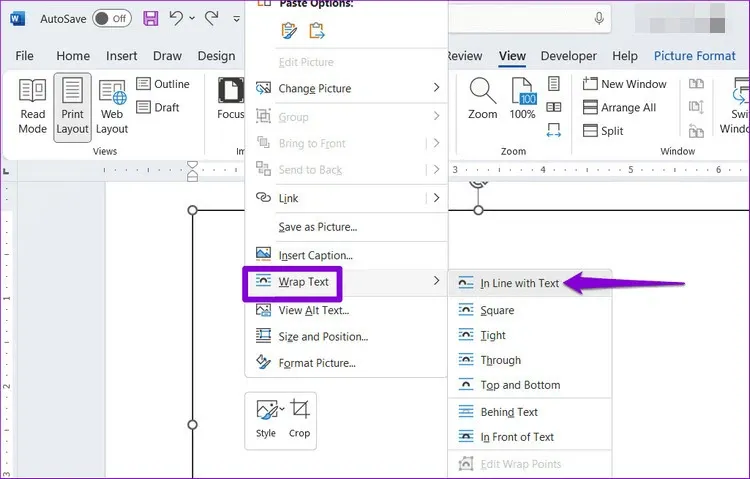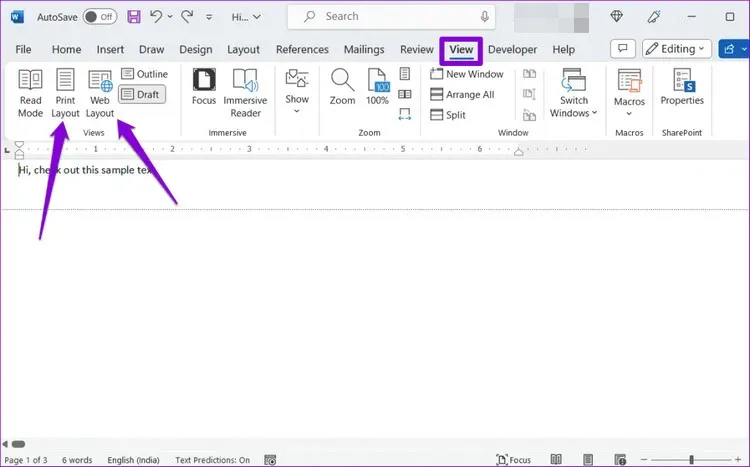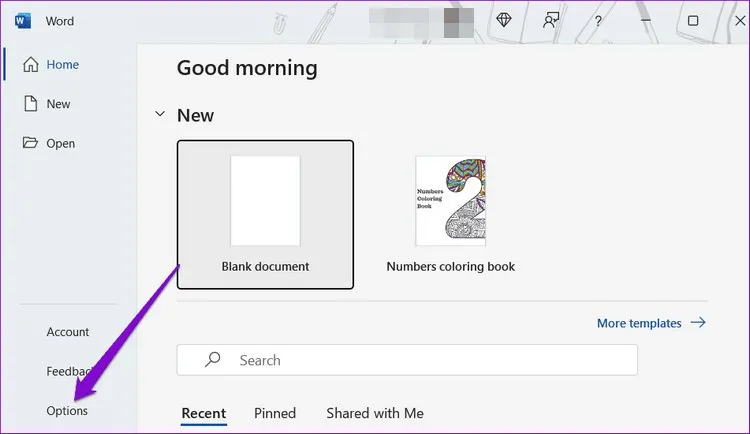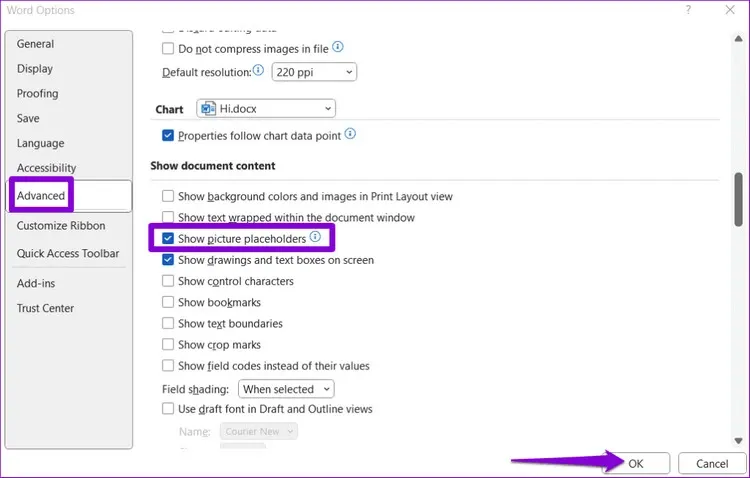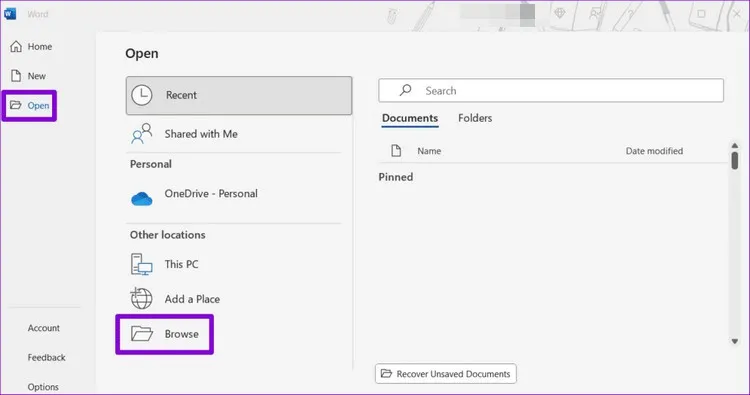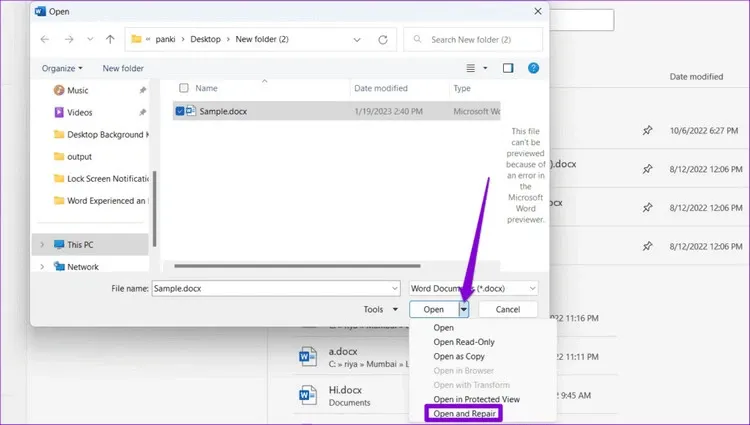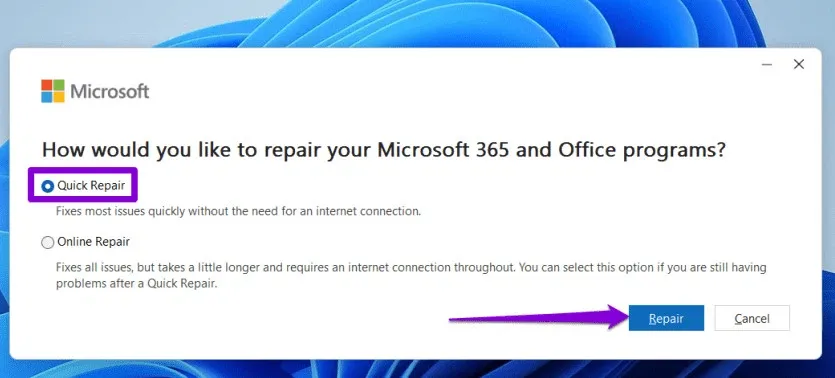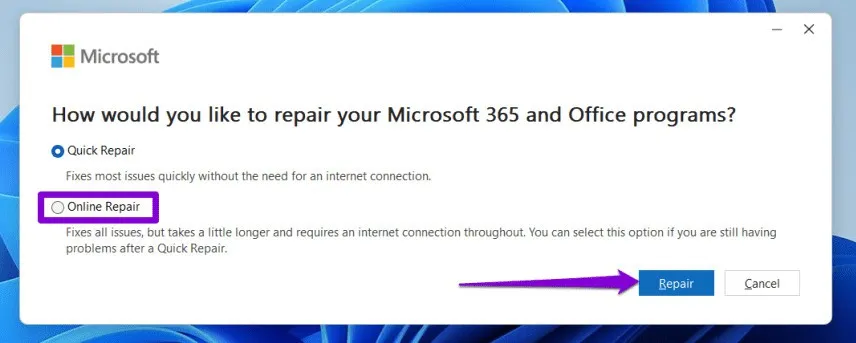Bạn cần mở một tài liệu Word với nhiều hình ảnh và đối tượng đồ họa, nhưng lại gặp phải thông báo lỗi ‘This Image Cannot Currently Be Displayed’ mà không biết làm thế nào? Dưới đây sẽ là 7 cách khác nhau để giúp bạn giải quyết vấn đề.
Hầu hết các tài liệu Word có thể sẽ bao gồm hình ảnh và đồ họa cùng với văn bản. Những hình ảnh này nâng cao sự hấp dẫn trực quan của tài liệu và phục vụ các mục đích chức năng và giao tiếp khác nhau. Tuy nhiên, nếu Microsoft Word không tải được bất kỳ hình ảnh nào trong tài liệu của bạn và thay vào đó hiển thị lỗi This image could not be known, bạn có thể cần phải khắc phục sự cố.
Bạn đang đọc: Cách sửa lỗi This Image Cannot Currently Be Displayed trong Microsoft Word
Nếu các thủ thuật thông thường, chẳng hạn như thêm lại hình ảnh hoặc khởi động lại Word, không giúp ích được gì thì đã đến lúc bạn nên tìm giải pháp khác. Dưới đây, Blogkienthuc.edu.vn sẽ cùng các bạn khám phá các giải pháp khác nhau để khắc phục lỗi This image could not be known trong Word trên Windows 10 hoặc Windows 11 của bạn.
1. Sử dụng tùy chọn In line with text cho Wrap text
Một lý do phổ biến khiến hình ảnh có thể không xuất hiện trong tài liệu Word là nếu bạn sử dụng kiểu bao bọc không phải là In Line with Text. Kích chuột phải vào hộp hình ảnh hiển thị lỗi, chọn tùy chọn Wrap Text từ menu hiển thị và chọn In Line with Text từ menu phụ để khắc phục sự cố.
2. Thay đổi kiểu xem tài liệu
Sử dụng chế độ xem Draft hoặc Outline view trong Word cũng có thể ngăn chương trình tải hình ảnh hoặc đồ họa. Bạn có thể thay đổi kiểu xem trong Microsoft Word để xem cách đó có giải quyết được sự cố không.
Mở tài liệu Word của bạn, kích chọn menu View trên thanh công cụ ribbon ở trên cùng và chọn tùy chọn Print Layout hoặc Web Layout thuộc nhóm tính năng Views. Sau đó, Word sẽ hiển thị hình ảnh.
3. Vô hiệu hóa phần giữ chỗ ảnh
Khi bạn bật tùy chọn giữ chỗ ảnh, Word sẽ thay thế hình ảnh và đồ họa trong tài liệu bằng các hộp trống. Điều này có thể khiến Word không hiển thị được hình ảnh trên máy tính chạy Windows 10 hoặc 11. Để tránh nhầm lẫn, tốt nhất bạn nên tắt tùy chọn giữ chỗ ảnh trong Word.
Bước 1: Mở Microsoft Word trên máy tính của bạn và truy cập vào menu File ở góc trên cùng bên trái.
Bước 2: Chọn Options từ thanh bên trái của menu xổ xuống.
Bước 3: Trong cửa sổ Word Options hiển thị, chuyển sang tab Advanced từ thanh bên trái. Từ khung bên phải, cuộn xuống phía dưới và tìm đến mục Show document content. Kích bỏ tùy chọn Show picture placeholders ở ngay phía dưới và kích nút OK để áp dụng thay đổi.
4. Cấu hình Word để hiển thị bản vẽ và hộp văn bản
Microsoft Word có thể hiển thị các lỗi như This image could not be known hoặc This image can’t be known nếu bạn đã hạn chế hiển thị các hình vẽ và hộp văn bản. Đây là cách để thay đổi điều đó.
Bước 1: Mở Microsoft Word trên máy tính của bạn và truy cập vào menu File ở góc trên cùng bên trái.
Bước 2: Chọn Options từ thanh bên trái của menu xổ xuống.
Bước 3: Trong cửa sổ Word Options hiển thị, chuyển sang tab Advanced từ thanh bên trái. Từ khung bên phải, cuộn xuống phía dưới và tìm đến mục Show document content. Kích tùy chọn Show drawings and text boxes on screen ngay phía dưới và kích nút OK để áp dụng thay đổi.
5. Tắt chất lượng bản nháp thấp
Việc bật tùy chọn chất lượng bản nháp có thể khiến Word tải tài liệu của bạn ở định dạng đơn giản hóa. Mặc dù tùy chọn này giúp xem lại văn bản mà không bị phân tâm nhưng nó cũng ngăn Word tải bất kỳ hình ảnh nào trong tài liệu. Để tránh điều đó, hãy sử dụng các bước sau để tắt tùy chọn chất lượng bản nháp trong Word.
Bước 1: Mở Microsoft Word trên máy tính của bạn và truy cập vào menu File ở góc trên cùng bên trái.
Bước 2: Chọn Options từ thanh bên trái của menu xổ xuống.
Tìm hiểu thêm: Cách ghim bài viết trên Facebook để tạo được sự chú ý và tăng khả năng tương tác với mọi người
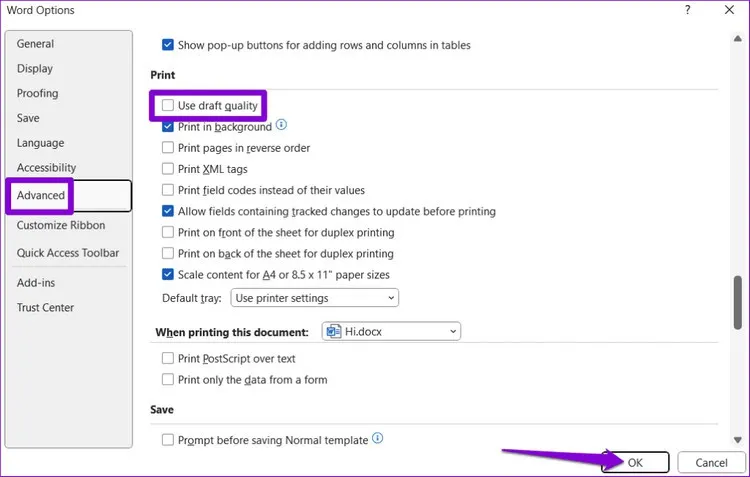
Bước 3: Trong cửa sổ Word Options hiển thị, chuyển sang tab Advanced từ thanh bên trái. Từ khung bên phải, cuộn xuống phía dưới và tìm đến mục Print. Kích tùy chọn Use draft quality ngay phía dưới và kích nút OK để áp dụng thay đổi.
6. Sửa chữa tệp tài liệu có vấn đề
Nếu lỗi This image could not be known chỉ xuất hiện trong một tài liệu cụ thể thì có thể có vấn đề do chính file doc đang mở. Bạn có thể sử dụng tùy chọn sửa chữa tài liệu có sẵn trong Word để khắc phục sự cố.
Bước 1: Mở Microsoft Word trên máy tính của bạn và truy cập vào menu File ở góc trên cùng bên trái.
Bước 2: Chọn Open từ thanh bên trái và nhấp vào tùy chọn Browse.
Bước 3: Xác định vị trí và chọn tệp Word đang gặp sự cố. Sau đó, kích vào mũi tên hướng xuống bên cạnh nút Open để chọn Open and Repair.
Đợi Microsoft Word sửa chữa tệp của bạn và xem hình ảnh có tải được không.
7. Sử dụng công cụ sửa chữa Office
Nếu vẫn thất bại thì có thể nguyên nhân là một số tệp thiết yếu liên quan đến ứng dụng Office có thể đã bị hỏng. Trong trường hợp đó, bạn cũng có thể thấy lỗi này trong các ứng dụng Office khác. Bạn có thể chạy công cụ sửa chữa Office bằng cách làm theo các bước bên dưới để khắc phục sự cố này.
Bước 1: Nhấn phím tắt Windows + R để mở hộp thoại Run. Nhập appwiz.cpl vào khung trống Open và nhấn Enter.
Bước 2: Xác định vị trí và kích chọn bộ Microsoft Office trong danh sách. Sau đó, kích nút Change ở trên cùng.
Bước 3: Chọn tùy chọn Quick Repair và nhấn Repair.
Nếu lỗi vẫn tiếp diễn, Microsoft khuyên bạn nên sử dụng tùy chọn Online Repair. Quá trình này có thể mất nhiều thời gian hơn nhưng có nhiều khả năng giải quyết được mọi sự cố với Microsoft Word hơn.
>>>>>Xem thêm: Không kết nối được với robot hút bụi Xiaomi và một số lỗi thường gặp
Làm việc với hình ảnh trong Microsoft Word thường rất dễ dàng, nhưng đôi khi các lỗi như This image cannot currently be displayed có thể làm gián đoạn quy trình làm việc của bạn. Chúng tôi hy vọng rằng một trong những mẹo trên đã giúp bạn khắc phục sự cố tiềm ẩn và Word có thể hiển thị hình ảnh bình thường như trước.
Xem thêm:
- Hướng dẫn khắc phục lỗi Microsoft Word Product Activation Failed trong Windows
- Hướng dẫn sửa lỗi mở file Word bị lỗi File Conversion