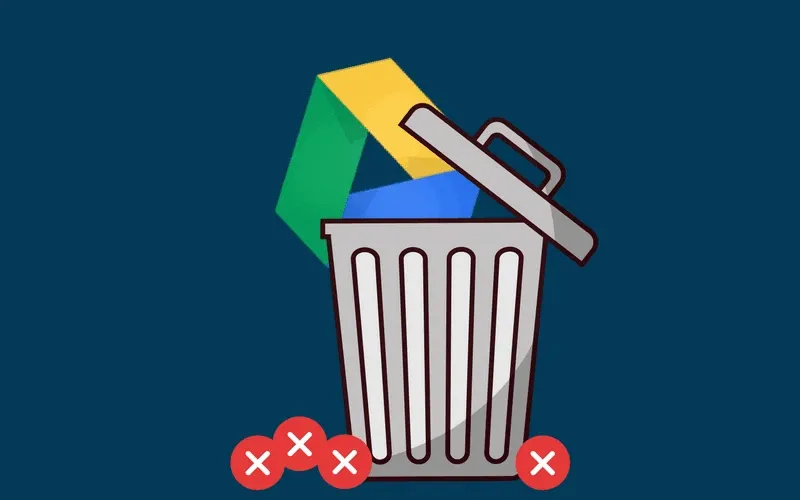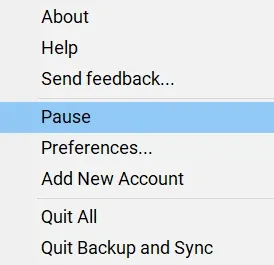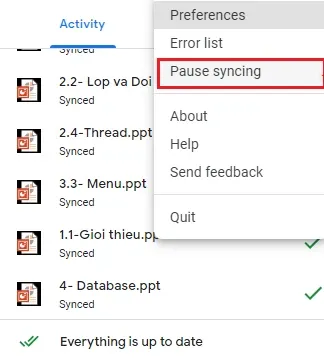Trong một vài trường hợp nếu bạn muốn gỡ bỏ cài đặt Google Drive trên thiết bị của mình để phục vụ mục đích cá nhân thì nhanh chóng thực hiện cách gỡ bỏ Google Drive ngay bài viết dưới đây.
Lý do gỡ bỏ Google Drive trên thiết bị
Có nhiều lý do để bạn gỡ bỏ Google Drive trên thiết bị và sau đây là một số lý do phổ biến:
Bạn đang đọc: Hướng dẫn tạm dừng và gỡ bỏ Google Drive trong vòng vài nốt nhạc
Giải phóng bộ nhớ
Nếu thiết bị của bạn có bộ nhớ hạn chế, việc gỡ bỏ Google Drive sẽ giải phóng một khoảng không gian đáng kể trên thiết bị.
Bảo mật thông tin
Khi bạn đã chia sẻ thiết bị của mình với nhiều người khác thì việc gỡ bỏ Google Drive sẽ giúp bạn đảm bảo an toàn thông tin cá nhân và tài liệu.
Tăng hiệu suất
Ứng dụng Google Drive sau thời gian sử dụng có tình trạng giật lag, hoạt động chậm hoặc gây ra các lỗi khác, thì việc gỡ bỏ ứng dụng có thể giúp tăng hiệu suất thiết bị.
Xem thêm: Hướng dẫn cách khóa file trên Google Drive cực đơn giản
Xóa Google Drive có mất dữ liệu?
Khi xóa tài khoản Google Drive đồng nghĩa với việc nó sẽ xóa tất cả các tệp tin, thư mục và dữ liệu khác mà bạn đã lưu trữ trong tài khoản đó. Vậy nên, nếu bạn không sao lưu các tệp tin của mình trước khi xóa tài khoản, bạn sẽ mất hết dữ liệu.
Tuy nhiên, nếu bạn chỉ muốn xóa ứng dụng Google Drive, thì ứng dụng sẽ không làm mất dữ liệu. Tuy nhiên, các tệp tin và dữ liệu sẽ không còn được đồng bộ hóa với Google Drive nếu bạn không cài đặt lại ứng dụng này trên thiết bị của mình.
Xem thêm: Những điều cần biết về tạo bộ nhớ dùng chung Google Drive
Hướng dẫn gỡ bỏ Google Drive trên máy tính
Để gỡ bỏ Google Drive khỏi thiết bị của bạn hệ điều hành Window làm theo các bước sau:
Bước 1. Tìm và chọn ứng dụng Google Drive.
Bước 2. Chọn tùy chọn Uninstall và xác nhận lựa chọn.
Tìm hiểu thêm: Mách bạn cách đổi ID Apple đơn giản, dễ thực hiện

Bước 3. Sau đó, hệ thống sẽ yêu cầu bạn xác nhận một lần nữa việc xóa ứng dụng. Chọn Ok để xóa ứng dụng Google Drive khỏi thiết bị của bạn.
Cách tạm dừng Google Drive
Bước 1. Để tạm dừng Google Drive, bạn chỉ cần chọn “Pause” (Tạm dừng) trong menu xuất hiện.
Bước 2. Nhấp vào “Pause syncing” để xác nhận.
>>>>>Xem thêm: Bỏ túi cách kiểm tra củ sạc iPhone 20W chính hãng nhanh và chính xác ai cũng nên biết
Để tiếp tục sử dụng Google Drive, bạn chỉ cần mở ứng dụng lên và chọn “Resume” (Tiếp tục) để đồng bộ hóa các tệp tin và thư mục mới nhất từ tài khoản của bạn.
Hi vọng qua bài viết sẽ giúp các bạn nhanh chóng “bỏ túi” cách gỡ bỏ Google Drive cũng như nắm được những lưu ý cần thiết sau một thời gian sử dụng dịch vụ này của Google. Chúc các bạn thực hiện các thao tác thành công thông qua hướng dẫn nhé!
Xem thêm: Cách chuyển PDF sang Word bằng Google Drive cực kì đơn giản