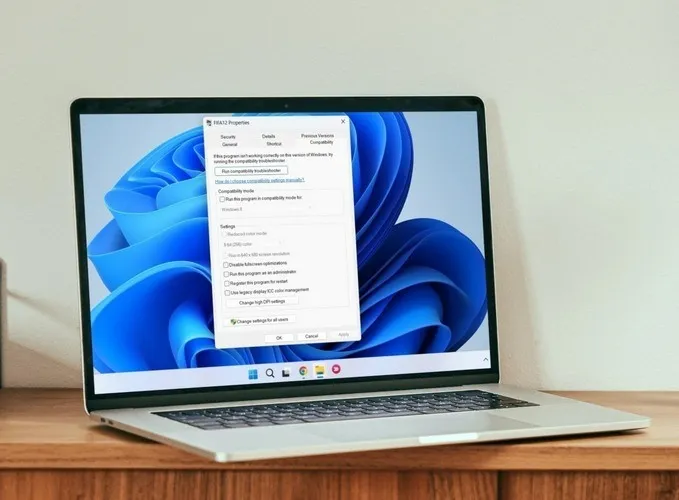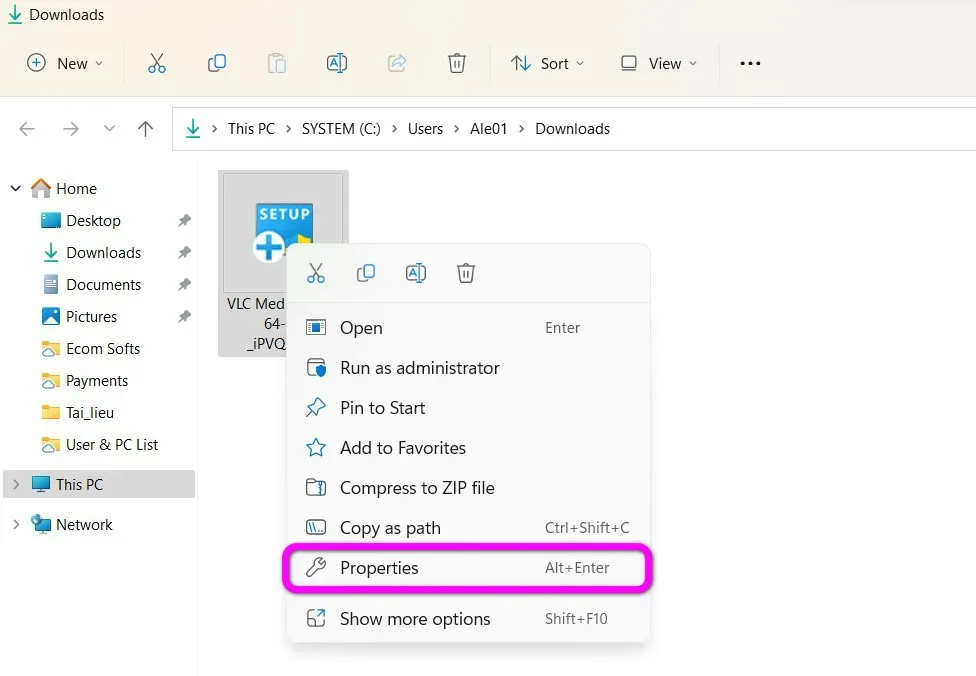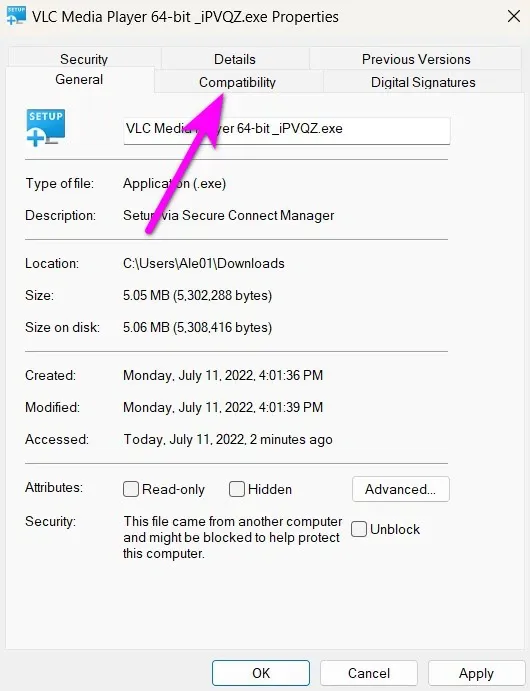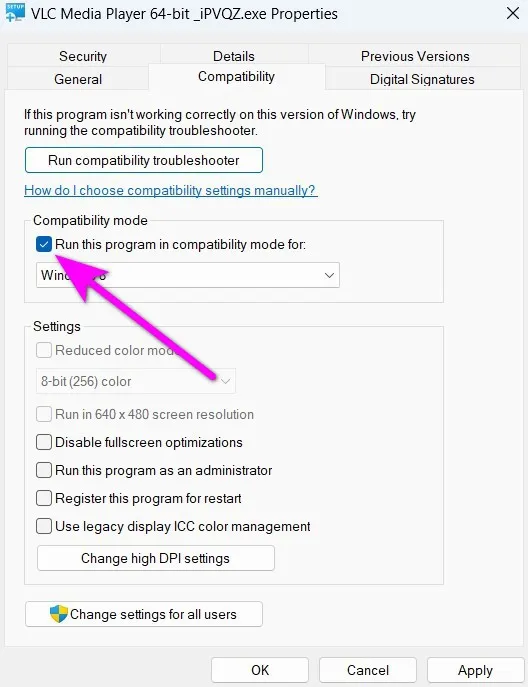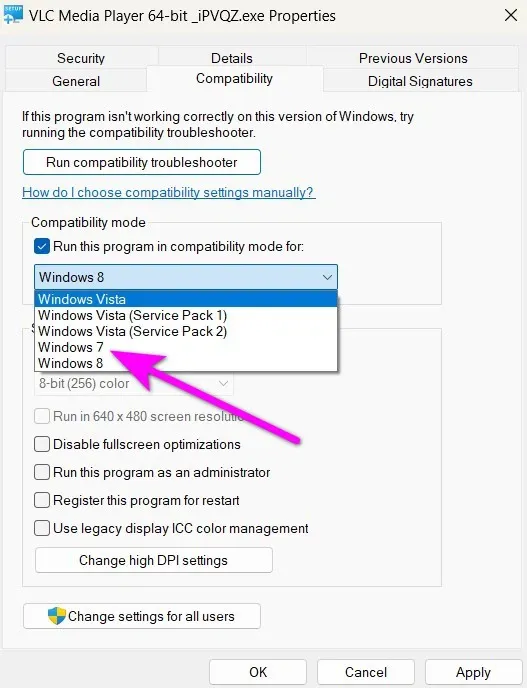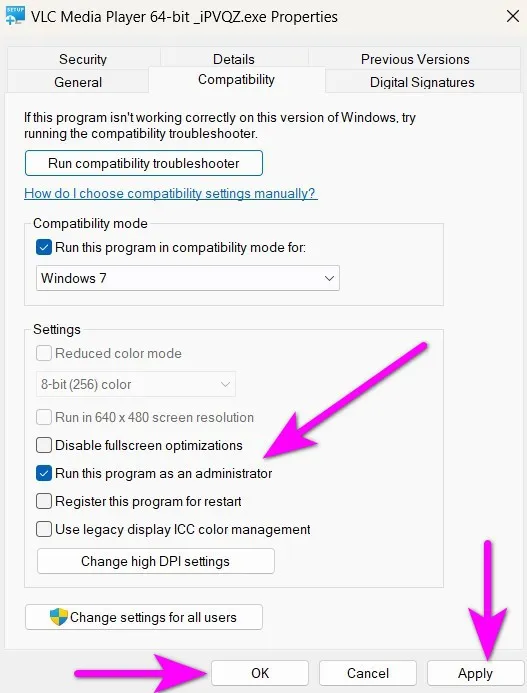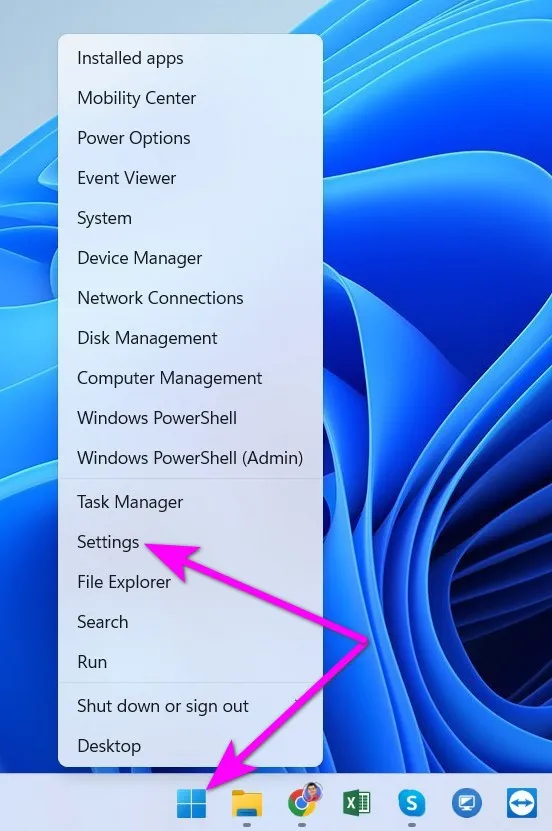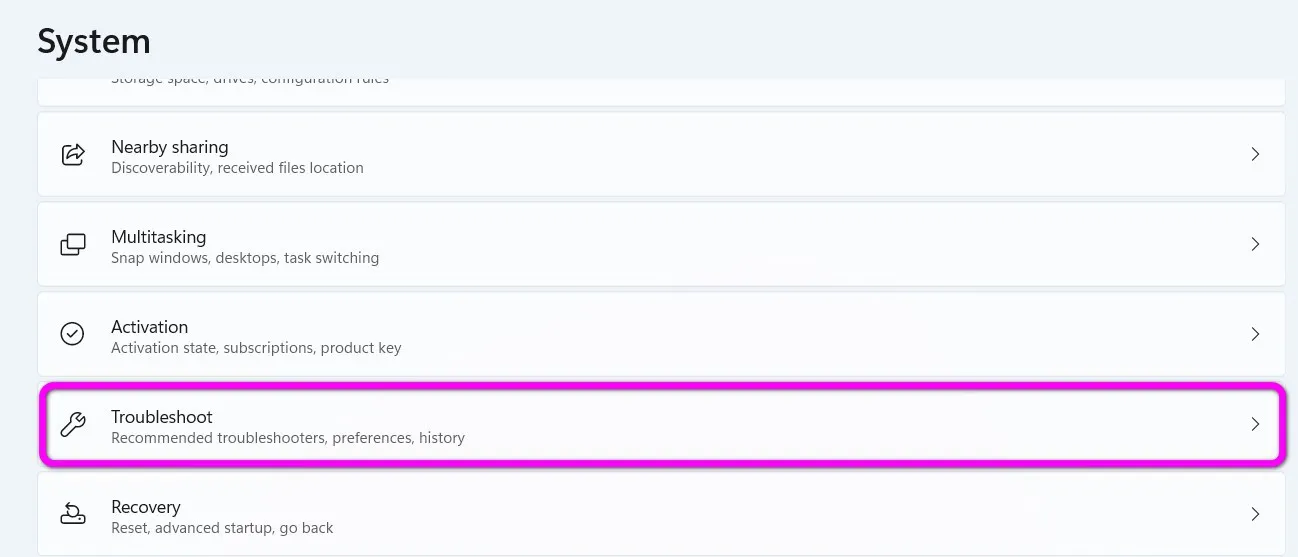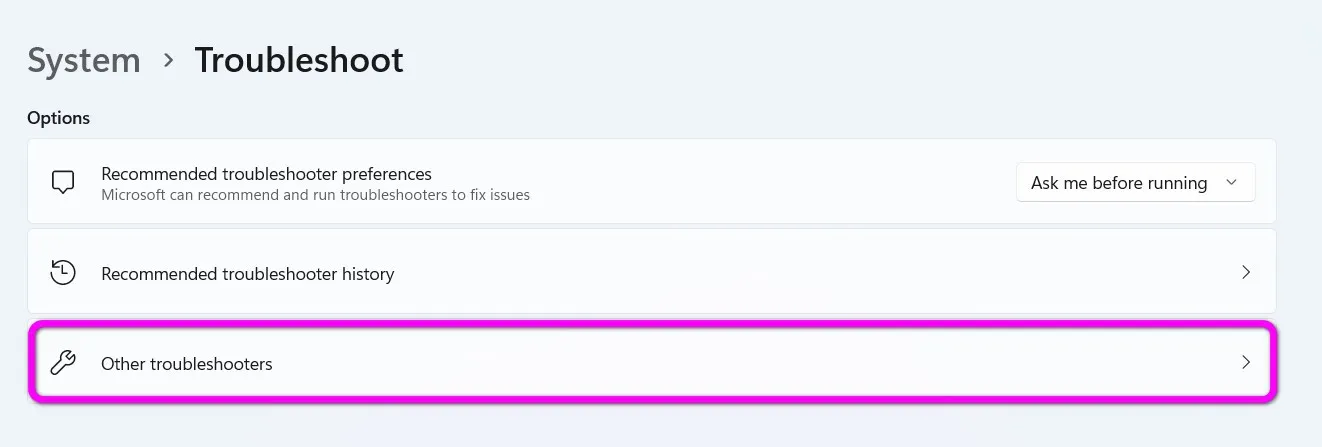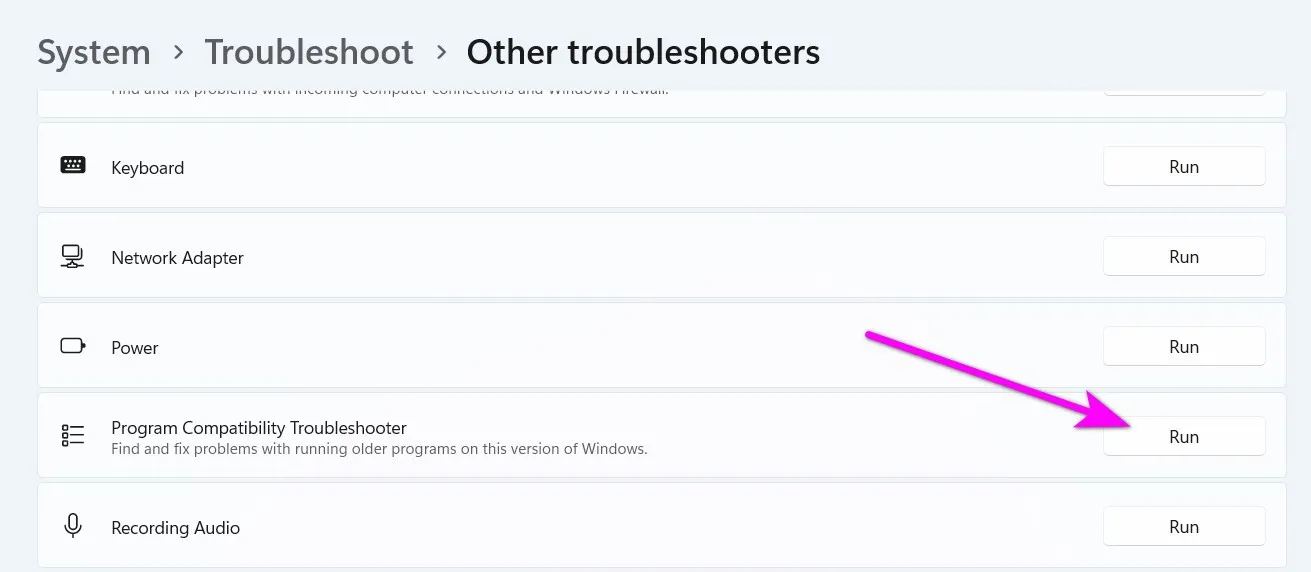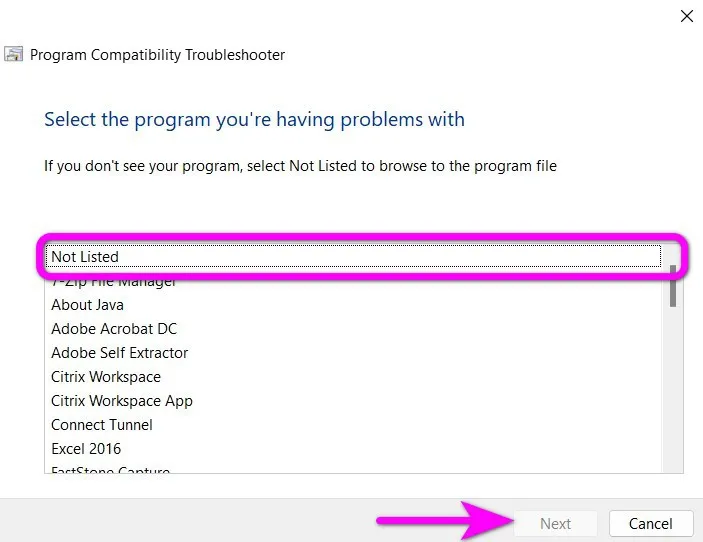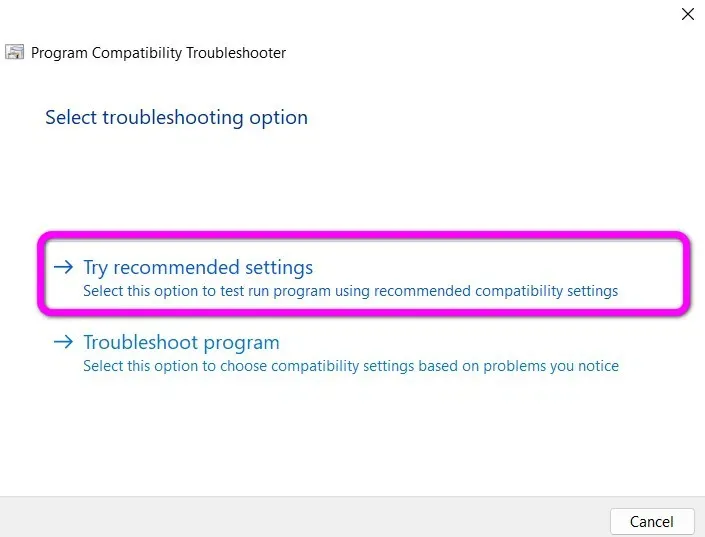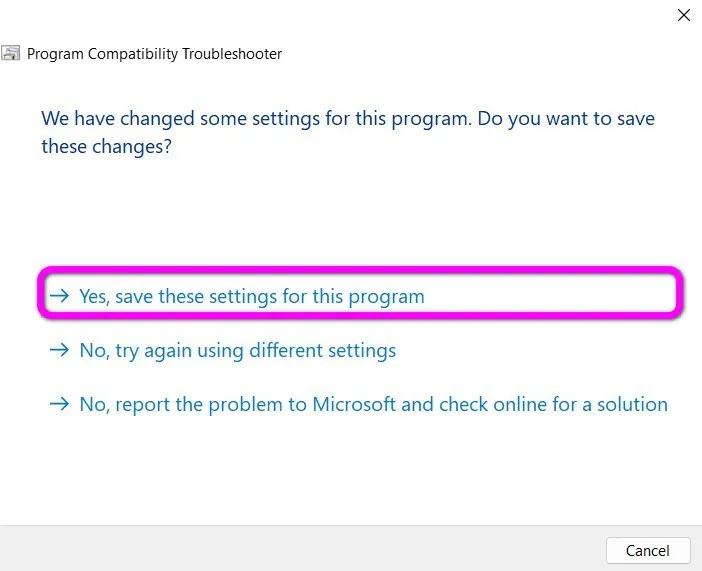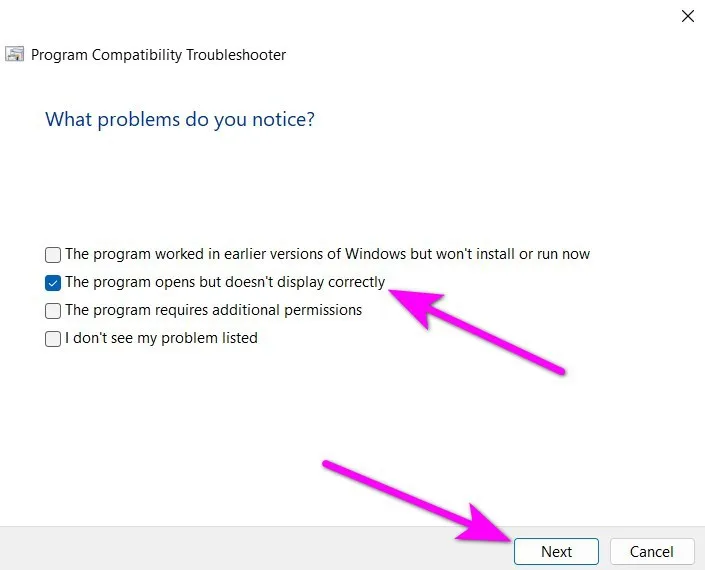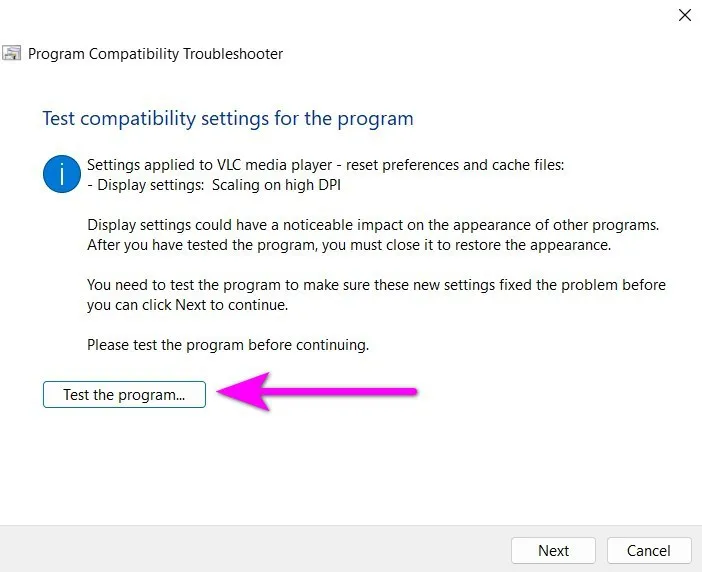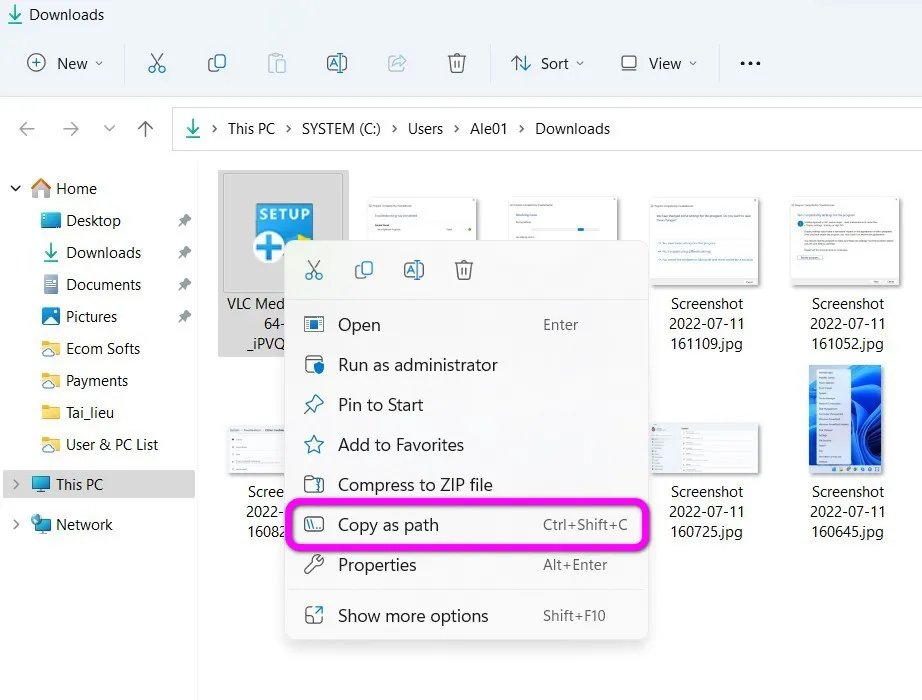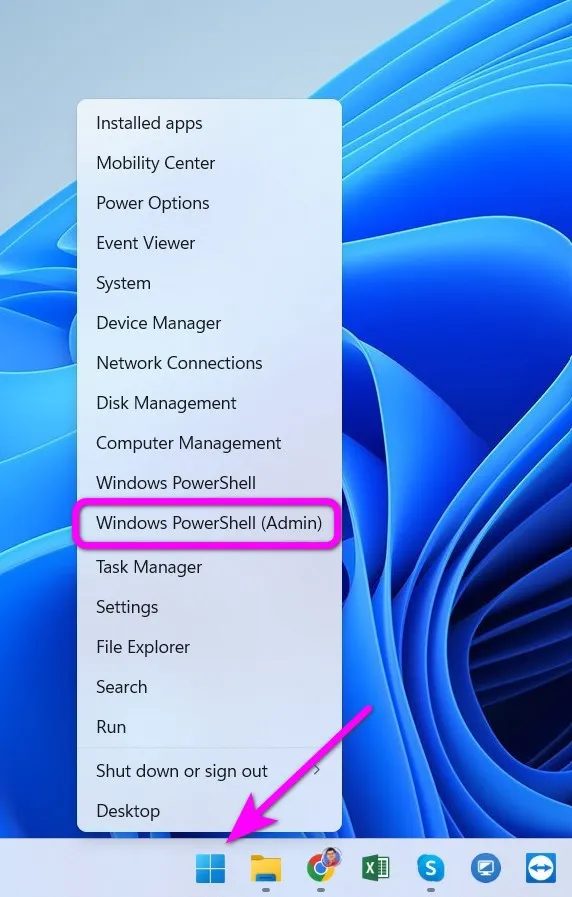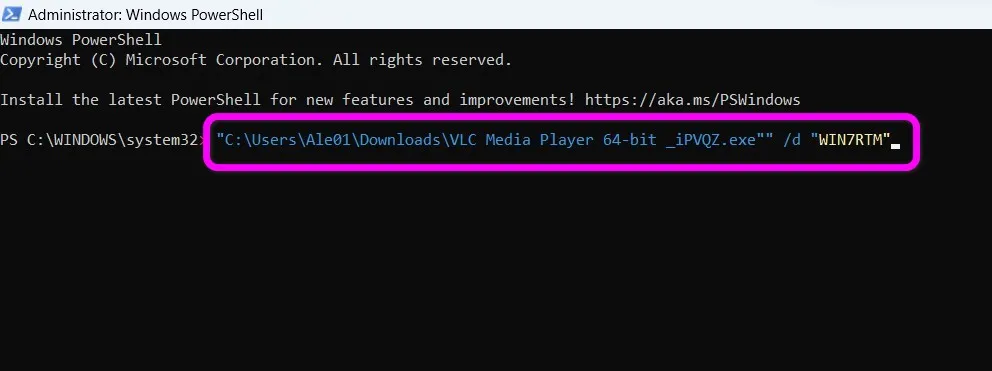Tương tự các phiên bản Windows trước, Windows 11 cũng có chế độ tương thích (compatibility mode) cho phép bạn chạy các game và phần mềm cũ được thiết kế cho các phiên bản Windows trước và đã ngừng hỗ trợ các phiên bản Windows mới.
Bạn đang đọc: Top 3 cách chạy phần mềm cũ trên Windows 11
Khi Windows càng được cập nhật lên thì nó sẽ không thể khởi chạy các phần mềm hoặc game quá cũ. Tuy nhiên, vẫn có nhiều cách để chạy phần mềm hoặc game cũ ở chế độ tương thích trên Windows 11. Trong bài viết này sẽ giới thiệu đến bạn 3 cách đơn giản nhất.
Cách 1: Tinh chỉnh thuộc tính file thực thi của game hoặc phần mềm cũ
Bạn có thể tinh chỉnh thuộc tính file thực thi của phần mềm hoặc game cũ để nó chạy ở chế độ tương thích trên Windows 11. Ưu điểm của cách này là nó cho phép bạn chọn đúng phiên bản Windows và các cài đặt tương thích với game hoặc phần mềm cũ. Các bước thực hiện như sau:
Bước 1: Mở File Explorer bằng cách bấm tổ hợp phím Windows + E và truy cập vào nơi bạn lưu file thực thi của game hoặc phần mềm bạn muốn chạy ở chế độ tương thích.
Bước 2: Nhấp chuột phải lên nó và chọn Properties.
Bước 3: Tại cửa sổ Properties, hãy chuyển sang thẻ Compatibility.
Tại đây, bạn đánh dấu chọn vào hộp kiểm tên Run this program in compatibility mode for.
Bước 4: Bấm vào trình đơn xổ xuống và chọn đúng phiên bản Windows tương thích với game hoặc phần mềm, ví dụ Windows 7.
Cũng tại cửa sổ này, bạn có thể tinh chỉnh các cài đặt tương thích khác như DPI, độ phân giải màn hình….
Bước 5: Sau khi chọn các thông số cần thiết, hãy bấm nút Apply sau đó bấm nút OK.
Bây giờ, bạn nhấp đôi chuột lên file thực thi và Windows 11 sẽ chạy nó với các cài đặt tương thích bạn đã chọn.
Cách 2: Sử dụng tiện ích Program Compatibility Troubleshooter
Nếu bạn không biết game hoặc phần mềm cũ tương thích với phiên bản Windows nào, hãy sử dụng tiện ích Program Compatibility Troubleshooter. Tiện ích này sẽ tự động nhận diện ứng dụng và đề xuất phiên bản Windows cũng như các cài đặt tương thích với nó.
Sau đây là hướng dẫn cách sử dụng tiện ích này trên Windows 11.
Bước 1: Nhấp chuột phải lên nút Start và chọn Settings từ danh sách.
Bước 2: Tại màn hình System, hãy chọn phần Troubleshoot.
Bước 3: Di chuyển xuống dưới và chọn Other Troubleshooters.
Bước 4: Bấm nút Run nằm bên cạnh tiện ích Program Compatibility Troubleshooter.
Bước 5: Ngay lập tức, Program Compatibility Troubleshooter sẽ khởi chạy và hiển thị danh sách các phần mềm phổ biến. Tại đây, hãy chọn game hoặc phần mềm cũ của bạn và bấm nút Next.
Tìm hiểu thêm: Kết nối đèn trần Xiaomi với Mi Home tối ưu hiệu quả sử dụng
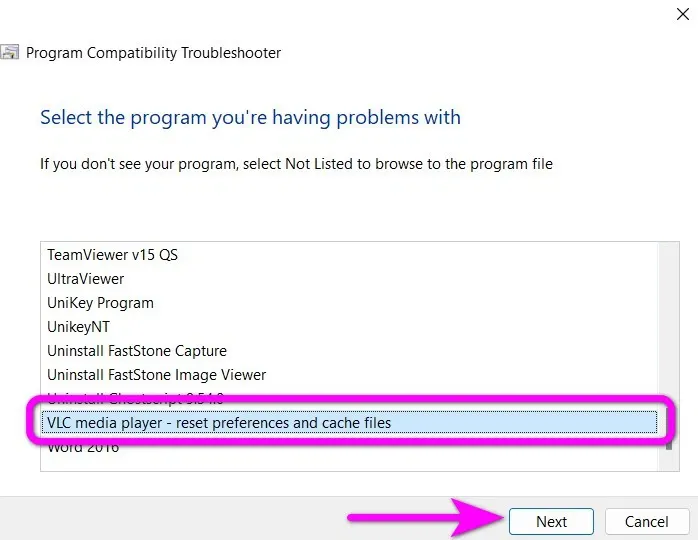
Trường hợp bạn không tìm thấy tên của game hoặc phần mềm cũ trong danh sách, hãy bấm nút Not listed, sau đó bấm nút Next để chọn file thực thi của game hoặc phần mềm bằng cách thủ công.
Bước 6: Tiện ích của Windows sẽ tự động đề xuất phiên bản Windows và các cài đặt tương thích với game hoặc phần mềm bạn chọn. Bây giờ, bạn chỉ việc bấm nút Try recommended settings để tiếp tục.
Bước 7: Bấm nút Test the program để chạy thử game hoặc phần mềm cũ ở chế độ tương thích.
Bước 8: Sau khi chạy thử chương trình, hãy bấm nút Next.
Bước 9: Nếu game hoặc phần mềm cũ có thể hoạt động bình thường, hãy bấm nút Yes, save these settings for this program.
Ngược lại, hãy chọn No, try again using different settings.
Bước 10: Chọn vấn đề bạn gặp phải và bấm nút Next.
Bước 11: Windows 11 sẽ đề xuất các cài đặt tương thích khác dựa trên vấn đề bạn gặp phải và yêu cầu bạn thử nghiệm lại.
Khi game hoặc ứng dụng chạy thành công, hãy lưu lại các cài đặt tương thích.
Cách 3: Sử dụng câu lệnh PowerShell
Bạn cũng có thể chạy game hoặc ứng dụng cũ ở chế độ tương thích bằng cách sử dụng câu lệnh PowerShell. Cách bước thực hiện như sau:
Bước 1: Mở File Explorer bằng cách bấm tổ hợp phím Windows + E và truy cập vào nơi bạn lưu file thực thi của game hoặc ứng dụng cũ.
Bước 2: Nhấp chuột phải lên file thực thi và chọn Copy as path.
Bước 3: Nhấp chuột phải lên nút Start và chọn Windows PowerShell (Admin) từ danh sách.
Bước 4: Tại cửa sổ Windows PowerShell, hãy nhập vào dòng lệnh sau:
reg.exe Add “HKLMSoftwareMicrosoftWindows NTCurrentVersionAppCompatFlagsLayers” /v “FilePath” /d “ValueData”
Trong đó, FilePath chính là đường dẫn đến file thực thi của game hoặc ứng dụng cũ bạn đã sao chép ở Bước 2. Ngoài ra, bạn cần thay thế tham số ValueData tương ứng với một trong những phiên bản Windows dưới đây:
- Windows 8: WIN8RTM
- Windows 7: WIN7RTM
- Windows Vista SP2: VISTASP2
- Windows Vista SP1: VISTASP1
- Windows Vista: VISTARTM
- Windows XP SP3: WINXPSP3
- Windows XP SP2: WINXPSP2
- Windows 98: WIN98
Ví dụ, nếu bạn muốn chạy một game hoặc ứng dụng cũ trên môi trường Windows 7, câu lệnh sẽ trông như bên dưới:
reg.exe Add “HKLMSoftwareMicrosoftWindows NTCurrentVersionAppCompatFlagsLayers” /v “ “C:UsersBanhLeDownloadsVLC Media Player 64-bit _iPVQZ.exe”” /d “WIN7RTM“
>>>>>Xem thêm: Thiết lập bảo mật vân tay cho Samsung Note8
Sau khi chạy câu lệnh trên, Windows 11 sẽ thay đổi các cài đặt tương thích mặc định tương ứng với game hoặc ứng dụng cũ và bạn có thể chạy nó bình thường.
Bài viết vừa giới thiệu đến bạn 3 cách chạy game và phần mềm cũ trên Windows 11. Nếu thấy bài viết hữu ích, đừng quên bấm nút Like (Thích) hoặc bấm nút Share (Chia sẻ) để chia sẻ nó cho bạn bè. Nếu biết cách khác để chạy game và phần mềm cũ trên Windows 11, đừng ngại chia sẻ với chúng tôi trong phần bình luận bên dưới.
Xem thêm: 3 cách cài đặt các phiên bản ứng dụng cũ hơn trên iPhone cũ
Xem thêm: Để chọn mua laptop cũ có chất lượng tốt, hãy dùng ngay 5 phần mềm này
Xem thêm: Top ứng dụng biến smartphone cũ thành camera an ninh