iv>
Bạn đang đọc: Cách làm chữ cong trong Word siêu đơn giản, gây ấn tượng ngay từ cái nhìn đầu tiên
Cách làm chữ cong trong Word thực tế không phức tạp, chỉ với một vài thao tác đơn giản, bạn đã có thể thỏa sức sáng tạo, làm ra những thiết kế đẹp mắt rồi đấy. Trong bài viết hôm nay, Blogkienthuc.edu.vn sẽ hướng dẫn bạn cách tạo chữ cong trong Word đơn giản, chi tiết nhất. Cùng theo dõi nhé.
Cách làm chữ cong trong Word sẽ giúp tài liệu của bạn trở nên độc đáo, đẹp mắt và gây ấn tượng mạnh hơn đến người đọc. Để biết cách làm chữ cong sáng tạo trong Word, Blogkienthuc.edu.vn mời bạn tham khảo thông tin dưới đây.
Vì sao nên làm chữ cong trong Word?
Không phải tự nhiên mà cách làm chữ cong trong Word lại được nhiều người quan tâm, tìm kiếm đến vậy. Việc làm cong chữ trong Word sẽ giúp tiêu đề, từ khóa quan trọng trong tài liệu nổi bật hơn hẳn. Tạo hiệu ứng chữ cong trong Word còn đem đến cho bạn rất nhiều lợi ích khác như:
- Tạo điểm nhấn bắt mắt cho văn bản: Hiệu ứng chữ uốn cong sẽ làm tài liệu trở nên nổi bật, thu hút người đọc hơn. Bạn có thể sử dụng trong nhiều dạng tài liệu khác nhau như quảng cáo, tờ rơi, phần mở đầu văn bản,…
- Thể hiện sự sáng tạo, sở thích cá nhân: Chữ cong, màu sắc, kiểu chữ,… đều là yếu tố thể hiện được sự sáng tạo, cá tính của mỗi người cũng như nội dung văn bản.
- Tạo sự thú vị cho tài liệu: Áp dụng cách làm chữ cong trong Word sẽ giúp tài liệu của bạn đẹp mắt, ấn tượng hơn rất nhiều so với việc để kiểu chữ, kích thước, màu chữ như thông thường.
Xem thêm: Hướng dẫn chi tiết cách tạo Style trong Word đơn giản có thể nhiều người chưa biết
Làm chữ cong trong Word 2016, 2018, 2020
Đối với các thiết bị sử dụng Word 2016 trở về sau có thể áp dụng cách làm chữ cong trong Word theo hướng dẫn cụ thể dưới đây:
Bước 1: Bôi đen dòng chữ bạn muốn tạo hiệu ứng cong.
Bước 2: Truy cập vào thẻ Insert, sau đó nhấn chọn WordArt để tìm kiếm, lựa chọn mẫu chữ mà bạn thích.
Bước 3: Sau khi chọn xong mẫu chữ thích hợp, bạn hãy vào mục Shape Format rồi nhấn chọn mục Text Effects.
Bước 4: Cuối cùng, bạn chỉ cần nhấn chọn kiểu Transform để tạo được hiệu ứng chữ cong trong Word.
Cách tạo kiểu chữ cong trong Word
Có rất nhiều cách làm chữ cong trong Word đẹp mắt, thích hợp với những nội dung và sở thích khác nhau mà người dùng muốn hướng đến. Dưới đây là một số kiểu chữ cong trong Word 2016, 2019 bạn có thể tham khảo và áp dụng.
Các bước làm chữ cong vòng tròn trong Word
Với cách làm chữ cong trong Word này, bạn sẽ tạo được hiệu ứng chữ cong vòng tròn lạ mắt, độc đáo, giúp tài liệu, văn bản của mình thêm ấn tượng. Chi tiết các bước thực hiện như sau:
Bước 1: Tại giao diện chính trong Word, bạn hãy nhấn chọn tab Insert tại thanh công cụ.
Bước 2: Để tiếp tục cách làm chữ cong trong Word, bạn hãy nhấn chọn WordArt và chọn mẫu chữ mình muốn.
Bước 3: Nhập lại chữ hoặc câu văn bạn muốn tạo kiểu vào khung văn bản WordArt vừa xuất hiện trên màn hình, sau đó chỉnh lại kích cỡ chữ, kiểu chữ mà bạn muốn.
Tìm hiểu thêm: Cách lưu ảnh và video từ iMessages trong iOS 13 và iPadOS 13
/fptshop.com.vn/uploads/images/tin-tuc/184173/Originals/cach-lam-chu-cong-trong-word-sieu-don-gian-gay-an-tuong-ngay-tu-cai-nhin-dau-tien8.webp)
Bước 4: Nhấn chọn mục Shape Format, tiếp theo chọn Text Effects để chỉnh định dạng chữ.
Bước 5: Tại mục này, bạn hãy chọn Transform rồi nhấn chọn Follow Path. Ở bước này, bạn có thể di chuột đến từng kiểu uốn cong để xem kiểu chữ hiển thị tương ứng.
Bước 6: Cuối cùng, để hoàn thành cách làm chữ cong trong Word, bạn hãy chọn kiểu chữ cong hình vòng tròn.
Các bước làm chữ xoay ngược trong Word
Cách làm chữ cong trong Word tiếp theo mà Blogkienthuc.edu.vn muốn giới thiệu đến bạn đọc, đó là cách làm chữ xoay ngược. Kiểu chữ này độc đáo và ấn tượng nhưng cách thực hiện lại khá đơn giản.
Bước 1: Tiến hành chọn mẫu chữ nghệ thuật mà bạn thích tại mục WordArt.
Bước 2: Bôi đen dòng chữ bạn muốn chỉnh, nhấn chọn Rotate tại mục Shape Format để xoay ngược chữ theo ý thích.
Bước 3: Nhấn chọn Flip Horizontal để tiến hành xoay ngược chữ trong Word.
Bên cạnh hướng dẫn trên đây, bạn cũng có thể tùy chỉnh độ xoay của chữ bằng cách chọn Rotate Right (xoay phải), Rotate Left (xoay trái), More Rotation Options (chế độ xoay khác),…
Các bước làm chữ cong mái vòm trong Word
Cũng giống cách làm chữ cong trong Word vừa hướng dẫn, thao tác làm chữ cong hình mái vòm trong Word cũng rất đơn giản, dễ thực hiện.
Bước 1: Bạn chọn mẫu chữ nghệ thuật mình muốn sử dụng tại mục WordArt trước khi tiến hành cách làm cong chữ trong Word.
Bước 2: Đến mục Transform, tìm kiếm và nhấn chọn Arch Up hoặc Arch Down để tạo kiểu chữ cong hình mái vòm.
>>>>>Xem thêm: Cách để phát nhạc từ 1 iPhone cho 2 cặp AirPod
Cách định dạng chữ cong trong Word đẹp mắt
Ngoài cách làm chữ cong trong Word, bạn cũng có thể tham khảo thêm nhiều hiệu ứng chữ mới lạ, đẹp mắt khác như:
- Shadow (đổ bóng): Hiệu ứng này trong Word cho phép người dùng có thể tạo thêm hiệu ứng đổ bóng cho chữ, khiến chữ thêm nổi bật, có chiều sâu hơn.
- Reflection (phản chiếu): Tùy chọn này trong Word sẽ giúp thêm phần phản chiều đồng hồ nước vào chữ đã uốn cong, tạo hiệu ứng phản chiếu mượt mà, đẹp mắt.
- Glow (phát sáng): Bạn có thể sử dụng hiệu ứng này để làm chữ tiêu đề nổi bật hơn với lớp ánh sáng xung quanh.
- Revel (nổi chữ): Tùy chọn này cho phép người dùng có thể làm nổi bật hơn chữ uốn cong trên nền, tạo hiệu ứng 3D đẹp mắt, ấn tượng.
- 3-D Rotation (Xoay 3D): Bạn có thể áp dụng hiệu ứng này vào chữ và điều chỉnh góc xoay theo ý muốn để tạo tiêu đề nổi bật, mang màu sắc sáng tạo của cá nhân bạn.
Tạm kết
Mong rằng sau khi tham khảo bài viết trên từ Blogkienthuc.edu.vn, bạn đã biết cách làm chữ cong trong Word và áp dụng thành công. Tùy vào tính chất của từng văn bản, bạn hãy chọn kiểu chữ uốn cong và hiệu ứng chữ phù hợp để tài liệu thêm nổi bật.
Xem thêm:
- Mách bạn cách giãn dòng trong Word nhanh chóng chỉ với vài thao tác đơn giản
- Hướng dẫn 3 cách tạo dòng kẻ trong Word chi tiết nhất
Nếu bạn đang tìm kiếm địa chỉ mua máy tính, laptop giá cả cạnh tranh, cấu hình tốt để học tập, làm việc, chơi game,… hãy đến ngay Blogkienthuc.edu.vn gần nhất hoặc truy cập website Blogkienthuc.edu.vn để tham khảo mẫu mã và được nhân viên tư vấn lựa chọn nhé.
- Laptop

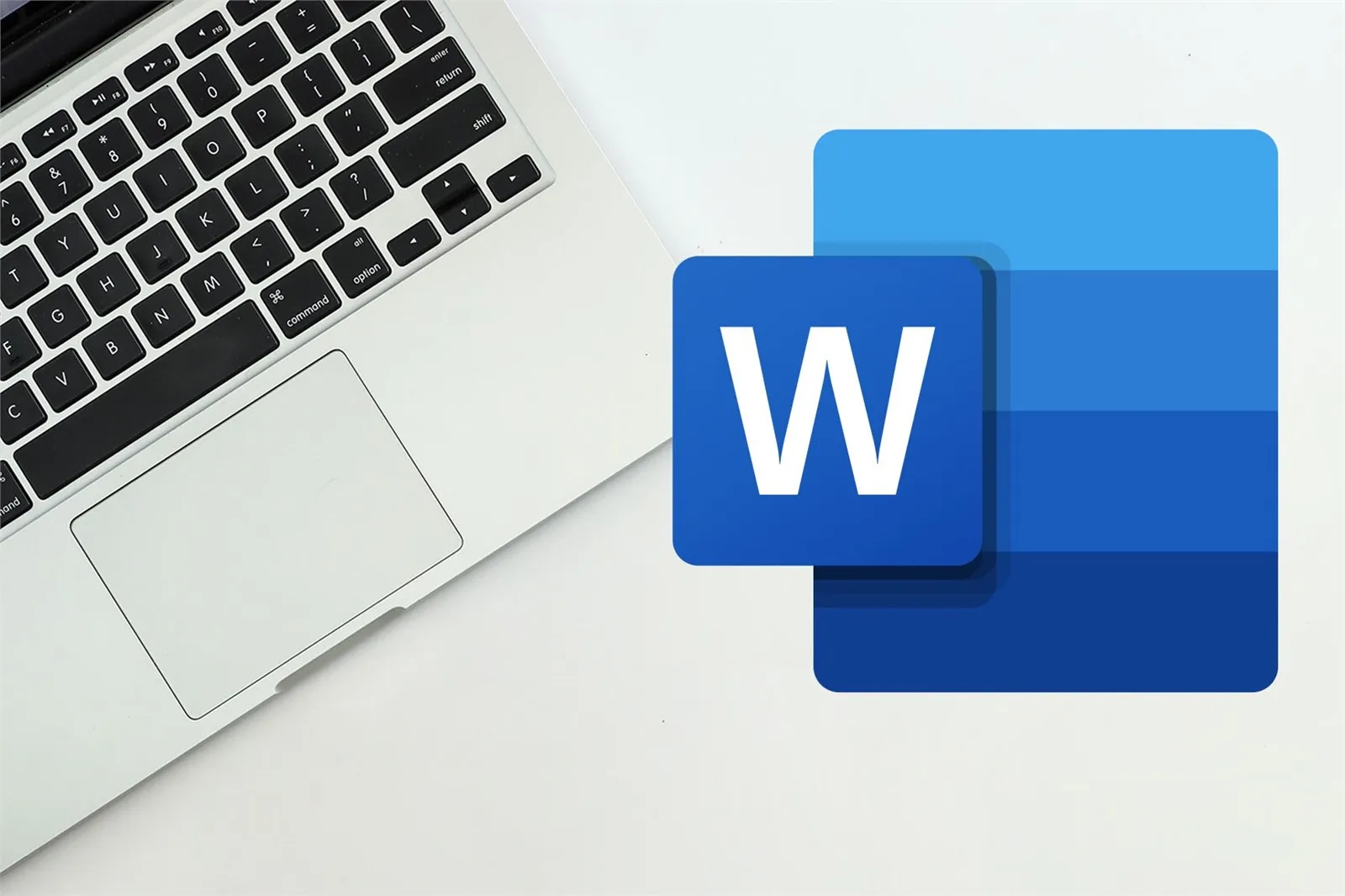
/fptshop.com.vn/uploads/images/tin-tuc/184173/Originals/cach-lam-chu-cong-trong-word-sieu-don-gian-gay-an-tuong-ngay-tu-cai-nhin-dau-tien1.webp)
/fptshop.com.vn/uploads/images/tin-tuc/184173/Originals/cach-lam-chu-cong-trong-word-sieu-don-gian-gay-an-tuong-ngay-tu-cai-nhin-dau-tien2.webp)
/fptshop.com.vn/uploads/images/tin-tuc/184173/Originals/cach-lam-chu-cong-trong-word-sieu-don-gian-gay-an-tuong-ngay-tu-cai-nhin-dau-tien3.webp)
/fptshop.com.vn/uploads/images/tin-tuc/184173/Originals/cach-lam-chu-cong-trong-word-sieu-don-gian-gay-an-tuong-ngay-tu-cai-nhin-dau-tien4.webp)
/fptshop.com.vn/uploads/images/tin-tuc/184173/Originals/cach-lam-chu-cong-trong-word-sieu-don-gian-gay-an-tuong-ngay-tu-cai-nhin-dau-tien5.webp)
/fptshop.com.vn/uploads/images/tin-tuc/184173/Originals/cach-lam-chu-cong-trong-word-sieu-don-gian-gay-an-tuong-ngay-tu-cai-nhin-dau-tien6.webp)
/fptshop.com.vn/uploads/images/tin-tuc/184173/Originals/cach-lam-chu-cong-trong-word-sieu-don-gian-gay-an-tuong-ngay-tu-cai-nhin-dau-tien7.webp)
/fptshop.com.vn/uploads/images/tin-tuc/184173/Originals/cach-lam-chu-cong-trong-word-sieu-don-gian-gay-an-tuong-ngay-tu-cai-nhin-dau-tien9.webp)
/fptshop.com.vn/uploads/images/tin-tuc/184173/Originals/cach-lam-chu-cong-trong-word-sieu-don-gian-gay-an-tuong-ngay-tu-cai-nhin-dau-tien10.webp)
/fptshop.com.vn/uploads/images/tin-tuc/184173/Originals/cach-lam-chu-cong-trong-word-sieu-don-gian-gay-an-tuong-ngay-tu-cai-nhin-dau-tien11.webp)
/fptshop.com.vn/uploads/images/tin-tuc/184173/Originals/cach-lam-chu-cong-trong-word-sieu-don-gian-gay-an-tuong-ngay-tu-cai-nhin-dau-tien12.webp)
/fptshop.com.vn/uploads/images/tin-tuc/184173/Originals/cach-lam-chu-cong-trong-word-sieu-don-gian-gay-an-tuong-ngay-tu-cai-nhin-dau-tien13.webp)
/fptshop.com.vn/uploads/images/tin-tuc/184173/Originals/cach-lam-chu-cong-trong-word-sieu-don-gian-gay-an-tuong-ngay-tu-cai-nhin-dau-tien14.webp)
/fptshop.com.vn/uploads/images/tin-tuc/184173/Originals/cach-lam-chu-cong-trong-word-sieu-don-gian-gay-an-tuong-ngay-tu-cai-nhin-dau-tien15.webp)