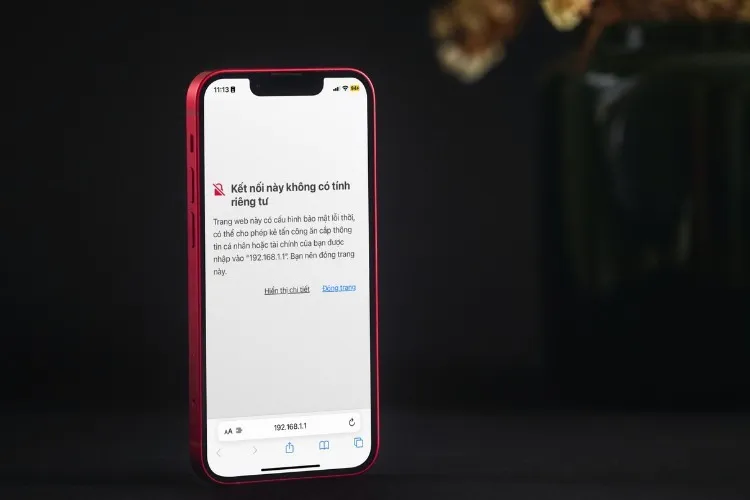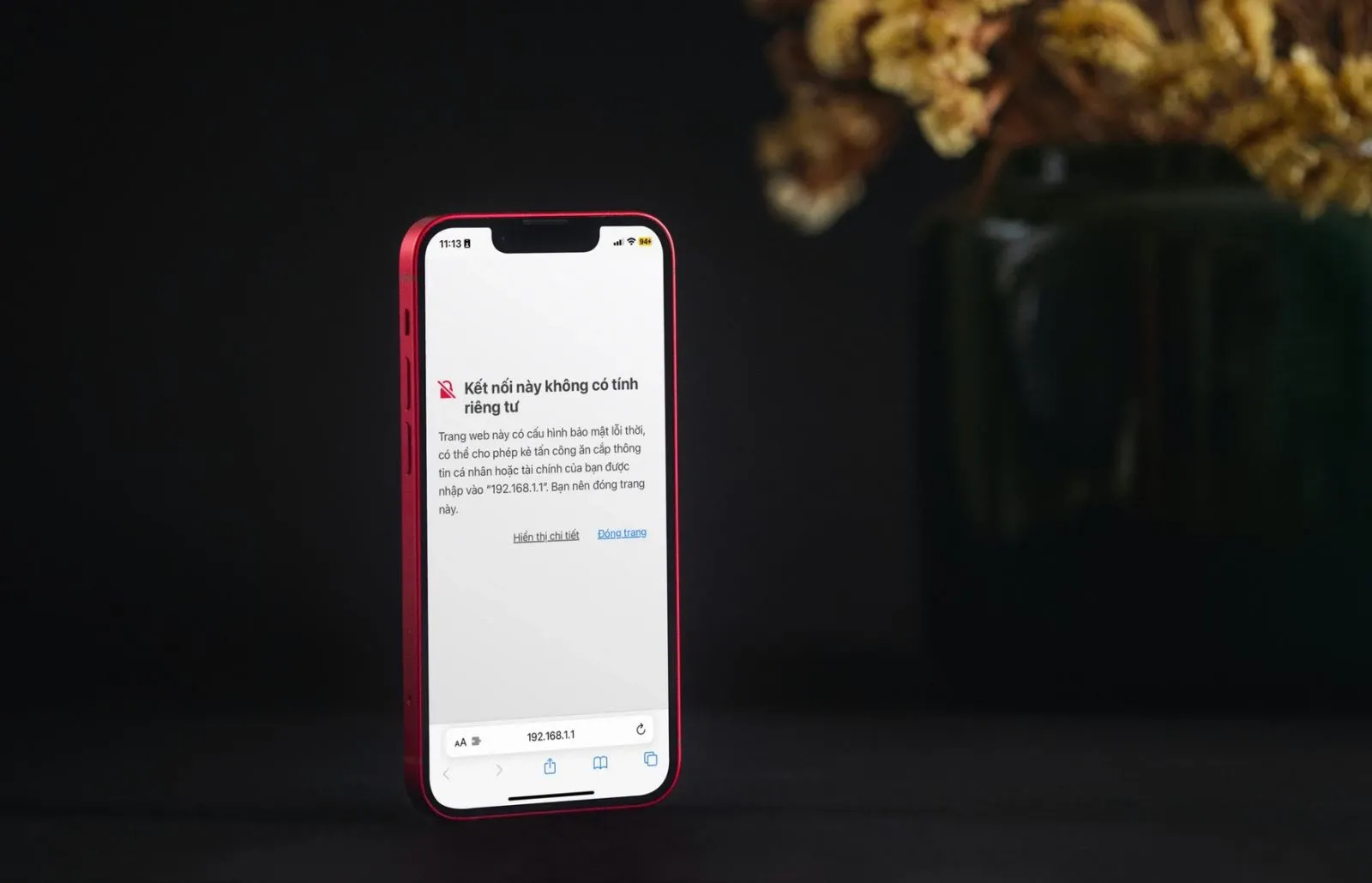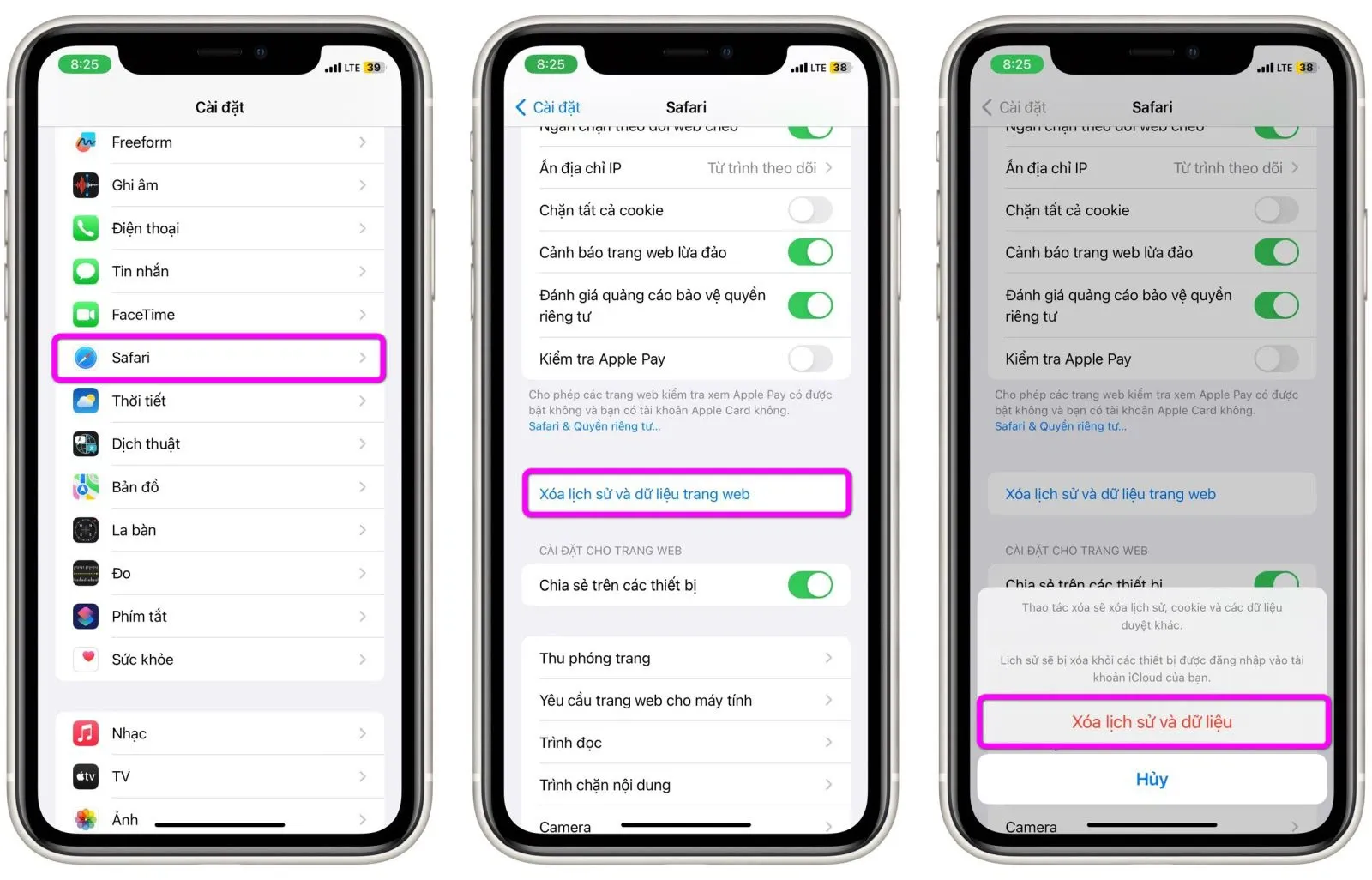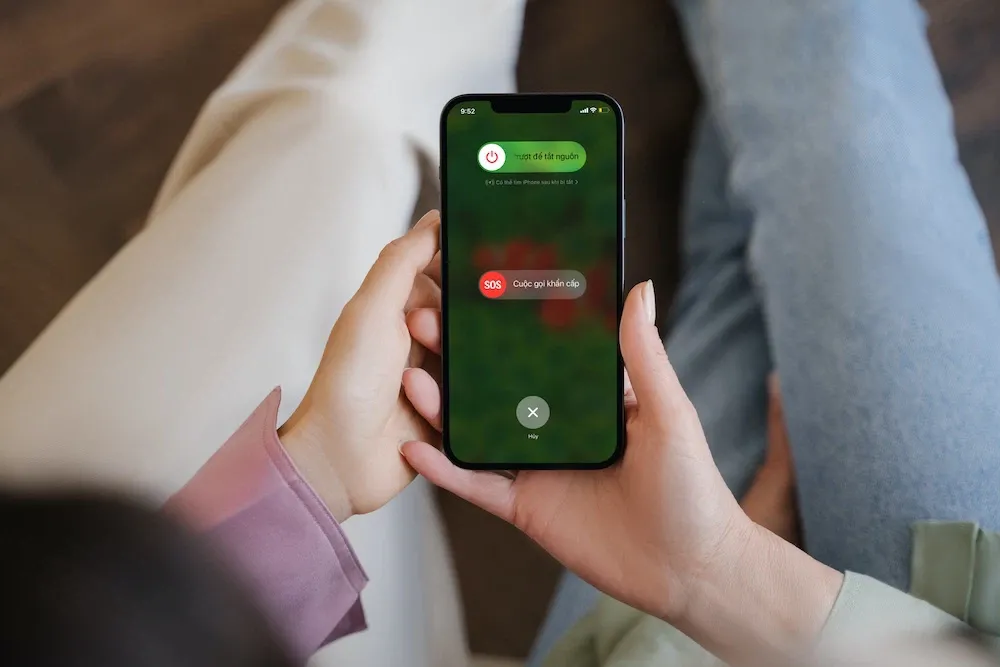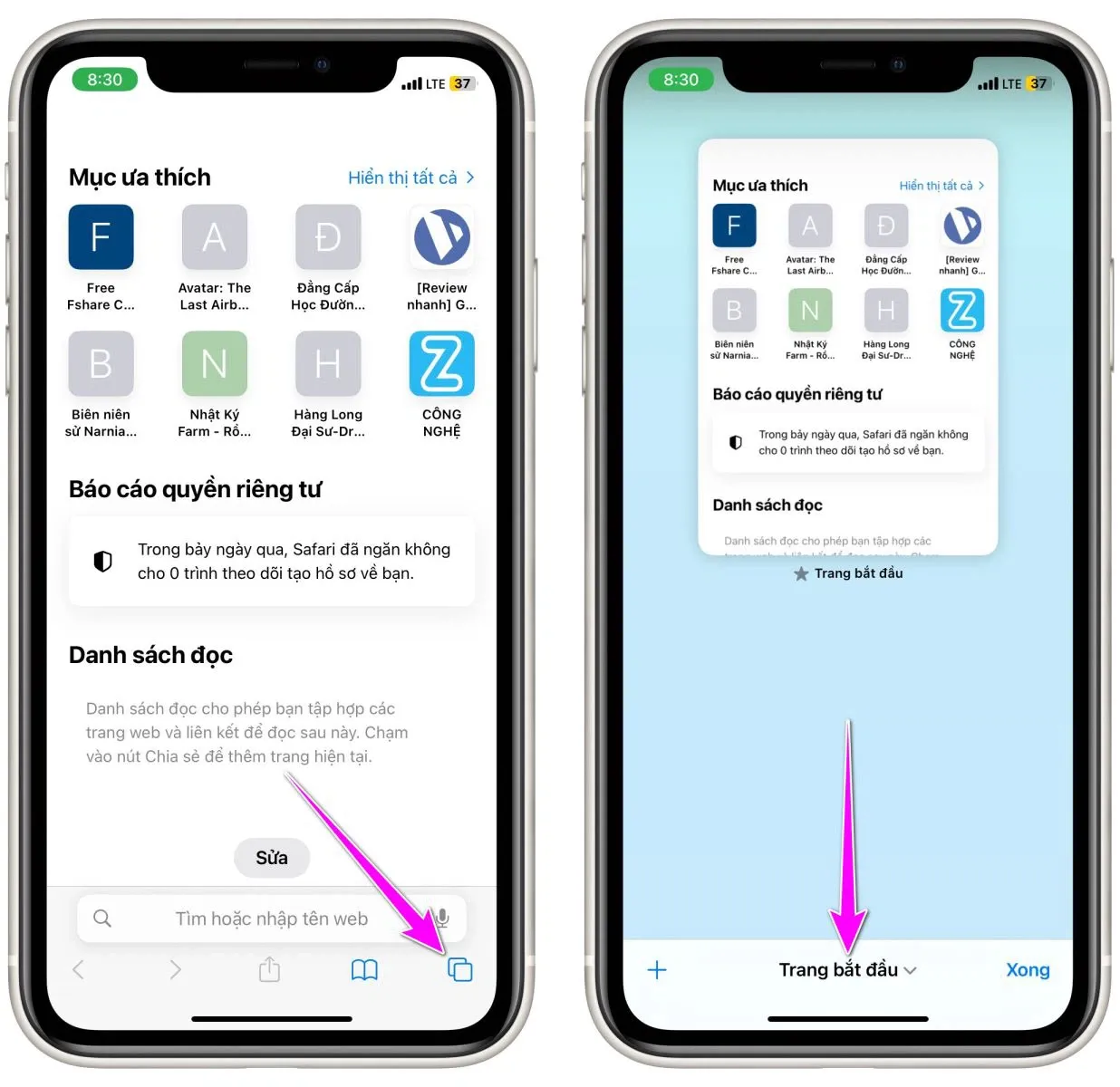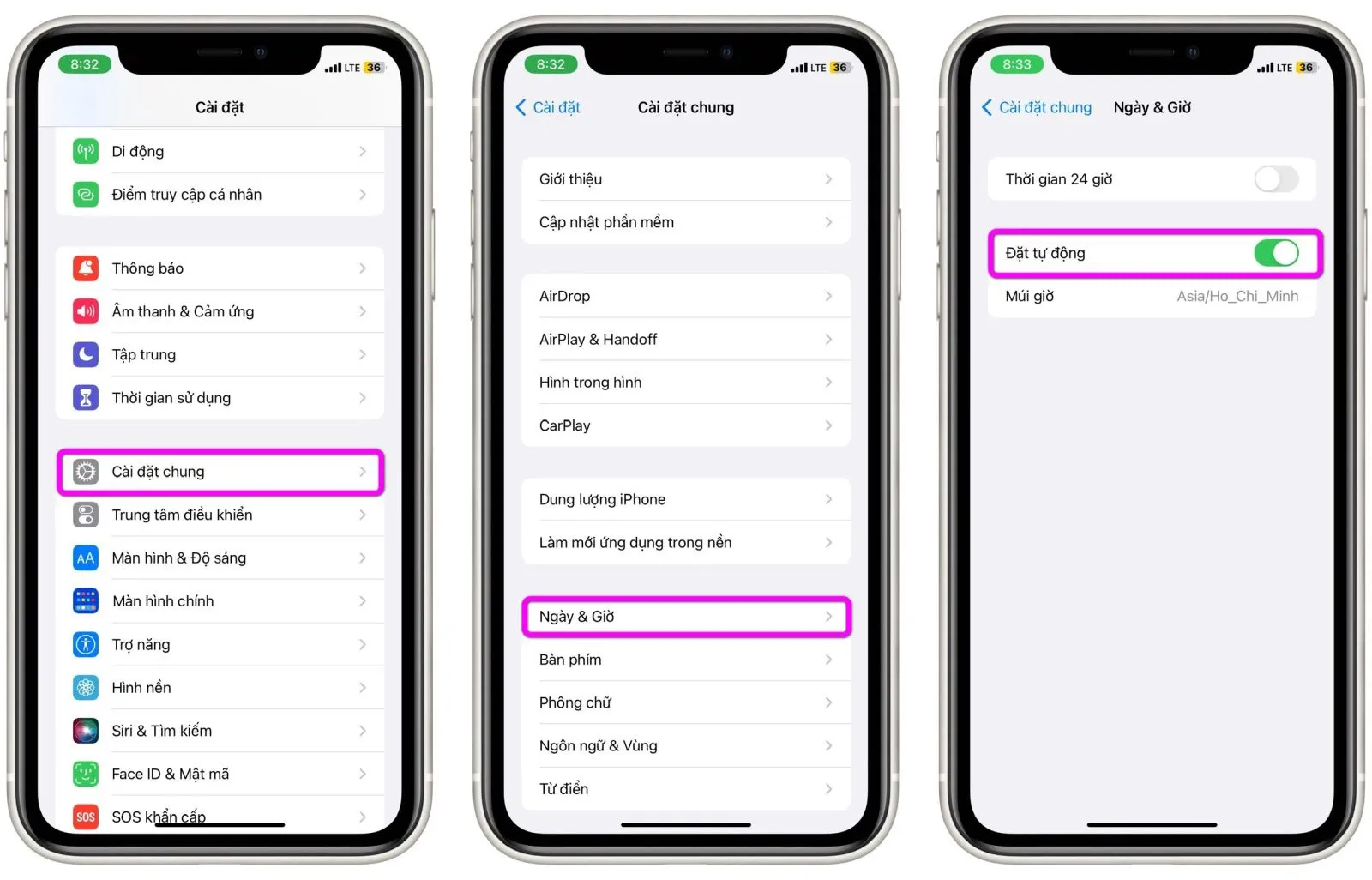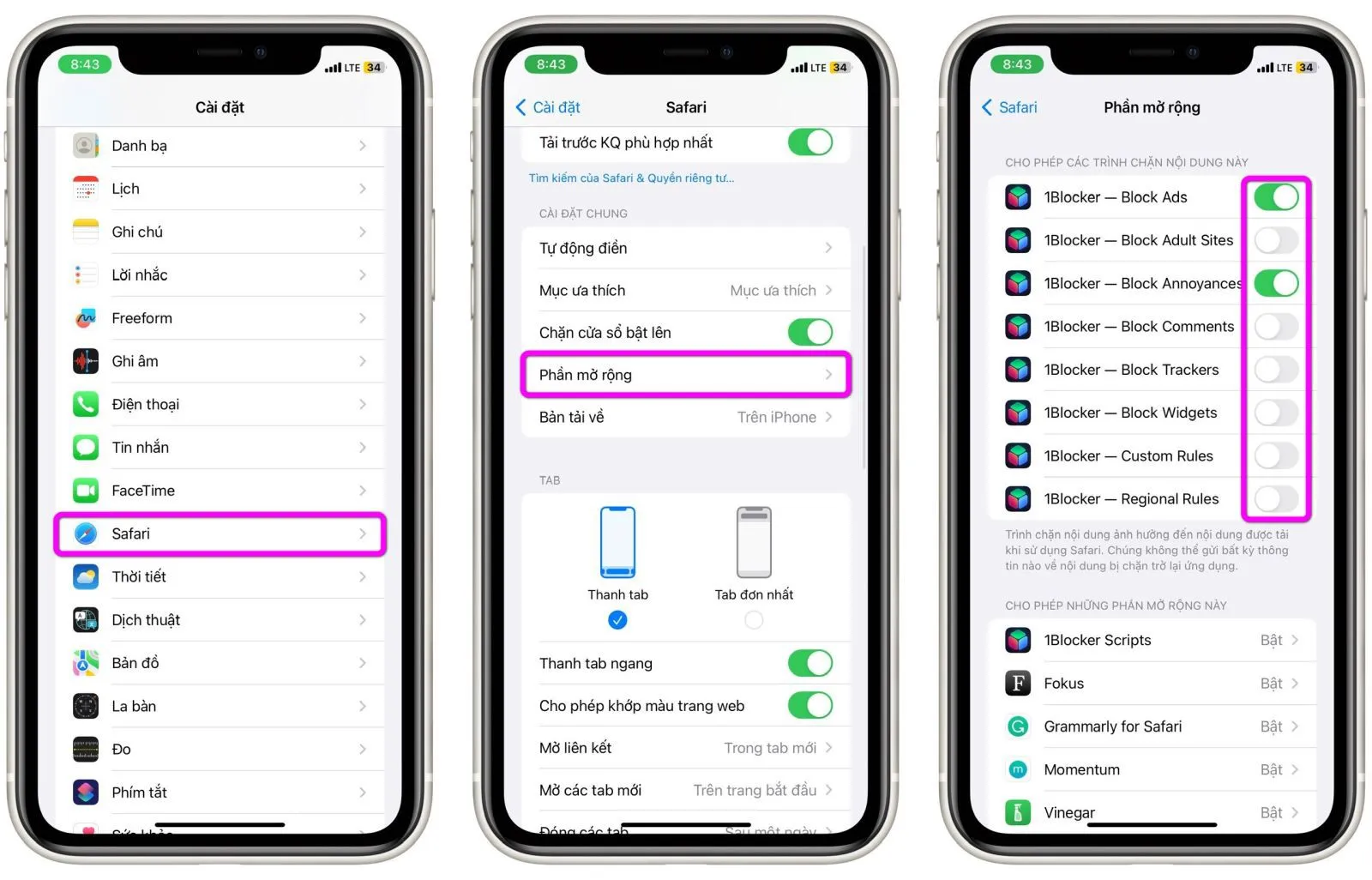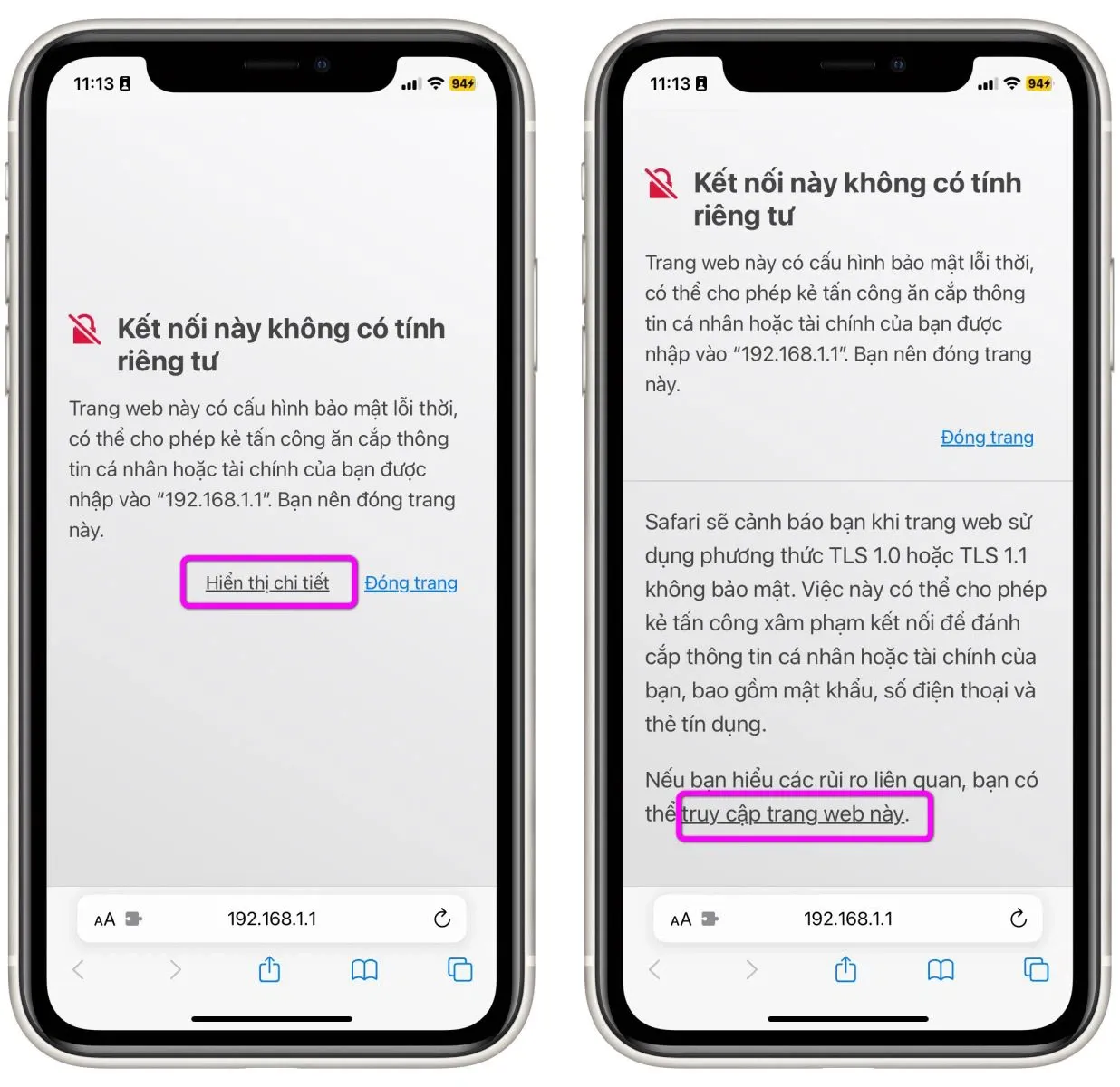Mặc dù Safari là một trình duyệt web ổn định, nhưng nó không hoàn hảo. Đôi khi, nó cũng gặp một số vấn đề nhất định, và cảnh báo This Connection Is Not Private là một trong số đó. Mời bạn cùng tìm hiểu xem cảnh báo này có nghĩa gì? Vì sao nó xuất hiện? và những cách xử lý nó qua bài viết sau.
Bạn đang đọc: Cảnh báo This Connection Is Not Private là gì? Cách xử lý nó
Trình duyệt Safari trên iPhone và iPad thường hiện cảnh báo về các rủi ro ảnh hưởng đến sự an toàn trực tuyến của người dùng. Cảnh báo này chứa thông tin về cookie, trình theo dõi (tracker), và nhiều thông tin khác. This Connection Is Not Private (Kết nối này không có tính riêng tư) là một trong những cảnh báo như vậy.
Điều đáng nói là, đôi khi cảnh báo này liên tục bật lên ngay cả khi mọi thứ đều ổn. Nếu gặp phải trường hợp này, bạn có thể xử lý bằng 9 cách dưới đây.
Tuy nhiên, trước khi tìm hiểu về những cách xử lý vấn đề với cảnh báo This Connection Is Not Private, hãy cùng tìm hiểu nó là gì? Vì sao nó xuất hiện?
Cảnh báo This Connection Is Not Private là gì? Vì sao nó xuất hiện?
Để bảo vệ quyền riêng tư và dữ liệu của người dùng, trình duyệt web thường sẽ kiểm tra chứng chỉ bảo mật (security certificate) của trang web khi bạn truy cập nó. Thông tin cá nhân của người dùng có thể bị lộ trước các cuộc tấn công mạng nếu chứng chỉ bảo mật yếu hoặc hết hạn.
Trong trường hợp trình duyệt phát hiện chứng chỉ bảo mật yếu hoặc hết hạn, nó sẽ hiện cảnh báo This Connection Is Not Private. Bởi vậy, khi thấy cảnh báo này, bạn biết rằng trình duyệt web không thể thiết lập một kết nối an toàn giữa thiết bị bạn sử dụng và trang web bạn truy cập. Hay nói cách khác, trình duyệt không thể xác định trang web bạn truy cập có an toàn không.
Bạn có thể gặp cảnh báo trên hầu hết các trình duyệt web phổ biến hiện nay, bao gồm cả Safari trên iPhone và iPad.
Tóm lại, cảnh báo This Connection Is Not Private nghĩa là kết nối của bạn và trang web bạn truy cập không an toàn.
Tuy nhiên, như đã nói trên, đôi khi cảnh báo này liên tục xuất hiện ngay cả khi tất cả mọi thứ đều ổn, và trang web bạn truy cập an toàn. May thay, bạn có nhiều cách kiểm tra và khắc phục vấn đề này. Sau đây là 9 cách như vậy.
Lưu ý: Trong khuôn khổ bài viết này, chúng tôi sẽ lấy Safari làm ví dụ. Đối với các trình duyệt web khác, bạn có thể áp dụng tương tự.
Cách xử lý lỗi cảnh báo This Connection Is Not Private liên tục xuất hiện
Dưới đây là 9 cách bạn có thể áp dụng để xử lý lỗi cảnh báo This Connection Is Not Private liên tục xuất hiện:
Cách 1: Xóa dữ liệu duyệt web
Hầu hết các trình duyệt web phổ biến hiện nay đều lưu dữ liệu duyệt web. Nhờ vậy, chúng có thể tải một số thành phần trực tiếp từ bộ nhớ cục bộ (local storage), thay vì tải lại chúng từ các máy chủ web (web server). Điều này giúp tiết kiệm thời gian. Thế nhưng, trình duyệt sẽ trở nên chậm chạp, hoặc gặp một số vấn đề khi có quá nhiều dữ liệu duyệt web. Đơn cử là lỗi cảnh báo This Connection Is Not Private liên tục xuất hiện.
Trong những trường hợp như vậy, xóa dữ liệu duyệt web có thể xử lý vấn đề.
Để xóa dữ liệu duyệt web trên trình duyệt Safari, bạn làm như sau:
Bước 1: Mở ứng dụng Settings (Cài đặt) trên iPhone và chọn mục Safari.
Bước 2: Bấm nút Clear History and Website Data (Xóa lịch sử và dữ liệu trang web).
Bước 3: Bấm nút Clear History and Data (Xóa lịch sử và dữ liệu).
Cách 2: Khởi động lại iPhone/iPad và router/modem Wi-Fi
Nếu bạn vẫn thấy cảnh báo This Connection Is Not Private sau khi xóa dữ liệu duyệt web, hãy thử khởi động lại iPad/iPad và router/modem Wi-Fi.
Đối với router/modem Wi-Fi, bạn chỉ cần bấm nút nguồn trên thiết bị để tắt nó, sau đó cũng bấm nút nguồn để bật lại nó. Trong trường hợp, bạn không tìm thấy nút nguồn trên router/modem Wi-Fi, hãy rút dây nguồn ra khỏi thiết bị, sau đó cắm nó trở lại.
Đối với iPhone/iPad, hãy làm như sau:
Bước 1: Tắt nguồn thiết bị
- Đối với iPhone X trở lên (bao gồm iPhone 11 Series, iPhone 12 Series, iPhone 13 Series, và iPhone 14 Series): Hãy nhấn và giữ đồng thời các nút giảm âm lượng và nút nguồn.
- Đối với iPhone SE (thế hệ thứ hai, hoặc thế hệ thứ ba, iPhone 7 Series, và iPhone 8 Series): Hãy nhấn và giữ nút nguồn.
- Đối với iPhone SE (thế hệ thứ nhất, iPhone 5s, 5c, hoặc 5): Hãy nhấn và giữ nút nguồn ở trên cùng.
- Đối với iPad: Hãy bấm và giữ nút nguồn ở trên cùng.
Bước 2: Vuốt sang phải lên nút Slide to Power Off (Trượt để tắt nguồn) để tắt thiết bị.
Bước 3: Bật lại thiết bị bằng cách bấm và giữ nút nguồn.
Cách 3: Sử dụng chế độ duyệt web riêng tư
Nếu những cách trên không thể giải quyết vấn đề, bạn hãy thử truy cập trang web bằng chế độ duyệt web riêng tư.
Khi bạn truy cập một trang web ở chế độ riêng tư (private mode), trình duyệt sẽ KHÔNG lưu dữ liệu duyệt web, và trạng thái đăng nhập của các tài khoản vào bộ nhớ cục bộ.
Để mở chế độ duyệt web riêng tư trên Safari, bạn làm như sau:
Bước 1: Bấm lên biểu tượng tab, sau đó bấm lên biểu tượng nhóm tab.
Bước 2: Chọn Private (Riêng tư).
Bước 3: Bấm nút hình dấu cộng ở góc dưới cùng bên trái. Thao tác này sẽ mở một tab duyệt web riêng tư. Bây giờ, bạn có thể truy cập trang web mong muốn. Safari sẽ không lưu lại bất kỳ dữ liệu nào ở chế độ này.
Tìm hiểu thêm: Cập nhật ngay tính năng mới: Xem lại tin nhắn Messenger, Zalo bị thu hồi trên điện thoại Samsung
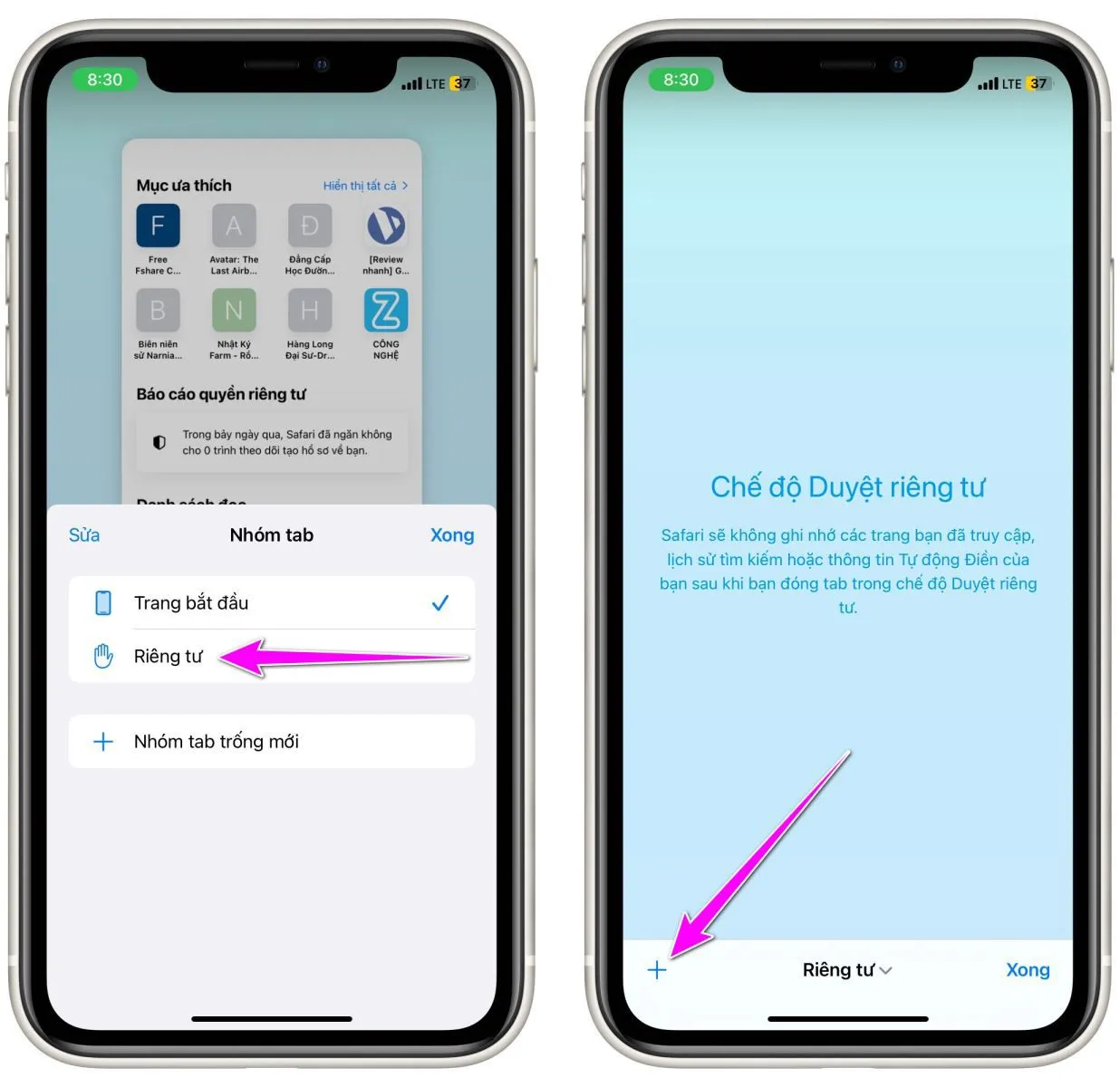
Cách 4: Kiểm tra ngày và giờ
Ngày và giờ của thiết bị không chính xác cũng có thể là nguyên nhân dẫn đến cảnh báo This Connection Is Not Private liên tục xuất hiện. Gặp phải trường hợp này, bạn chỉ cần đặt lại ngày giờ chính xác cho thiết bị.
Sau đây là cách kiểm tra và đặt lại ngày giờ chính xác trên iPhone và iPad.
Bước 1: Mở ứng dụng Settings (Cài đặt) trên iPhone hoặc iPad, và chọn General (Cài đặt chung).
Bước 2: Chọn Date & Time (Ngày & Giờ).
Bước 3: Bật công tắc nằm bên cạnh tùy chọn Set Automatically (Đặt tự động).
Thao tác này sẽ đảm bảo ngày và giờ trên iPhone được đặt tự động từ Internet, dựa trên múi giờ của bạn.
Cách 5: Chỉ truy cập trang web HTTPS
Nếu tất cả những cách trên đều không hiệu quả, đó là lúc bạn kiểm tra địa chỉ URL của trang web và đảm bảo nó đang sử dụng giao thức HTTPS.
Hầu hết các trang web hiện nay đều sử dụng giao thức mới nhất là HTTPS. Tuy nhiên, một số trang web vẫn sử dụng giao thức HTTP lỗi thời. Giao thức HTTP kém an toàn hơn và không được mã hóa như giao thức HTTPS. Đây là lý do vì sao trình duyệt hiện cảnh báo This Connection Is Not Private liên tục xuất hiện.
Để khắc phục, bạn chỉ cần đảm bảo mình đang truy cập web bằng giao thức HTTPS.
Cách 6: Tắt VPN
VPN là giải pháp truy cập Internet theo đường vòng. Theo đó, thiết bị sẽ kết nối với máy chủ VPN, sau đó truy cập Internet từ đó. Bởi vậy, khi máy chủ VPN gặp vấn đề, bạn sẽ thấy cảnh báo This Connection Is Not Private liên tục xuất hiện.
Trong những trường hợp như vậy, bạn chỉ cần tắt VPN. Sau khi tắt VPN, thiết bị sẽ truy cập Internet trực tiếp, không thông qua trung gian là máy chủ VPN, nên vấn đề sẽ được giải quyết. Để tắt VPN trên iPhone hoặc iPad, bạn làm như sau:
Bước 1: Mở ứng dụng Settings (Cài đặt), và chọn General (Cài đặt chung).
Bước 2: Chọn VPN & Device Management (Quản lý VPN và thiết bị).
Bước 3: Đảm bảo bạn đang không kết nối với bất kỳ dịch vụ VPN nào.
Cách 7: Tắt tiện ích mở rộng bên thứ ba
Một thành phần khác có thể gây ra lỗi cảnh báo This Connection Is Not Private liên tục xuất hiện đó là tiện ích mở rộng (extension).
Extension là tính năng hữu ích trong việc chặn nội dung và bổ sung các lớp bảo mật vào các trình duyệt web. Tuy nhiên, đôi khi, chúng có thể gây ra một số vấn đề nhất định. Do đó, nếu bạn gặp lỗi cảnh báo This Connection Is Not Private liên tục xuất hiện, hãy thử tắt extension. Cách làm như sau:
Bước 1: Mở ứng dụng Settings (Cài đặt), và chọn Safari.
Bước 2: Chọn Extensions (Phần mở rộng).
Bước 3: Chọn extension bạn muốn tắt.
Bước 4: Tắt công tắc nằm bên cạnh nó.
Sau khi tắt một extension, bạn hãy thử truy cập trang web, nếu vấn đề vẫn diễn ra và bạn có nhiều extension, hãy lặp lại thao tác trên để tắt lần lượt các extension khác cho đến khi vấn đề được giải quyết.
Cách 8: Sử dụng trình duyệt web khác
Nếu bạn đã thử mọi cách ở trên nhưng vẫn thấy cảnh báo This Connection Is Not Private, hãy thử chuyển sang một trình duyệt web khác.
Mặc dù Safari là trình duyệt web ổn định, nhưng nó không hoàn hảo. Đôi khi, nó cũng gặp một số lỗi nhất định và cảnh báo This Connection Is Not Private là một trong số đó.
Gặp phải trường hợp này, bạn hãy thử chuyển sang những trình duyệt khác như Google Chrome, Cốc Cốc, hay Firefox…. Bạn có thể tải tất cả những trình duyệt này từ App Store.
Cách 9: Chấp nhận rủi ro
Cuối cùng, mặc dù không an toàn, bạn có thể thử bỏ qua thông báo lỗi và truy cập trang web.
Nếu không cách nào ở trên hiệu quả, và bạn muốn truy cập trang web, bạn chỉ cần bỏ qua cảnh báo lỗi. Tuy nhiên, chúng tôi không khuyến khích bạn làm vậy bởi vì nó có rất nhiều rủi rỏ.
Cách tốt nhất là bạn nên liên hệ với nhà phát triển web (nếu có thể) và tìm hiểu nguyên nhân của vấn đề.
Nếu bạn không thể liên hệ với bên phát triển web và bạn chắc chắn trang web bạn truy cập là an toàn, sau dây là cách bỏ qua cảnh báo This Connection Is Not Private trên iPhone và iPad.
Bước 1: Bám nút Show Details (Hiển thị chi tiết) trên cảnh báo.
Bước 2: Bấm nút visit this website (truy cập trang web này).
Bước 3: Cuối cùng, hãy chọn visit this website (truy cập trang web này) thêm lần nữa để truy cập nó.
>>>>>Xem thêm: Hình nền hoàn hảo về màu đen cho màn hình AMOLED 2K, 4K
Trên đây là tất cả các cách bạn có thể áp dụng để khắc phục lỗi cảnh báo This Connection Is Not Private trên iPhone và iPad. Hy vọng nó hữu ích với bạn. Nếu bạn biết cách khác có thể khắc phục vấn đề này, hãy chia sẻ với chúng tôi trong phần bình luận bên dưới.
Xem thêm:
6 cách giúp bạn dễ dàng tùy chỉnh Safari trên Macbook
Tùy chọn iOS 16 này sẽ giúp bạn tìm mọi thứ trên Safari nhanh hơn
Cách cài đặt tiện ích mở rộng Safari trên iPhone