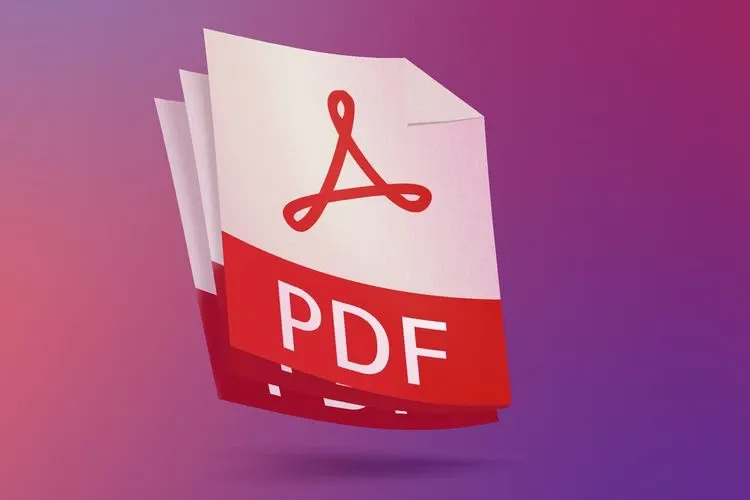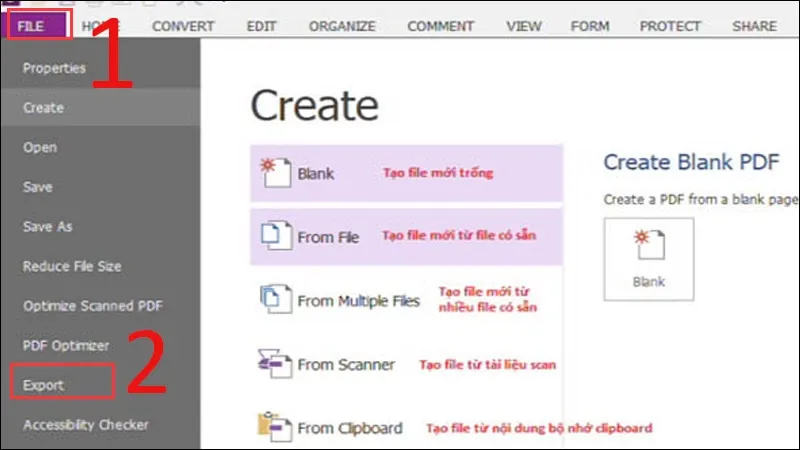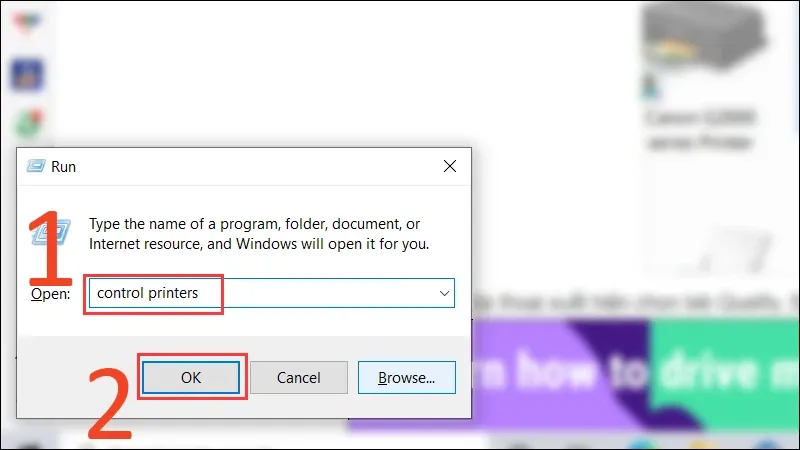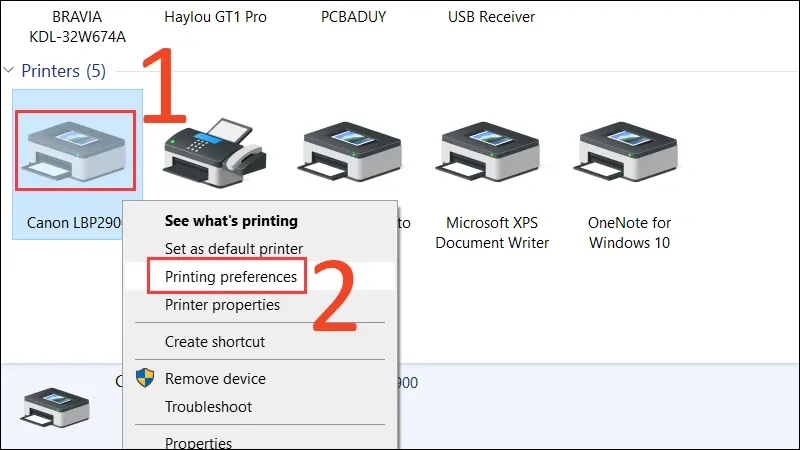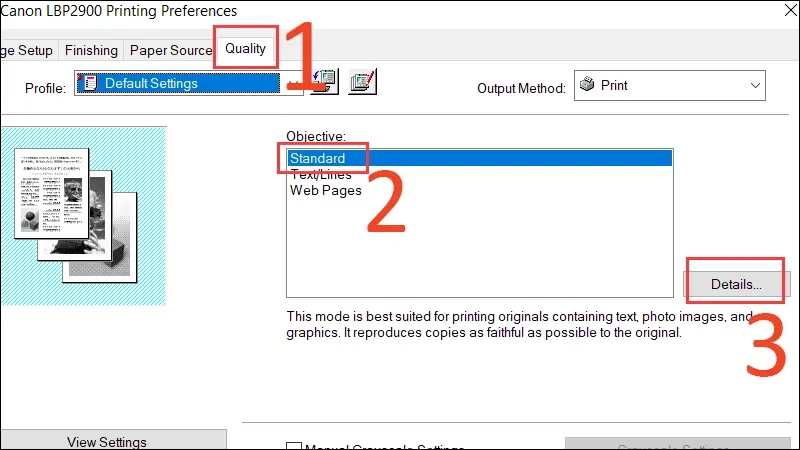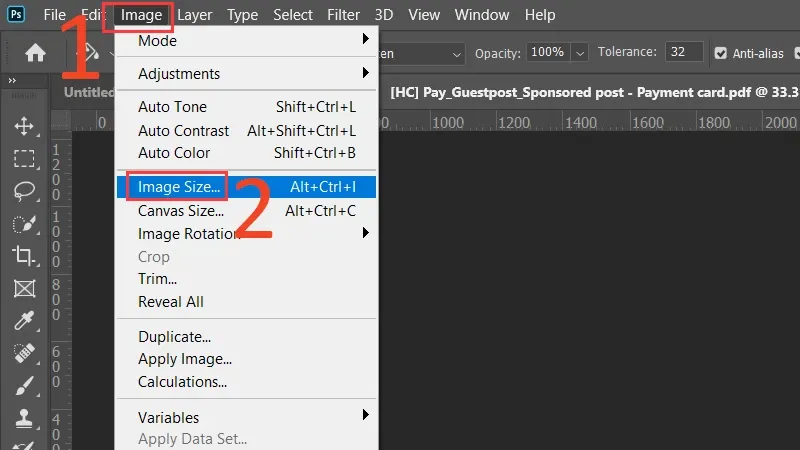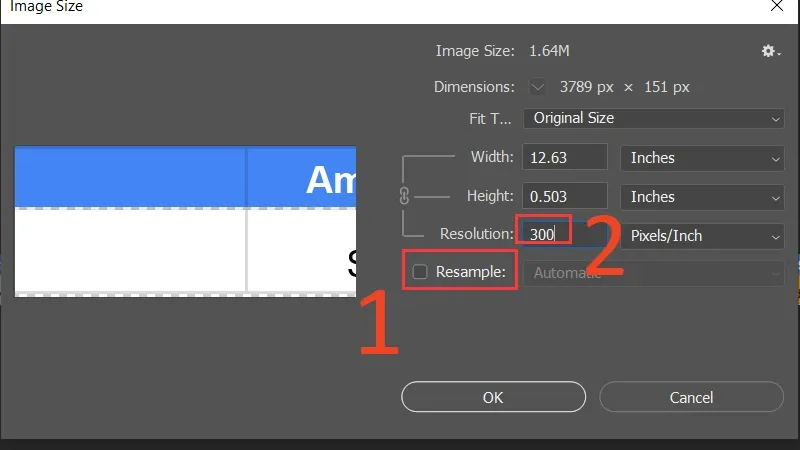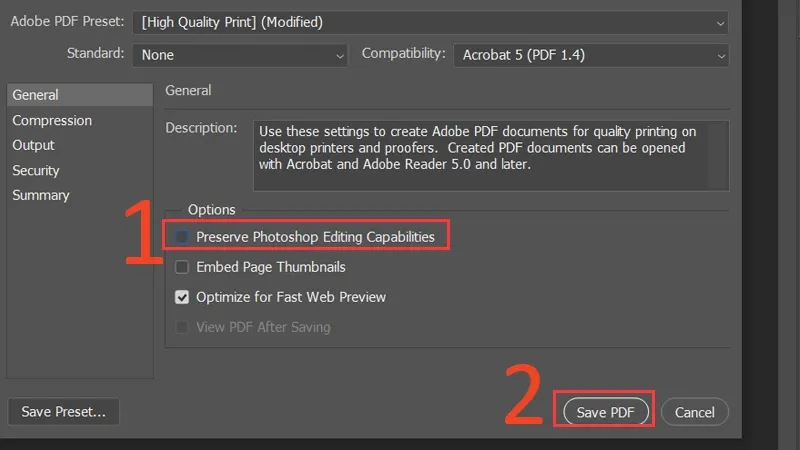File tài liệu dưới dạng PDF hiện nay cực kỳ phổ biến giúp phục vụ cho người dùng trong việc học tập, hoặc công việc. Tuy nhiên, trong nhiều trường hợp khi in các tài liệu này bị mờ dẫn tới ảnh hưởng không nhỏ đến chất lượng sử dụng. Từ đó khiến bạn không hiểu vì sao và cảm thấy khá khó chịu vì lỗi này.
Hiện tại việc người dùng sử dụng máy in gặp phải nhiều lỗi khác nhau không còn quá xa lạ, trong đó khi in file PDF bị mờ cũng là một lỗi cơ bản thường thấy trên thiết bị này. Vì thế trong bài viết ngày hôm nay Blogkienthuc.edu.vn sẽ hướng dẫn bạn cách sửa lỗi hiệu quả, nhanh chóng nhất, đồng thời chỉ ra các nguyên nhân gây ra lỗi trên. Do đó bạn hãy theo dõi hết nội dung toàn bài để nắm được rõ ràng nha!
Bạn đang đọc: Nguyên nhân và cách khắc phục lỗi in file PDF bị mờ hiệu quả nhất
In file PDF bị mờ do đâu?
Có không ít các nguyên nhân khác nhau dẫn đến việc in file PDF bị mờ, tuy nhiên thông thường sẽ bắt nguồn từ các lý do dưới đây:
- Do người sử dụng nạp mực không đúng loại, đổ mực không đúng cách dẫn đến việc khi in các tệp tài liệu PDF bị mờ.
- Do phần mềm đọc file PDF trong máy vi tính hoặc Laptop của người dùng đang gặp phải trục trặc.
- Do máy in bị lỗi như: Trục từ bị mòn – hỏng khi dùng, khay mực bị gãy,…
Xem thêm: Máy in báo lỗi check the printed output – Nguyên nhân và cách khắc phục
Cách sửa lỗi in file PDF bị mờ nhanh chóng và triệt để
Để khắc phục tính trạng lỗi in file PDF bạn có thể áp dụng những biện pháp hữu hiệu say đây:
Sử dụng tính năng Export để in file PDF rõ nét
Từ trước đến nay, nhiều người dùng khi sử dụng các loại phần mềm để đọc file PDF thì chỉ biết đến tính năng Export với công dụng để xuất các tệp file PDF. Mặc dù vậy tính năng này còn được dùng để khắc phục lỗi in file PDF bị mờ vô cùng hiệu quả như sau:
- Bước 1: Khởi động file PDF cần in dưới dạng Preview.
- Bước 2: Bấm vào File, sau đó nhấn Export.
- Bước 3: Ở bước này bạn bấm vào Quartz Filter để thả menu xuống. Kế tiếp nhấn vào Lightness Decrease rồi lưu file vừa sửa là đã khắc phục lỗi in file bị mờ thành công rồi.
Điều chỉnh mực đậm cho máy in
Cách điều chỉnh mực đậm cho máy in để sửa lỗi in file PDF bị mờ dưới đây áp dụng cho cả máy in Canon và máy in HP. Theo đó bạn làm như sau:
- Bước 1: Khởi động Run bằng cách bấm tổ hợp phím Window + R, sau đó bấm lệnh control printers để khởi động hộp thoại Devices and Printer. Kế tiếp chọn vào OK.
- Bước 2: Tại hộp thoại Devices and Printer, bấm chuột phải vào máy in cần điều chỉnh cho mực đậm lên. Sau đó lựa chọn Printing Preferences.
- Bước 3: Chọn tab Quality trong hộp thoại mới, kế tiếp bấm vào Standard. Sau đó bấm chọn Detail để có thể điều chỉnh mực in đậm lên theo mong muốn.
- Bước 4: Tiến hành thực hiện điều chỉnh thành mực đậm theo nhu cầu sử dụng. Khi hoàn thành xong thì chọn OK.
Tìm hiểu thêm: Cách đăng video Instagram Reels mà chỉ bạn thân mới có thể xem được cực hay

Cài đặt DPI lớn cho file PDF
Cài đặt DPI lớn cho file PDF để khắc phục lỗi in file PDF bị mờ đòi hỏi trước hết bạn phải tải và cài đặt phần mềm Photoshop về máy vi tính của mình. Sau đó thực hiện như sau:
- Bước 1: Khởi động phần mềm Photoshop lên sau khi đã tải thành công.
- Bước 2: Chọn Image, kế tiếp tìm đến Image Size hoặc bấm tổ hợp phím ALT + Ctrl + I.
- Bước 3: Đến đây bỏ lựa chọn mục Resample Image. Đồng thời, ở mục Resolution hãy điền số DPI mong muốn, chúng tôi khuyên bạn nên để 300 là vừa đủ để sửa lỗi in PDF bị mờ.
- Bước 4: Tại mục Options bạn hãy bỏ lựa chọn mục Preserve Photoshop Editing Capabilities. Sau đó bấm vào Save PDF là hoàn thành.
Một số chú ý khi sử dụng máy in để có một bản in tốt nhất
Để có có một bản in chất lượng và không xảy ra lỗi in file PDF bị mờ nói riêng, hoặc các lỗi khác nói chung, trong quá trình sử dụng máy in bạn cần chú ý một điều cơ bản như sau:
- Kiểm tra mực máy in để chắc chắn máy còn đủ mực để in.
- Trong trường hợp cần in một số lượng tài liệu lớn, thì bạn nên chia nhỏ chúng ra để in được tốt nhất.
- Nên sử dụng loại giấy và mực in tốt để có bản in tài liệu chất lượng, đồng thời tránh xảy ra kẹt giấy hoặc chữ trên tài liệu khi in ra bị mờ.
>>>>>Xem thêm: Chi tiết về cách đăng nhập, học trực tuyến trên lớp học kết nối
Lời kết
Vậy là trong bài viết ngày hôm nay Blogkienthuc.edu.vn đã hướng dẫn rõ ràng cách khắc phục lỗi in file PDF bị mờ nhanh chóng và triệt để. Chúc các bạn sửa lỗi thành công trọn vẹn, bên cạnh đó nếu có thắc mắc nào khác thì đừng quên để lại bình luận phía dưới bài viết này nhé!