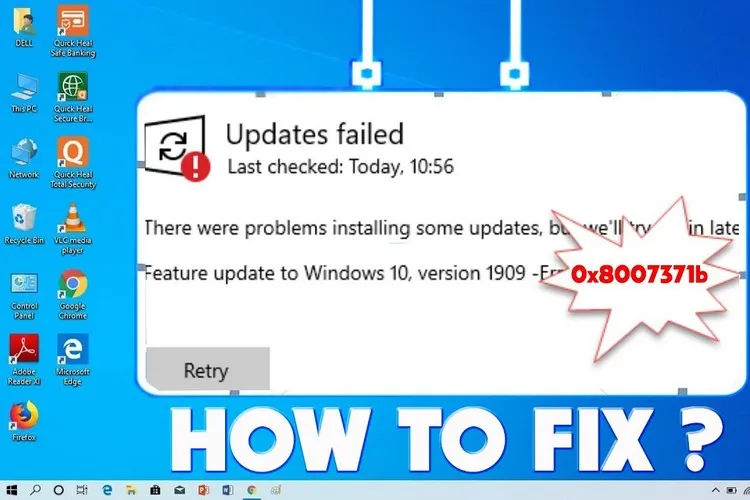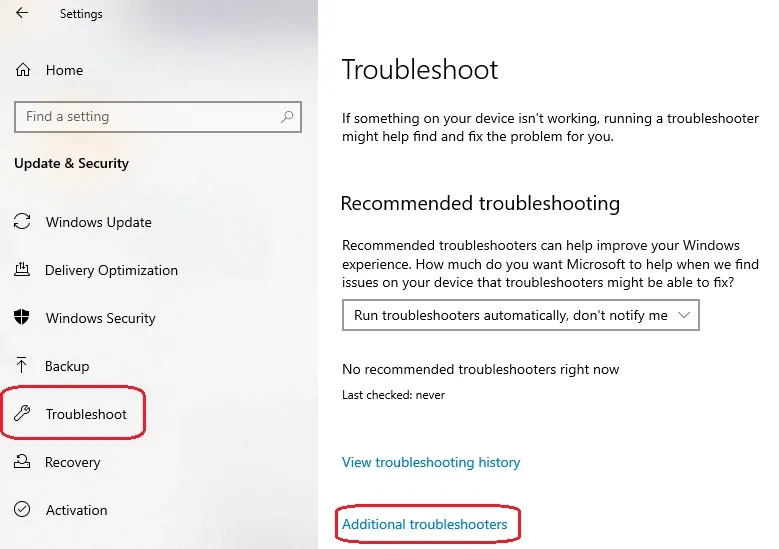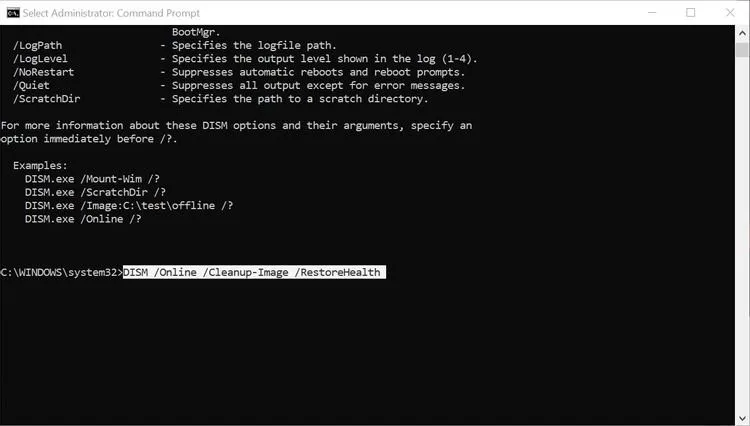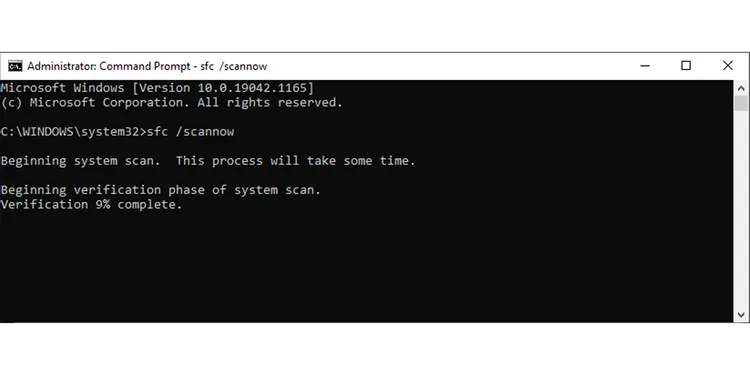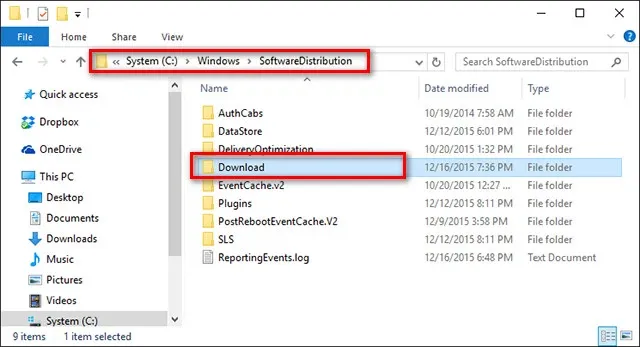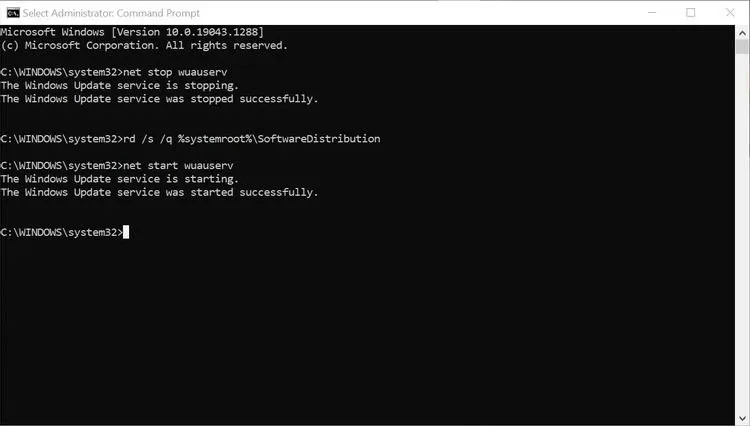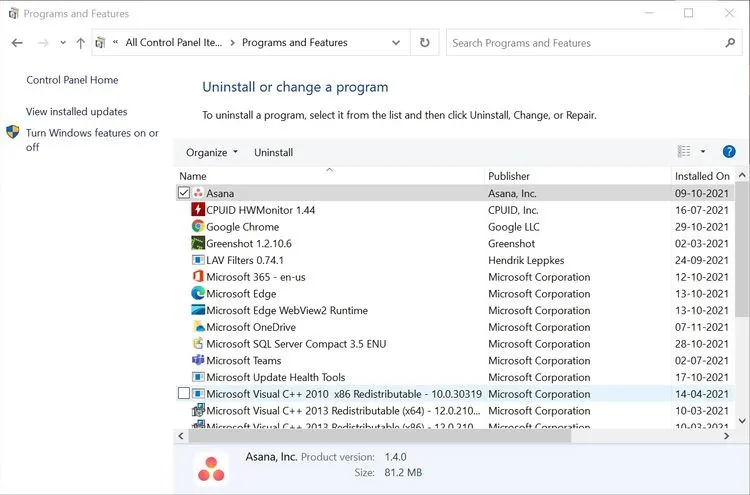Windows Update đôi lúc gặp trục trặc khi thực hiện công việc của mình và lỗi 0x8007371b là một trong những lỗi phổ biến đó. Dưới đây là cách để khắc phục lỗi này khi bạn gặp phải.
Thông thường, cập nhật Windows là một việc đơn giản và quá trình này có thể diễn ra bình thường mà không gặp bất kỳ trục trặc nào. Tuy nhiên, đôi khi bạn có thể gặp phải các lỗi như lỗi 0x8007371b với thông báo “ERROR_SXS_TRANSACTION_CLOSURE_INCOMPLETE”. Điều này chủ yếu xảy ra khi tệp Windows Update bị thiếu hoặc bị hỏng.
Bạn đang đọc: Cách sửa lỗi Windows Update 0x8007371b trên Windows 10
Mặc dù thông báo có thể làm cho người dùng cảm thấy hoang mang, nhưng vấn đề này hoàn toàn có thể được giải quyết dễ dàng bằng một trong cách bản sửa lỗi dưới đây.
Chạy trình gỡ rối Windows Update
Bước đầu tiên bạn nên thực hiện khi khắc phục lỗi cập nhật là sử dụng tính năng Windows Update Troubleshooter. Đây là giải pháp khá hiệu quả và sẽ tự động khắc phục hầu hết các sự cố cập nhật, bao gồm cả Windows Update Assistant bị treo. Chỉ cần thực hiện theo các bước dưới đây để khởi chạy trình gỡ rối Windows Update:
Bước 1. Truy cập vào menu Start > Settings > Update & Security.
Bước 2. Ở khung bên trái, chọn tùy chọn Troubleshoot.
Bước 3. Trong khung Troubleshoot ở bên phải, kích chọn liên kết Additional troubleshooters.
Bước 4. Tiếp theo kích chọn Windows Update và bấm nút Run the troubleshooter.
Trình khắc phục sự cố sẽ tự động phát hiện sự cố và khắc phục lỗi. Quá trình khắc phục sự cố có thể mất một chút thời gian, vì vậy bạn không phải lo lắng nếu quá trình này nhìn giống như bị treo. Ngoài ra, đôi khi trình khắc phục sự cố không thể tự động giải quyết lỗi.
Trong trường hợp đó trình khắc phục sự có sẽ đề xuất một số bước bổ sung mà bạn có thể thực hiện, vì vậy hãy đảm bảo làm theo hướng dẫn. Nếu vẫn gặp sự cố, hãy chuyển sang các bước tiếp theo.
Sử dụng lệnh DISM và SFC
Deployment Image Servicing (DISM) và System File Checker (SFC) đều là những tiện ích Windows tích hợp sẵn hữu ích. DISM sửa chữa hình ảnh hệ thống Windows, trong khi SFC kiểm tra máy tính để tìm bất kỳ tệp hệ thống nào bị thiếu hoặc bị hỏng. Cả hai tiện ích này đều có thể chạy bằng Command Prompt.
Hãy nhớ chạy lệnh DISM trước, sau đó là lệnh SFC. Điều này là do lệnh DISM để sửa hình ảnh hệ thống Windows, sau đó đến lượt SFC sử dụng làm điểm tham chiếu để kiểm tra các tệp hệ thống bị hỏng.
Khởi chạy DISM bằng Command Prompt
Bước 1. Trong thanh tìm kiếm của menu Start, nhập cmd. Từ kết quả tìm kiếm, kích chuột phải vào Command Prompt> Run as Administrator.
Bước 2. Trong cửa sổ dòng lệnh, nhập vào lệnh dưới đây và nhấn Enter.
Dism /online /cleanup-image /ScanHealth
Bước 3. Sau khi lệnh trên được thực thi đầy đủ, hãy nhập tiếp lệnh dưới đây và nhấn Enter.
Dism /online /cleanup-image /CheckHealth
Bước 4. Tiếp theo nhập lệnh cuối cùng và nhấn Enter một lần nữa để kết thúc.
Dism online /cleanup-image /RestoreHealth
Một lần nữa, quá trình sửa chữa có thể mất một lúc để hoàn thành nên bạn cần kiên nhẫn và chờ đợi. Sau khi quá trình kết thúc, bạn hãy sang tiện ích SFC.
Khởi chạy SFC bằng Command Prompt
Bước 1. Tương tự như trên, khởi chạy Command Prompt với quyền Admin.
Bước 2. Trong cửa sổ dòng lệnh, nhập lệnh dưới đây và nhấn Enter.
sfc /scannow
Chờ cho SFC quét, kiểm tra và khắc phục sự cố kết thúc. Nó có thể mất một chút thời gian và sau khi quá trình quét kết thúc, hãy khởi động lại máy tính.
Sau khi chạy cả hai tiện ích này, hãy thử cập nhật lại Windows. Rất có thể lỗi 0x8007371b sẽ được giải quyết. Nếu không, hãy thử các bản sửa lỗi khác dưới đây.
Xóa bộ nhớ cache của Windows Update
Thư mục bộ nhớ cache của Windows Update lưu trữ một số tệp tạm thời cũ có thể ảnh hưởng đến bản cập nhật của hệ thống. Do đó, bạn nên xóa nội dung của thư mục này, điều này có thể giải quyết vấn đề Windows Update cũng như giải phóng dung lượng ổ đĩa để có thể được sử dụng tốt hơn.
Bước 1. Nhấn tổ hợp phím Windows + R để khởi chạy ứng dụng Run. Nhập services.msc vào khung trống và nhấn Enter.
Tìm hiểu thêm: Chi tiết Mi Remote Controller, vì sao Mi Remote Controller bị lỗi?
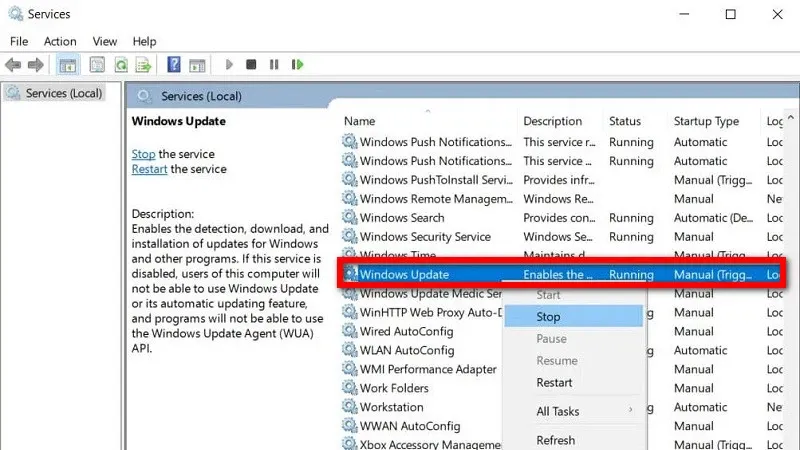
Bước 2. Trong hộp thoại Services hiển thị, hãy tìm và kích chuột phải vào mục Windows Update ở khung bên phải. Sau đó chọn tùy chọn Stop.
Bước 3. Thu nhỏ cửa sổ Services.
Bước 4. Nhấn tổ hợp phím Windows + E để mở File Explorer.
Bước 5. Trên thanh địa chỉ, nhập C:WindowsSoftwareDistributionDownload và nhấn Enter.
Bước 6. Xóa tất cả nội dung trong thư mục này.
Bước 7. Bây giờ, quay trở lại cửa sổ Services. Tìm và kích chuột phải vào dịch vụ Windows Update ở khung bên phải và chọn Start.
Bước 8. Đóng cửa sổ Services.
Khởi động lại máy tính sau khi xóa bộ đệm Windows Update. Mặc dù bạn có thể phải tải lại một số bản cập nhật đã tải xuống một phần, nhưng bản sửa lỗi này có tỷ lệ thành công cao trong việc sửa lỗi ERROR_SXS_TRANSACTION_CLOSURE_INCOMPLETE Windows Update.
Reset Windows Update Agent
Reset Windows Update Agent và các thành phần đi kèm là một bản sửa lỗi tiềm năng khác cho các lỗi liên quan đến Windows Update. Vì lỗi 0x8007371b có thể là do tệp Windows Update bị thiếu hoặc bị hỏng, việc reset lại các thành phần buộc Windows phải tải xuống lại tất cả các tệp.
Có nhiều cách để reset lại Windows Update Agent, nhưng cách hiệu quả nhất là sử dụng Command Prompt nâng cao.
Bước 1. Trong thanh tìm kiếm của menu Start, nhập cmd. Từ kết quả tìm kiếm, kích chuột phải vào Command Prompt> Run as Administrator.
Bước 2. Trong cửa sổ dòng lệnh, nhập lệnh dưới đây và nhấn Enter. Lệnh dưới đây sẽ dừng dịch vụ Windows Update.
net stop wuauserv
Bước 3. Tiếp theo nhập vào lệnh dưới đây và nhấn Enter.
rd /s /q %systemroot%SoftwareDistribution
Bước 4. Cuối cùng, để khởi động lại dịch vụ Windows Update, hãy nhập lệnh dưới đây và nhấn Enter.
net start wuauserv
Bước 5. Đóng cửa sổ dòng lệnh và khởi động lại máy tính và kiểm tra xem lỗi có còn xảy ra hay không.
Xóa phần mềm chống virus của bên thứ ba
Các chương trình chống virus của bên thứ ba thường can thiệp vào nhiều chức năng của Windows và quá trình Windows Update cũng không ngoại lệ. Nếu không có bước nào ở trên giải quyết được sự cố, bạn nên gỡ cài đặt bất kỳ phần mềm chống virus nào của bên thứ ba được cài đặt trên máy tính của mình.
Bạn có thể thực hiện điều này thông qua menu Programs and Features trong Control Panel. Cách thực hiện như sau:
Bước 1. Trong thanh tìm kiếm của menu Start, nhập Control Panel và chọn kết quả tìm kiếm tương ứng.
Bước 2. Chọn menu Programs and Features trong danh sách các tính năng.
>>>>>Xem thêm: Khoá khôi phục trên iPhone là gì? Cách bật/tắt khoá khôi phục trên iPhone đơn giản
Bước 3. Trong cửa sổ mới, kích chuột phải vào chương trình chống virus và chọn Uninstall.
Bước 4. Thực hiện theo các bước trong trình hướng dẫn gỡ cài đặt. Sau đó khởi động lại máy tính của bạn.
Một trong các cách sửa lỗi được liệt kê trên đây chắc chắn sẽ giải quyết được lỗi Windows Update mà bạn đang gặp phải. Thông thường, các lý do đằng sau các bản cập nhật Windows không thành công có thể rất nhiều. Tuy nhiên, vẫn có một số lý do phổ biến có thể dẫn đến các bản cập nhật Windows bị lỗi và bạn nên biết về chúng và tránh để lỗi này không tiếp tục xuất hiện.