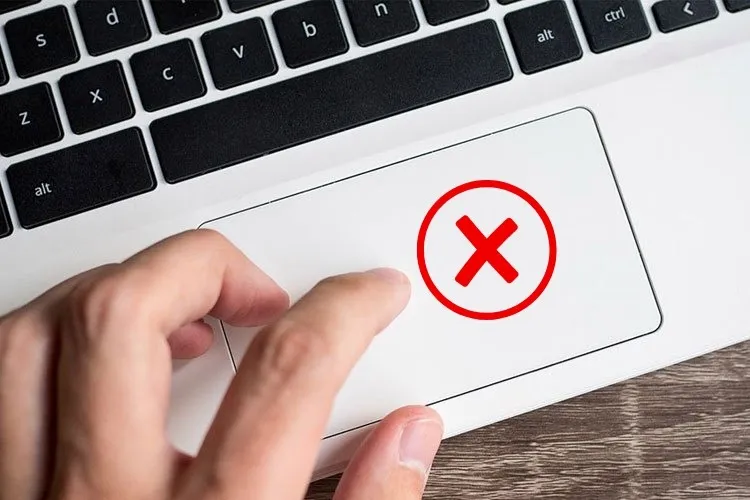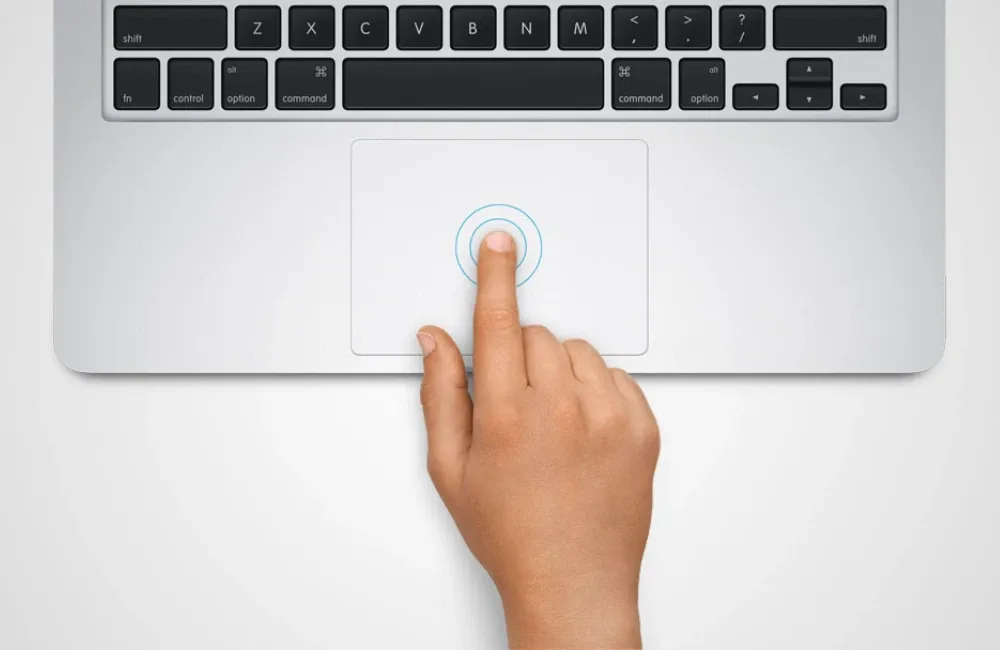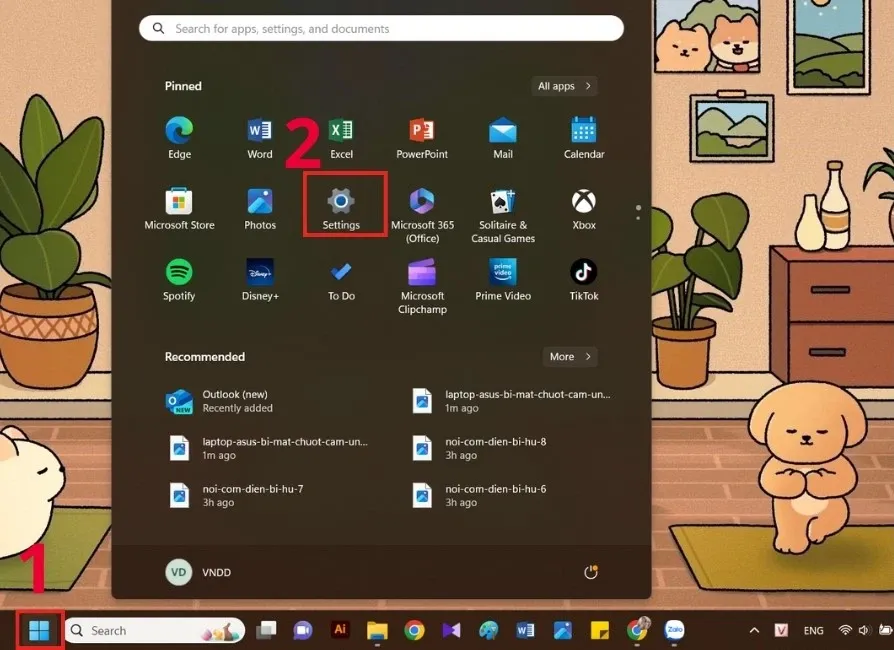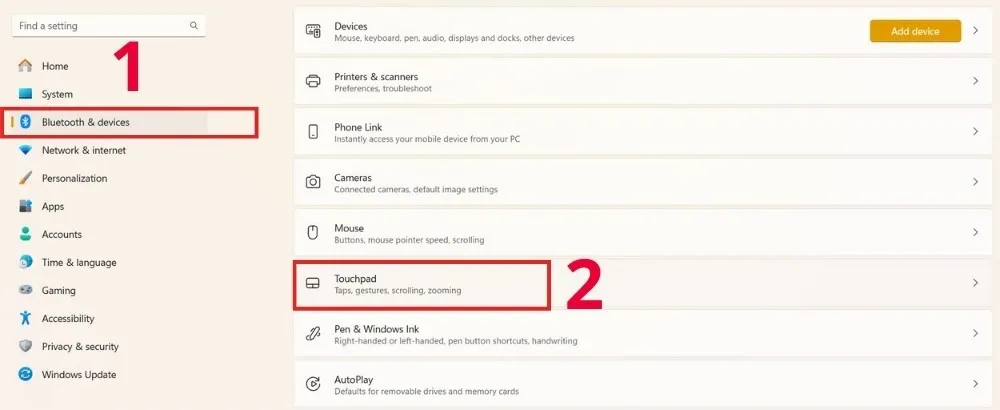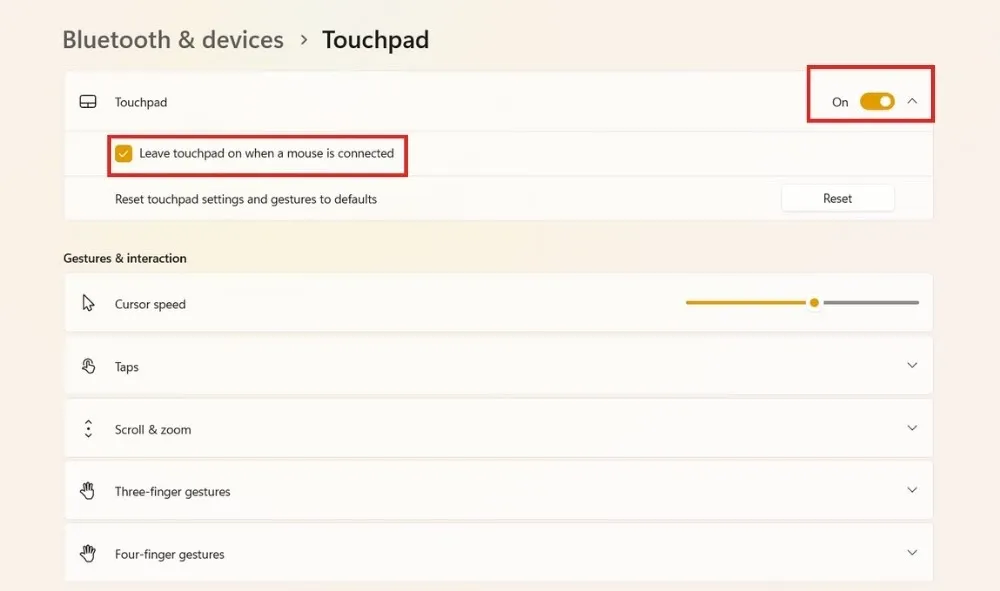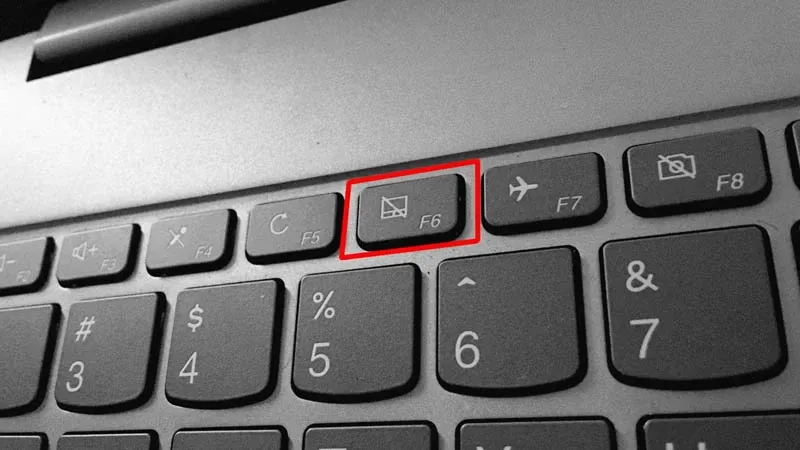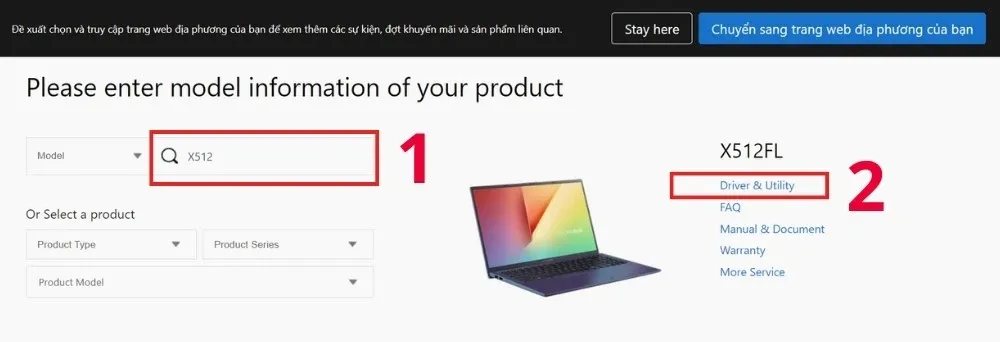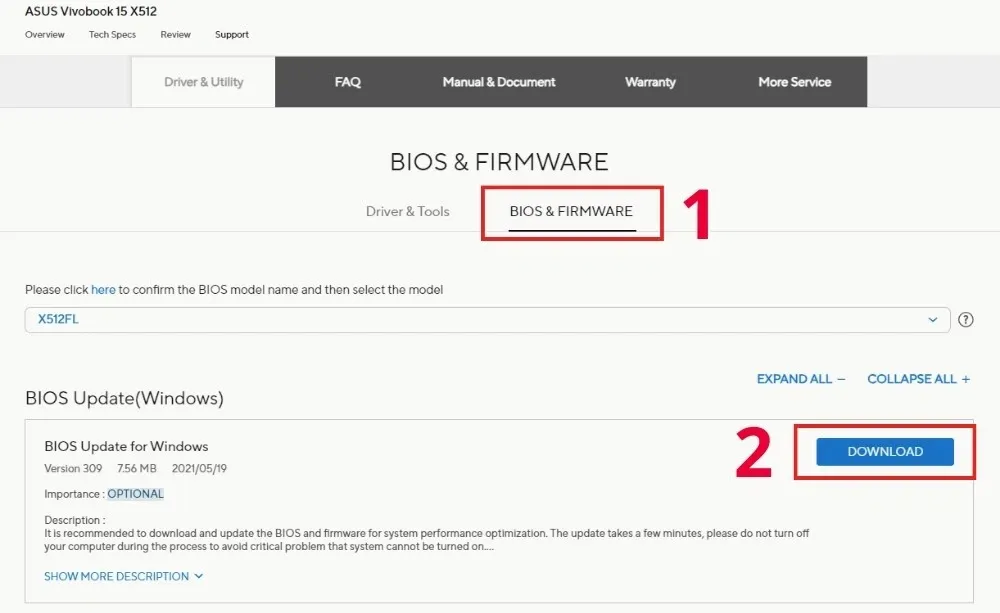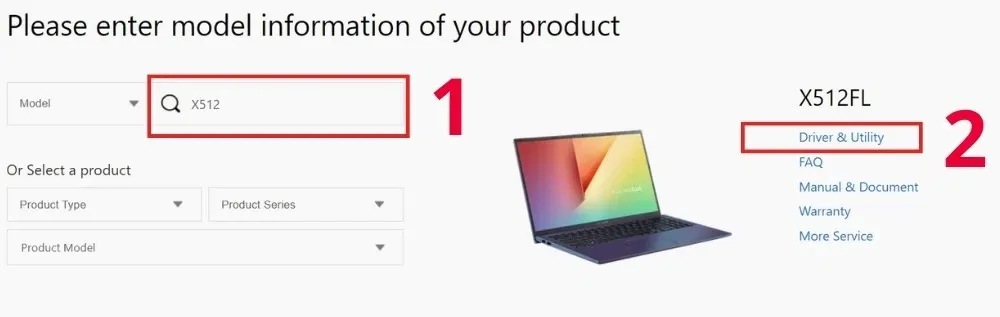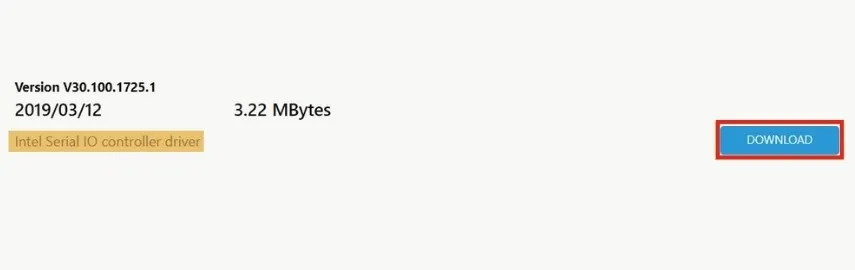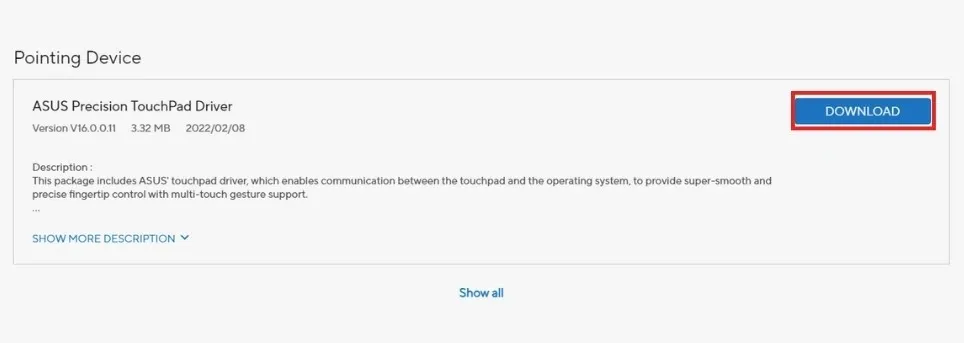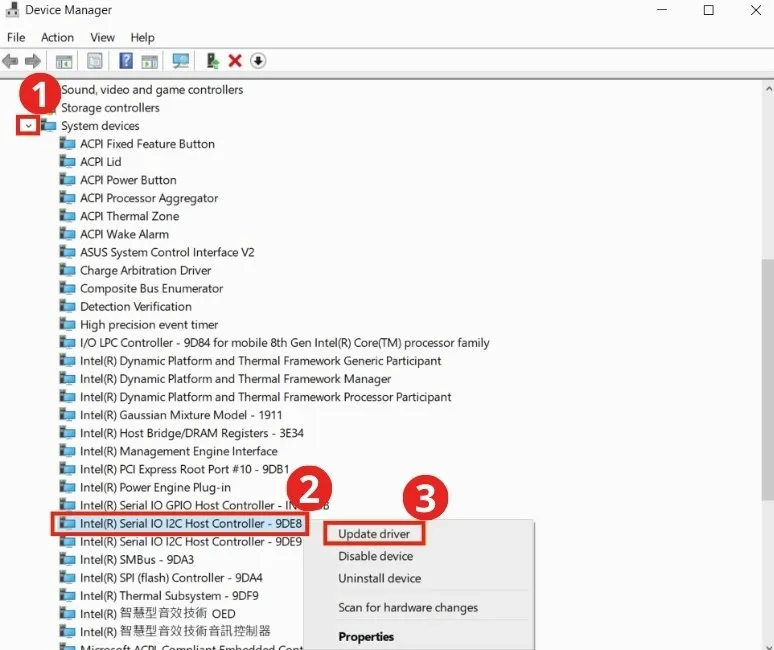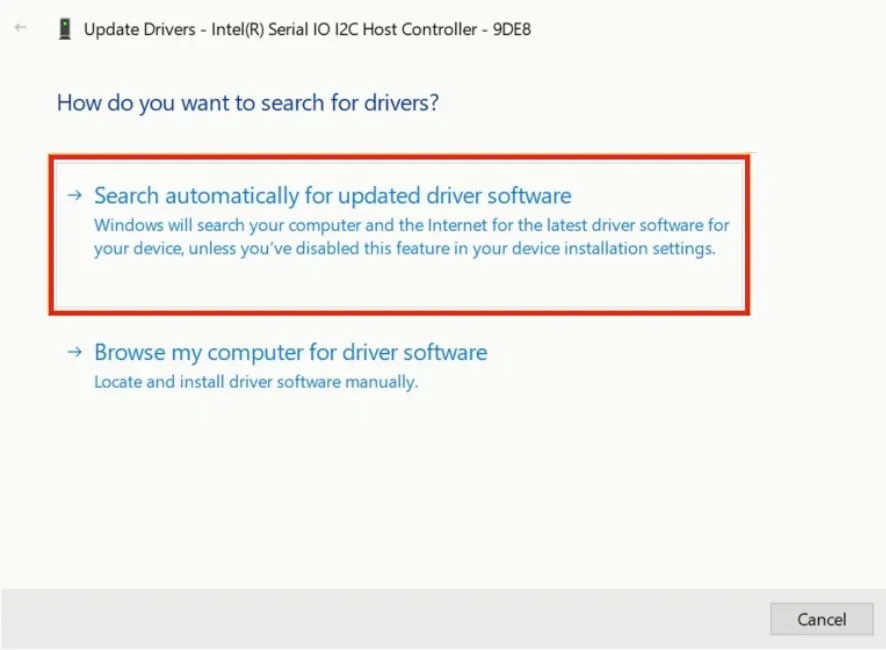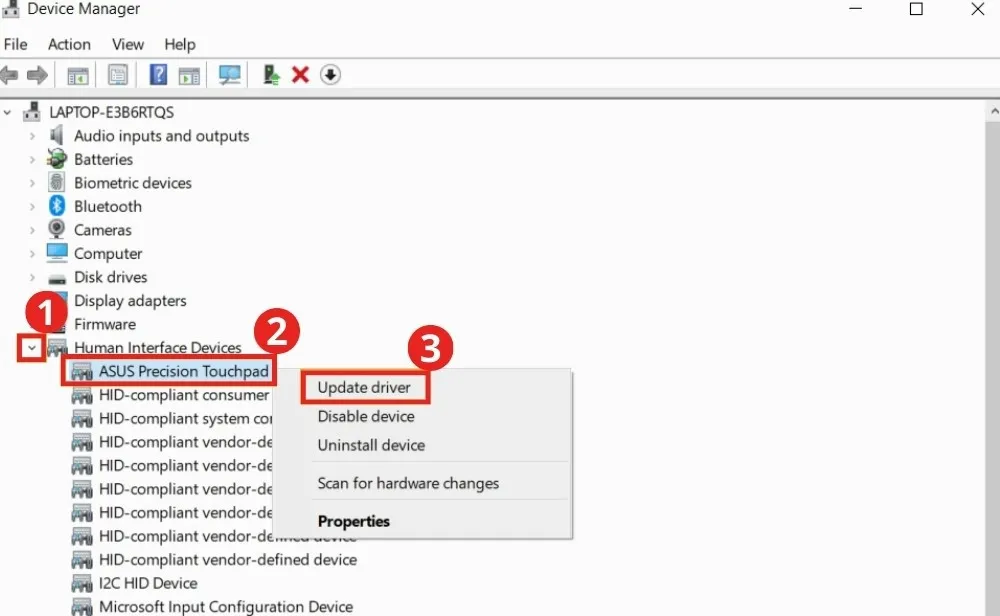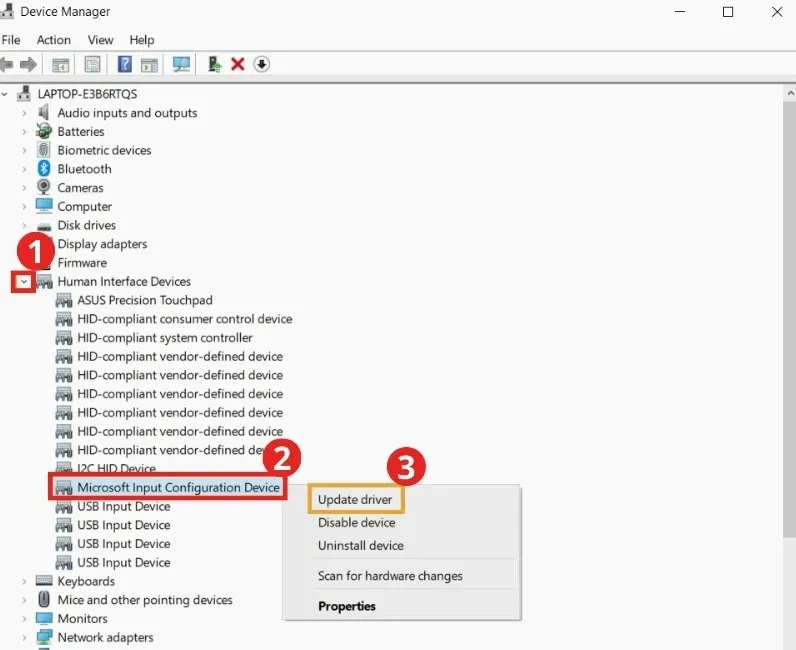Laptop ASUS bị mất chuột cảm ứng xuất phát từ nhiều nguyên nhân khác nhau và gây ảnh hưởng đến quá trình học tập, làm việc. Nhất là khi bạn không có thói quen sử dụng chuột rời thì lỗi này sẽ rất phiền toái. Nếu chẳng may gặp phải, hãy áp dụng các cách xử lý được gợi ý trong bài viết này.
Laptop ASUS bị mất chuột cảm ứng (Touchpad) sẽ làm gián đoạn quá trình sử dụng và mang đến cho bạn nhiều bất tiện. Nếu vẫn chưa biết nên xử lý ra sao khi gặp phải tình trạng này thì hãy tham khảo các cách khắc phục được Blogkienthuc.edu.vn chia sẻ chi tiết trong bài viết dưới đây nhé!
Bạn đang đọc: Laptop ASUS bị mất chuột cảm ứng: Nguyên nhân phổ biến và cách khắc phục hiệu quả
Chuột cảm ứng là gì?
Chuột cảm ứng (Touchpad), hay còn gọi là bàn di chuột, là một bộ phận được tích hợp sẵn trên laptop, cho phép người dùng điều khiển con trỏ trên màn hình bằng cách di chuyển ngón tay trên bề mặt cảm ứng. Không cần phải sử dụng đến chuột rời truyền thống, bạn vẫn có thể thực hiện được nhiều thao tác với con trỏ, chẳng hạn như: nhấp chuột trái hoặc chuột phải, cuộn trang, phóng to, thu nhỏ,…
Nguyên nhân dẫn đến lỗi laptop ASUS bị mất chuột cảm ứng
1. Chưa bật Touchpad trên Windows
Nguyên nhân
Thông thường, Touchpad trên laptop ASUS sẽ tự động bật sẵn sau khi cài Windows để người dùng có thể sử dụng được ngay. Tuy nhiên, trong một số trường hợp, có thể bạn đã vô tình hoặc cố ý tắt tính năng này đi, chẳng hạn như ấn nhầm tổ hợp phím tắt, cắm chuột USB, tắt tạm thời để nhập liệu hoặc chơi game,…
Cách khắc phục
Nếu Touchpad chưa được bật trên Windows, có 2 cách để khắc phục như sau:
Cách 1: Vào mục Settings trong menu Start
- Bước 1: Bạn hãy cắm một chiếc chuột rời vào máy → Sử dụng tổ hợp phím tắt Windows + I để vào Settings hoặc nhấn vào biểu tượng menu Start nằm ở góc dưới bên trái màn hình và chọn Settings.
- Bước 2: Tiếp theo, nhấn vào Bluetooth & devices → Tiếp tục chọn mục Touchpad để tùy chỉnh tính năng này.
- Bước 3: Tại đây, bạn sẽ thấy thanh trượt để bật hoặc tắt Touchpad → Gạt sang On là xong. Do đang cắm chuột rời, bạn cũng nên bấm vào dấu mũi tên chỉ xuống và tick vào ô Leave touchpad on when a mouse is connected (Bật tính năng Touchpad ngay cả khi kết nối chuột).
Ngoài ra, bạn cũng nên kiểm tra và điều chỉnh các tính năng bên dưới để đảm bảo Touchpad hoạt động hiệu quả và đáp ứng đúng nhu cầu cá nhân.
Cách 2: Dùng phím hoặc tổ hợp phím
Đối với một số dòng laptop ASUS, bạn có thể nhấn phím F6 hoặc tổ hợp phím Fn + F9 để kích hoạt lại tính năng Touchpad. Lưu ý, nhấn phím nào sẽ tùy thuộc vào loại máy bạn đang sử dụng.
2. Chưa cập nhật BIOS (Basic Input/Output System)
Nguyên nhân
BIOS (Hệ thống thông tin đầu vào/đầu ra cơ bản) bị lỗi hoặc quá cũ có thể gây ra một số lỗi cho laptop ASUS, trong đó bao gồm cả những lỗi liên quan đến tính năng Touchpad. Khi gặp phải tình trạng này, chuột cảm ứng có thể hoạt động không ổn định hoặc ngừng hoạt động hoàn toàn.
Cách khắc phục
Để xử lý vấn đề này, bạn cần phải cập nhật lại BIOS cho máy theo các bước sau:
Bước 1: Đầu tiên, hãy nhấn vào https://www.asus.com/support/download-center/ để truy cập trang Support của hãng ASUS → Nhập tên của laptop vào khung Please enter a model name. Nếu không biết model của thiết bị là gì thì bạn có thể thực hiện theo hướng dẫn cách xem tên của laptop → Trên màn hình, bạn hãy nhấn vào tùy chọn Driver & Utility.
Bước 2: Nhấn chọn phần BIOS & FIRMWARE → Trong trang hỗ trợ, hãy chọn BIOS Update for Windows → Nhấn Download. Sau khi tải xong, bạn hãy tiếp tục thực hiện các bước cập nhật BIOS trên thiết bị theo như video hướng dẫn của hãng ASUS tại đây.
3. Chưa cập nhật driver cần thiết
Nguyên nhân
Driver Touchpad đóng vai trò là “cầu nối” giữa hệ điều hành và thiết bị phần cứng Touchpad. Nó cho phép hệ điều hành tương tác với chuột cảm ứng và nhận biết được các thao tác di chuyển, click chuột, cuộn trang,… của người dùng. Trong một số trường hợp, laptop ASUS bị mất chuột cảm ứng là do chưa cập nhật driver Touchpad cần thiết.
Cách khắc phục
Để giải quyết tình trạng này, người dùng cần cập nhật driver Touchpad lên phiên bản mới nhất theo 1 trong 2 cách sau:
Cách 1: Tải driver Touchpad trên trang chủ ASUS
- Bước 1: Đầu tiên, bạn hãy nhấn vào https://www.asus.com/support/download-center/ để truy cập trang hỗ trợ chính thức của hãng ASUS → Nhập model của laptop → Kế bên hình ảnh mô phỏng laptop, nhấn chọn Driver & Utility.
- Bước 2: Tại phần Please select OS, hãy chọn hệ điều hành Windows bạn đang sử dụng: Windows 32bit, Windows 64bit hoặc khác.
Tìm hiểu thêm: Cách giấu ảnh, video, dữ liệu riêng tư trên điện thoại cực kỳ bảo mật mà không phải ai cũng biết
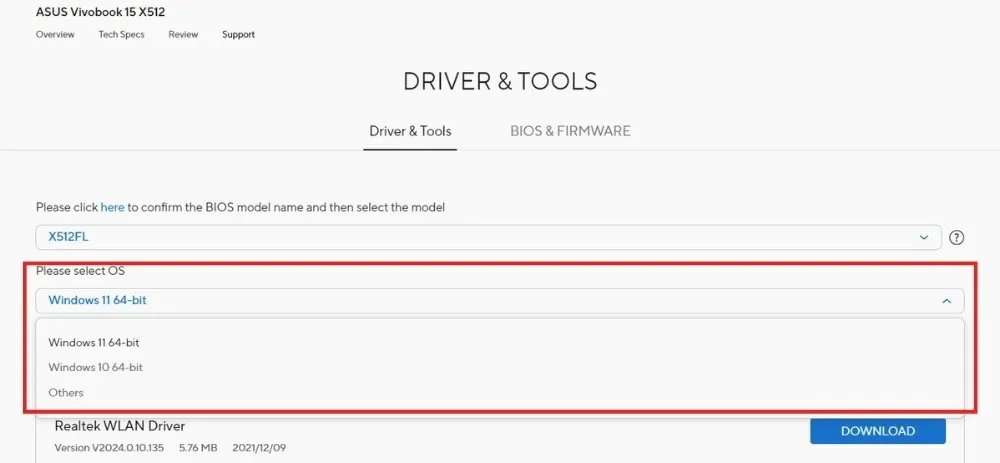
- Bước 3: Tìm kiếm và tải driver Intel Serial IO Controller trên màn hình (nếu không có chứng tỏ laptop của bạn đã được tích hợp sẵn, không cần phải tải ngoài nữa).
- Bước 4: Tiếp tục tìm kiếm driver ASUS Precision TouchPad Driver và nhấn Download để tải về. Sau khi hoàn thành, hãy khởi động lại máy để kiểm tra xem chuột cảm ứng đã hoạt động bình thường trở lại chưa.
Cách 2: Tải driver Touchpad qua Windows
- Bước 1: Ở màn hình desktop, bạn hãy nhấp chuột phải vào menu Start → Nhấn chọn Device Manager.
- Bước 2: Bạn hãy chọn System devices → Tìm kiếm trong danh sách thả xuống dòng Intel(R) Serial IO I2C Host Controller → Nhấn chọn Update driver.
- Bước 3: Tiếp tục nhấn chọn Search automatically for updated driver software. Lúc này, phần mềm sẽ tự động tìm và cài driver thích hợp cho máy tính của bạn.
- Bước 4: Sau khi cài xong, bạn hãy tìm kiếm dòng Human Interface Devices → Nhấp chuột phải vào ASUS Precision Touchpad rồi làm như bước trên để cập nhật driver Touchpad.
- Bước 5: Cũng tại dòng Human Interface Devices lúc nãy → Tìm đến Microsoft Input Configuration Device và lặp lại quy trình cài driver như trên là đã hoàn thành.
4. Chưa cập nhật phiên bản Windows mới nhất
Nguyên nhân
Từ Windows 10 trở lên, việc cập nhật hệ điều hành sẽ kèm theo việc tải thêm các driver tối ưu chuyên biệt để tối ưu lợi ích cho người dùng, bao gồm cả driver Touchpad. Do đó, nếu laptop của bạn vẫn chưa cập nhật phiên bản Windows mới nhất thì có thể dẫn đến tình trạng bị mất chuột cảm ứng.
Cách khắc phục
Để kiểm tra phiên bản Windows của laptop, bạn hãy vào menu Start → Chọn Settings → Chọn Windows Update và cuối cùng nhấn Check for Updates. Hệ thống sẽ tự động cập nhật và tải xuống phiên bản mới nếu cần. Trong quá trình đó có thể bao gồm những driver thích hợp để chuột cảm ứng của bạn hoạt động bình thường trở lại.
5. Laptop bị hỏng Touchpad
Nguyên nhân
Một trong những nguyên nhân phổ biến khiến laptop ASUS bị mất chuột cảm ứng là do Touchpad của máy đã bị hư hỏng vật lý, có thể là do va đập gây nứt vỡ hoặc sau một thời gian sử dụng bị hao mòn. Lúc này, bạn không thể thực hiện bất kỳ thao tác nào với Touchpad hoặc sử dụng được nhưng không còn nhạy bén như trước.
>>>>>Xem thêm: Hướng dẫn cách kết nối tai nghe Bluetooth với điện thoại Samsung “dễ như ăn kẹo”
Cách khắc phục
Trong trường hợp này, bạn cần mang laptop đến các trung tâm bảo hành hoặc cửa hàng sửa chữa uy tín để kiểm tra và hỗ trợ bạn khắc phục vấn đề. Lưu ý, không nên tự tháo lắp Touchpad tại nhà nếu như không có chuyên môn kỹ thuật.
Lời kết
Bài viết trên đã chia sẻ đến bạn những nguyên nhân phổ biến khiến laptop ASUS bị mất chuột cảm ứng cũng như cách xử lý chi tiết cho từng vấn đề. Hy vọng những thông tin này sẽ thật sự hữu ích, chúc bạn sớm khắc phục lỗi Touchpad thành công. Và đừng quên theo dõi các bài viết mới nhất của Blogkienthuc.edu.vn để biết thêm nhiều thủ thuật máy tính hay ho nhé!
Xem thêm:
- Hướng dẫn 3 cách sửa lỗi chuột cảm ứng laptop không click được
- 4 cách sửa lỗi Touchpad không hoạt động trong Windows 11
Nếu laptop của bạn đã cũ và thường xuyên gặp lỗi thì đã đến lúc cần thay thế một chiếc máy tính mới. Hãy ghé website của Blogkienthuc.edu.vn để tham khảo các dòng máy mới nhất đến từ những thương hiệu nổi tiếng như ASUS, Apple, Dell, HP, Lenovo, Microsoft,… Đặc biệt, tại đây cung cấp các sản phẩm chất lượng với mức giá phải chăng kèm theo nhiều ưu đãi hấp dẫn.
Tham khảo nhanh các mẫu laptop giá tốt tại đây:
- Laptop giá tốt