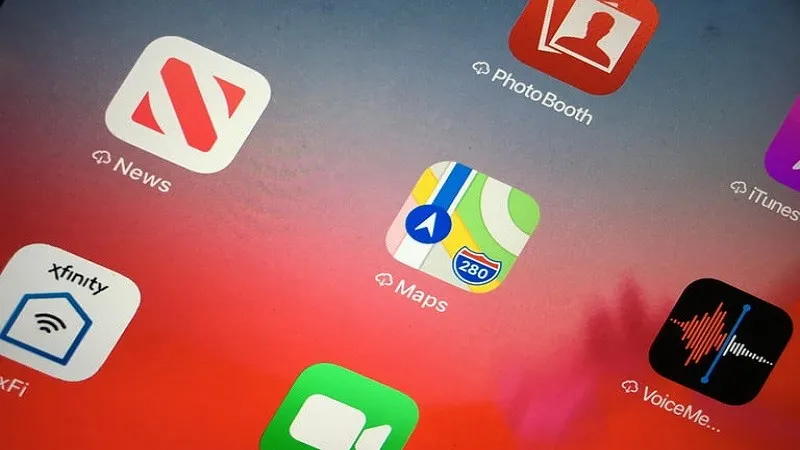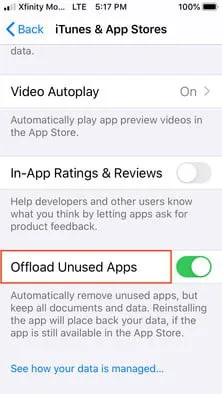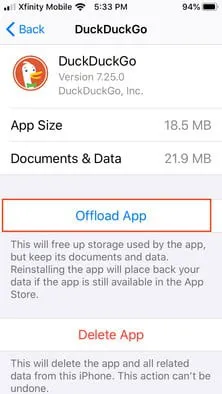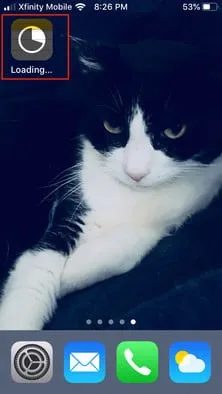Nếu bạn không có đủ không gian trống trên iPhone thì bạn có thể offload các ứng dụng mà bạn không thường xuyên sử dụng. Bạn sẽ thấy ngạc nhiên vì độ hữu ích của thủ thuật này.
Bạn có bao giờ gặp phải tình trạng là iPhone báo đầy bộ nhớ khi đang cố gắng chụp một tấm ảnh không? Bạn có phải chuyển bớt ảnh vào trong PC để máy có thêm bộ nhớ trống không? Kể từ iOS 11 cho tới nay, tính năng Offload được Apple khai sinh là cứu tinh cho những tình huống như thế này.
Bạn đang đọc: Hướng dẫn offload ứng dụng Appstore trên iPhone
Tính năng Offload sẽ đặc biệt hữu ích vì nó không giống như việc gỡ bỏ các ứng dụng trên iPhone của bạn mà thay vào đó nó sẽ lưu giữ lại những dữ liệu có liên quan đến ứng dụng như thông tin đăng nhập chẳng hạn. Cài đặt càng nhiều ứng dụng bao nhiêu thì không gian trong iPhone của bạn sẽ bị chiếm dụng nhiều bấy nhiêu, vậy nên bạn hãy dùng Offload.
Dĩ nhiên là bạn vẫn có thể thẳng tay gỡ bỏ các ứng dụng lâu năm không dùng đến chỉ với một vài thao tác đơn giản. Trong iOS 12 và iOS 13, cả trên iPhone lẫn iPad thì tính năng này đều có thể dùng tốt.
Offload tự động
Offload các ứng dụng rất dễ dàng. Bạn vừa có thể sử dụng Settings để tự động offload các ứng dụng không cần đến hoặc bạn có thể tự chọn cũng được.


– Chạy ứng dụng Settings, chọn tiếp iTunes and App Store.
– Chạm vào mục Offload Unused Apps và gạt sang On.
Chỉ với một vài bước như vậy, hệ điều hành iOS trong máy sẽ tự động quản lý và quyết định xem ứng dụng nào không được sử dụng trong một khoảng thời gian dài. Những ứng dụng bị Offload sẽ có một biểu tượng hình đám mây nhỏ ngay phía dưới biểu tượng của nó. Nếu bạn thay đổi ý định, chỉ cần gạt sang Off là được.
Offload thủ công
Khi Offload thủ công thì bạn sẽ có thể chủ động hơn trong việc dọn dẹp các ứng dụng. Các bước thực hiện như sau.
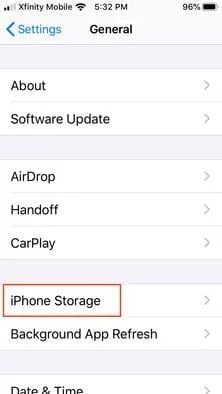
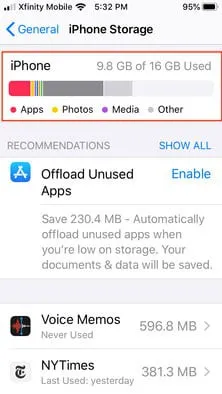
– Gạt mục Offload Unused Apps sang Off nếu bạn đang bật.
– Vào mục General -> iPhone (hoặc iPad) Storage để xem danh sách các ứng dụng mà bạn có thể Offload.
– Chạm vào ứng dụng bạn muốn tắt -> Offload App.
Kể cả sau khi các ứng dụng bị gỡ ra khỏi thiết bị thì bạn có thể download chúng từ App Store bất kì khi nào bạn muốn. Chỉ cần sử dụng Apple ID và mật khẩu để đăng nhập, sau đó là toàn bộ các thiết lập khác của bạn vẫn được lưu trữ đầy đủ. Nếu bạn cần sử dụng lại một ứng dụng nào đó đã bị Offload thì chỉ việc chạm vào biểu tượng của nó là xong.
Chặn Offload
Nếu bạn cho người khác dùng chung iPhone và iPad với mình thì hãy cẩn thận và tránh đừng để người khác vô tình hoặc cố ý xóa đi các ứng dụng cần thiết. Tính năng Screen Time trên iOS 12 và iOS 13 có thể giúp bạn thực hiện điều này.
Tìm hiểu thêm: Gọi video Messenger không nghe tiếng trên iPhone: Nguyên nhân và cách khắc phục chi tiết
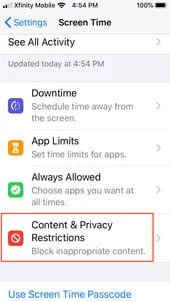
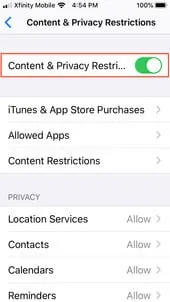
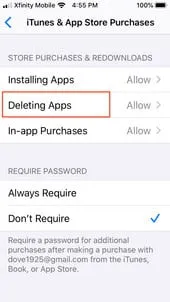
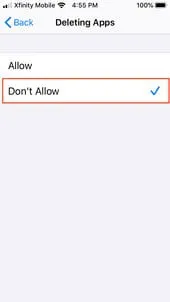
– Từ Settings hãy vào Screen Time.
– Chạm vào Content & Privacy Restrictions.
– Chọn tiếp iTunes & App Store Purchases.
– Chọn Deleting Apps.
– Bấm nút mũi tên ở bên cạnh và chọn Don’t Allow.
Cài đặt lại một ứng dụng đã bị Offload
Cho dù ứng dụng của bạn đã bị offload thì biểu tượng của nó vẫn còn ở màn hình chính. Cách phục hồi ứng dụng như sau.
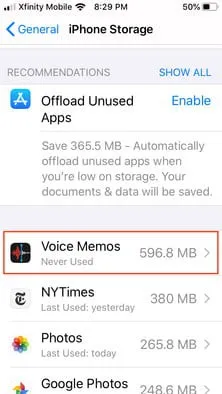

>>>>>Xem thêm: Hướng dẫn cách kết nối màn hình với Laptop cực nhanh và đơn giản chỉ mất 5 phút
– Để cài đặt lại thì chạm vào ứng dụng là xong.
– Hoặc bạn có thể vào Settings -> General -> iPhone Storage và chạm vào ứng dụng đã bị Offload.
– Chọn Reinstall App là xong.
Nguồn: Digital Trends