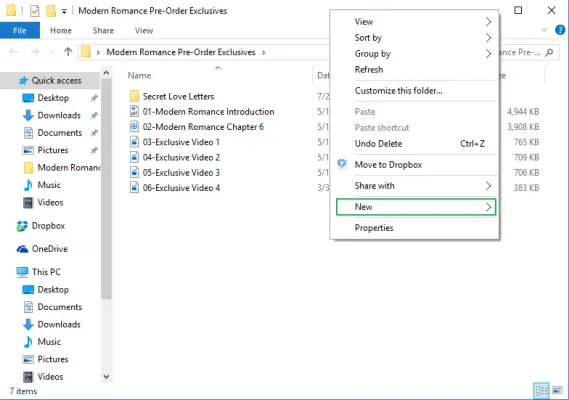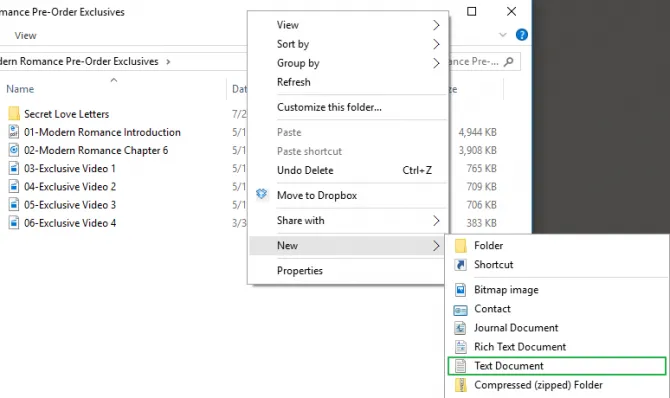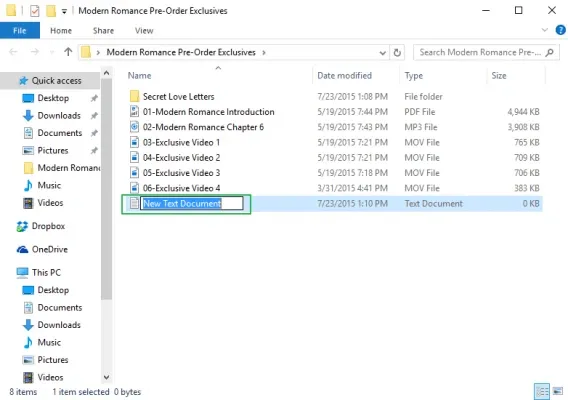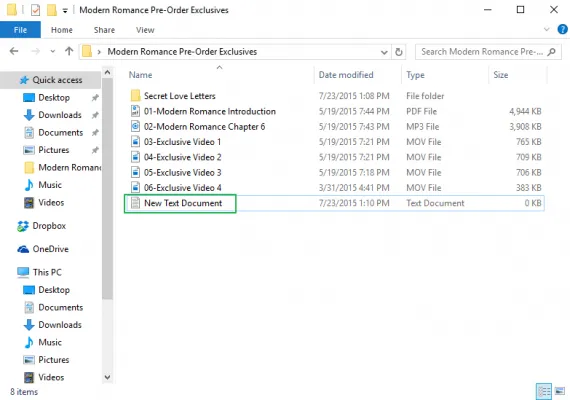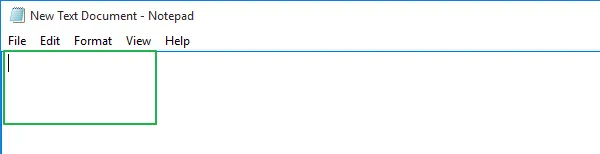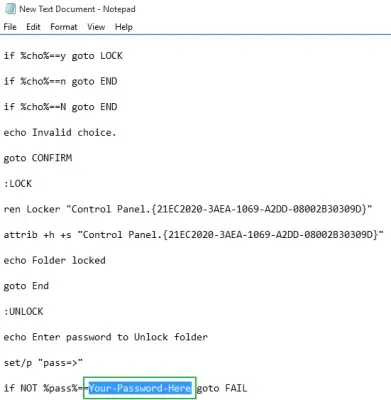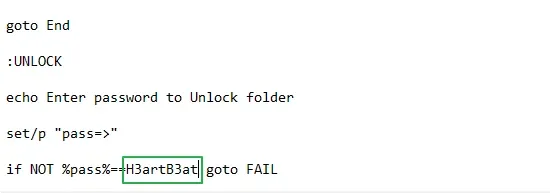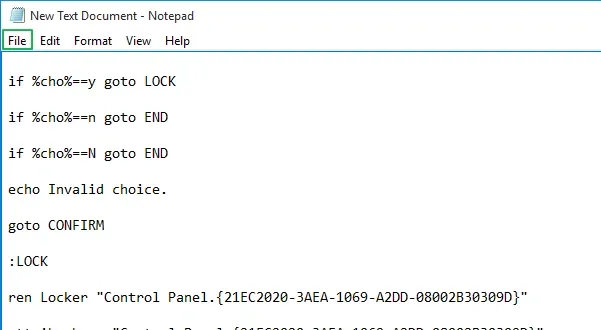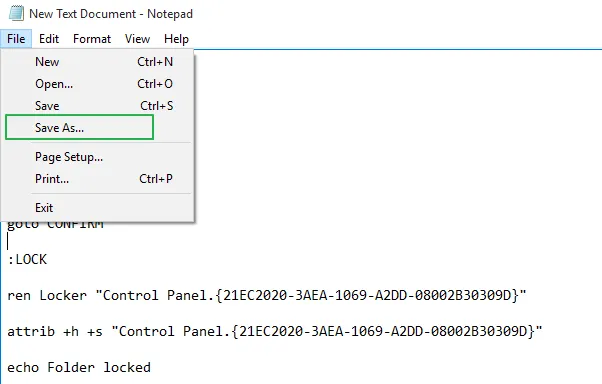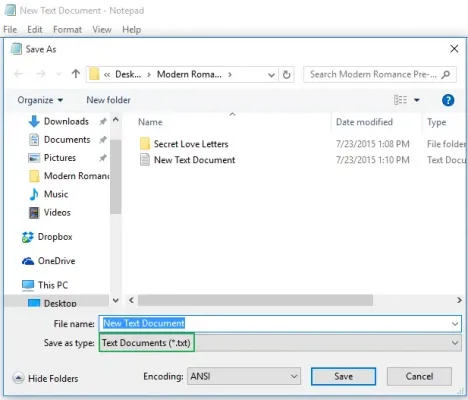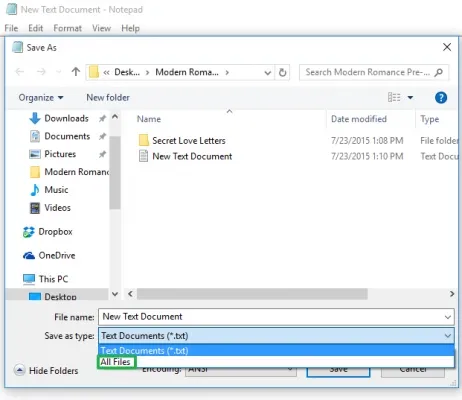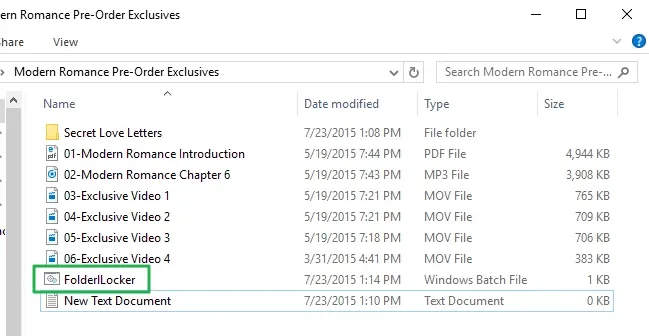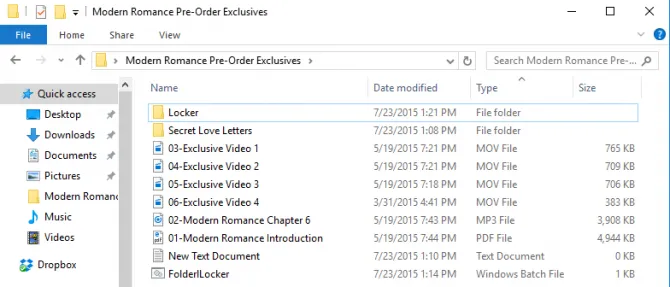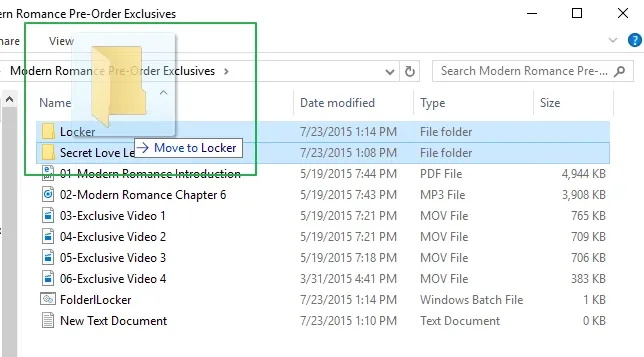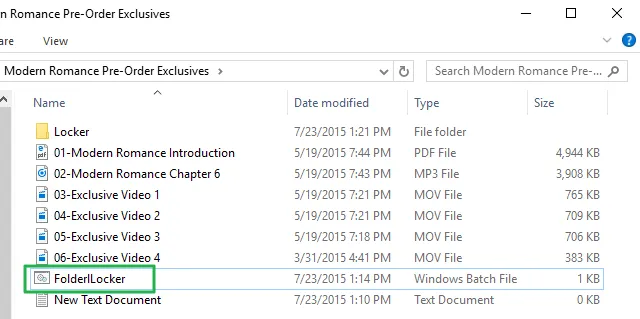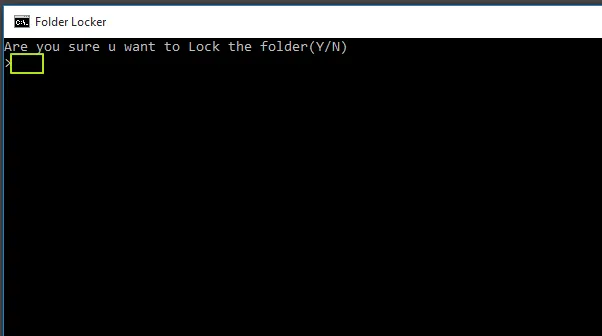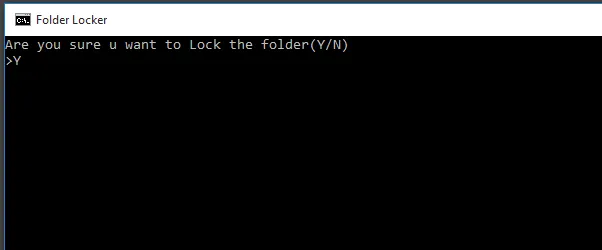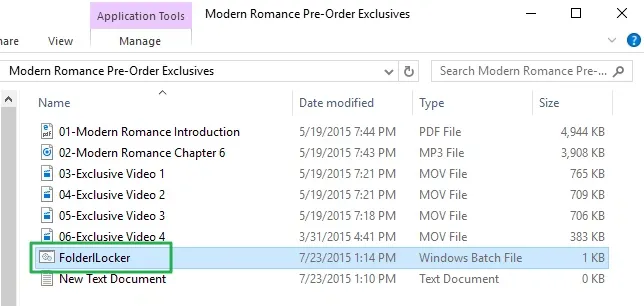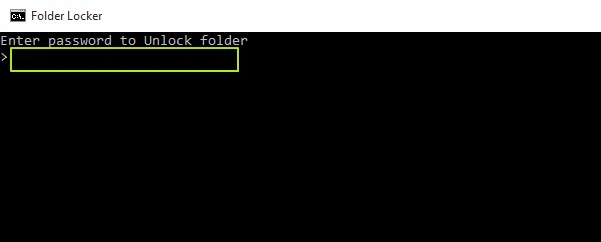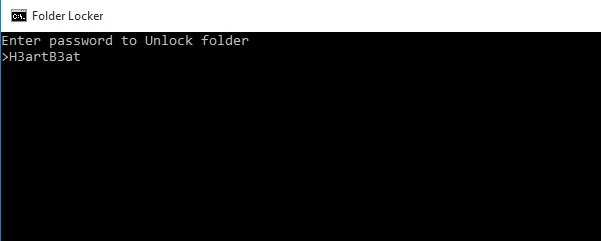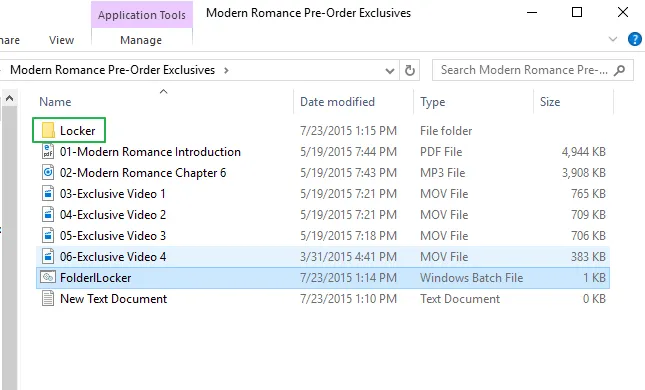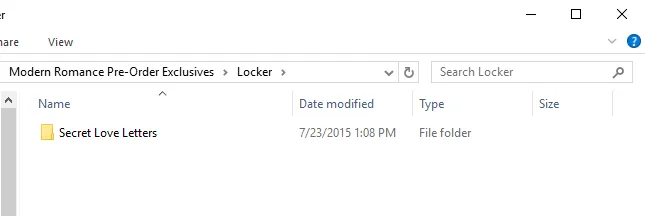Tất cả chúng ta đều có các tập tin trên máy tính muốn giữ bí mật với mọi người xung quanh. Do đó, bạn có thể sẽ cần biết cách tạo mật khẩu khóa thư mục Win 10 để bảo vệ các tập tin đó.
Bạn đang đọc: Hướng dẫn tạo mật khẩu khóa thư mục Win 10 nhanh chóng
Trong Windows 10, bạn có thể đặt các file và tập tin muốn giữ bí mật vào trong một thư mục được bảo vệ bằng mật khẩu mà không cần mua thêm bất kỳ phần mềm nào khác. Theo dõi bài viết hướng dẫn của Blogkienthuc.edu.vn bên dưới để biết được cách tạo mật khẩu khóa thư mục Win 10 nhanh chóng.
Danh sách sản phẩm
Cách khóa thư mục bằng mật khẩu trong Windows 10:
Bước 1. Nhấp chuột phải vào bên trong thư mục chứa các tệp bạn muốn bảo vệ. Thư mục bạn muốn ẩn thậm chí có thể nằm trên màn hình của bạn.
Bước 2. Chọn tùy chọn “New” trong menu.
Xem thêm: Hướng dẫn cách tắt update Win 10
Bước 3. Tiếp tục chọn “Text Document”.
Bước 4. Nhấn Enter. Bạn không cần quá quan trọng việc tập tin text mới vừa được tạo, hãy chọn tên bất kỳ mà bạn muốn. Bạn có thể xóa tệp văn bản này sau khi bạn đã tạo mật khẩu khóa thư mục Win 10 thành công.
Bước 5. Nhấp đúp để mở tệp văn bản mà bạn vừa tạo.
Tham khảo: Hướng dẫn nâng cấp Windows 10 32bit lên 64bit
Bước 6. Copy chính xác đoạn mã bên dưới và dán vào trong file Text.
cls
@ECHO OFF
title Folder Locker
if EXIST “Control Panel.{21EC2020-3AEA-1069-A2DD-08002B30309D}” goto UNLOCK
if NOT EXIST Locker goto MDLOCKER
:CONFIRM
echo Are you sure u want to Lock the folder(Y/N)
set/p “cho=>”
if %cho%==Y goto LOCK
if %cho%==y goto LOCK
if %cho%==n goto END
if %cho%==N goto END
echo Invalid choice.
goto CONFIRM
:LOCK
ren Locker “Control Panel.{21EC2020-3AEA-1069-A2DD-08002B30309D}”
attrib +h +s “Control Panel.{21EC2020-3AEA-1069-A2DD-08002B30309D}”
echo Folder locked
goto End
:UNLOCK
echo Enter password to Unlock folder
set/p “pass=>”
if NOT %pass%==Your-Password-Here goto FAIL
attrib -h -s “Control Panel.{21EC2020-3AEA-1069-A2DD-08002B30309D}”
ren “Control Panel.{21EC2020-3AEA-1069-A2DD-08002B30309D}” Locker
echo Folder Unlocked successfully
goto End
:FAIL
echo Invalid password
goto end
:MDLOCKER
md Locker
echo Locker created successfully
goto End
:End
Bước 7. Tìm từ “Your-Password-Here” trong đoạn mã bạn vừa dán vào trong file Text. Bạn có thể sử dụng tổ hợp phím “Ctrl + F” để thao tác nhanh chóng việc tìm kiếm.
Bước 8. Thay thế “Your-Password-Here” bằng mật khẩu bạn muốn khóa thư mục.
Bước 9. Nhấp vào tùy chọn “File” ở góc trái màn hình.
Bước 10. Chọn “Save As”.
Xem thêm: System Restore Windows 10 là gì? Cách sử dụng như thế nào?
Bước 11. Nhấp vào menu “Text Documents (*.txt)” để chọn định dạng lưu.
Bước 12. Bạn hãy chọn “All Files”
Bước 13. Và thay đổi tên tệp thành “FolderLocker.bat”.
Tìm hiểu thêm: Đừng bỏ qua cách đổi màu bàn phím trên điện thoại Samsung
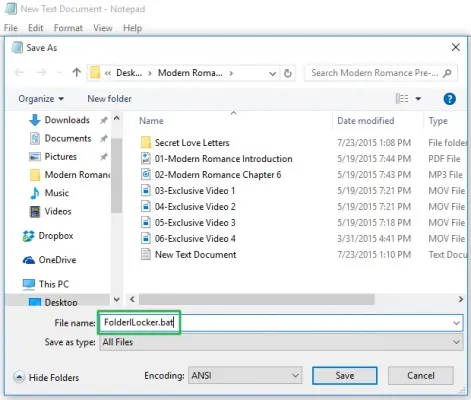
Bước 14. Nhấp vào “Save”.
Bước 15. Nhấp đúp vào FolderLocker.
Thư mục Locker đã được tạo!
Bước 16. Đưa vào thư mục Locker với các tập tin bạn muốn bảo vệ.
Bước 17. Mở tệp FolderLocker để bắt đầu khóa thư mục đó!
Xem thêm: Cách cài đặt 2 màn hình trên Windows 10
Bước 18. Nhập “Y” vào màn hình cmd mở ra.
Bước 19. Nhấn Enter và cửa sổ Locker Locker sẽ biến mất, cùng với thư mục Locker!
Để mở khóa thư mục, bấm đúp vào “FolderLocker” để mở thư mục.
Nhập mật khẩu bạn đã nhập trong Bước 8 và nhấn Enter.
Thư mục Locker đã trở lại. Bạn có thể mở nó để tìm các tập tin ẩn. Lặp lại các bước 17, 18 và 19 để khóa thư mục lại.
>>>>>Xem thêm: Cách chia cột trong PowerPoint cực đơn giản bạn đã biết chưa?
Xem thêm:
- Hướng dẫn reset Windows 10 về trạng thái ban đầu
- Cách mở bluetooth trên laptop Win 10