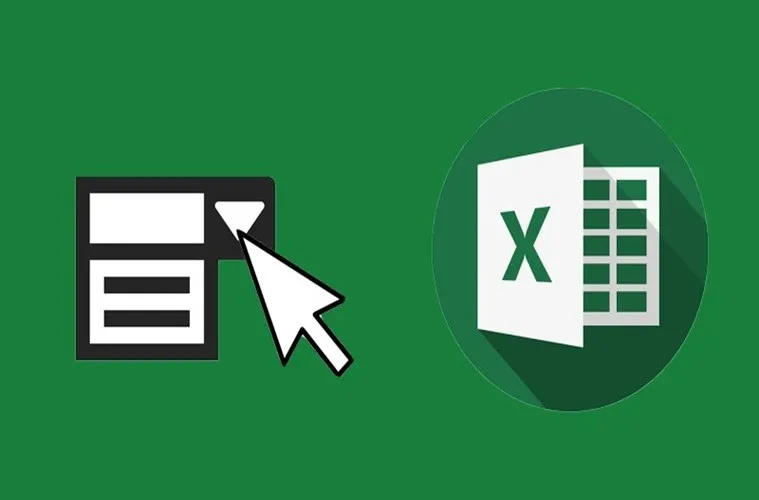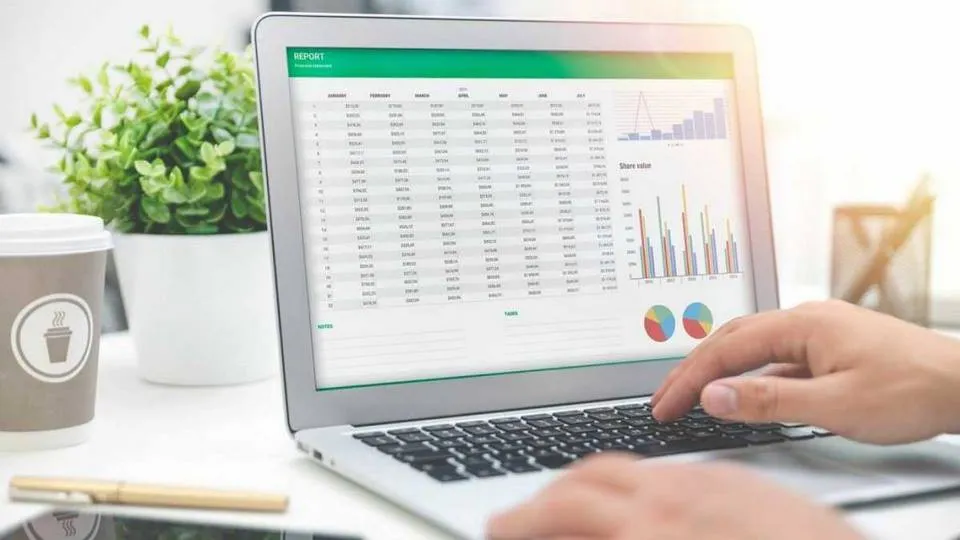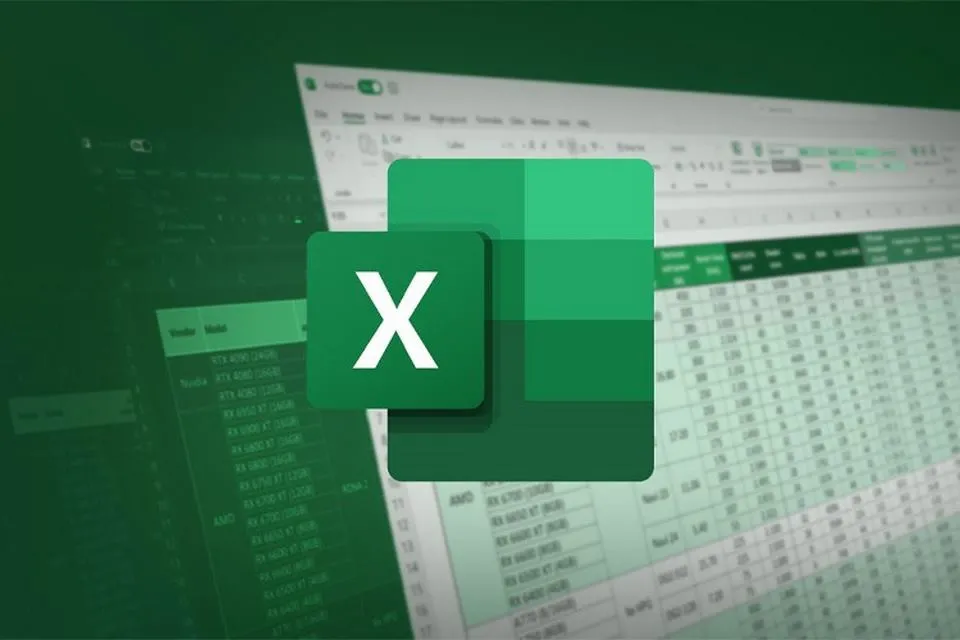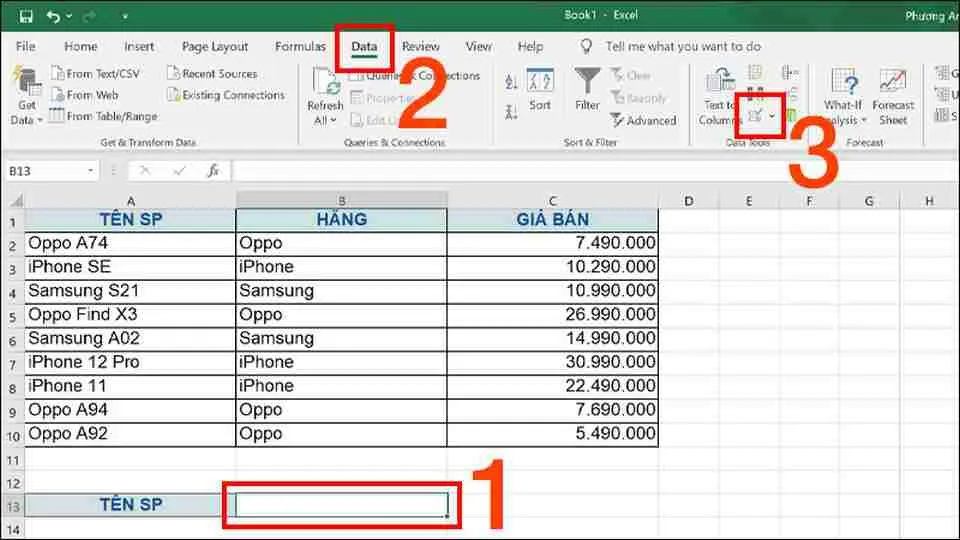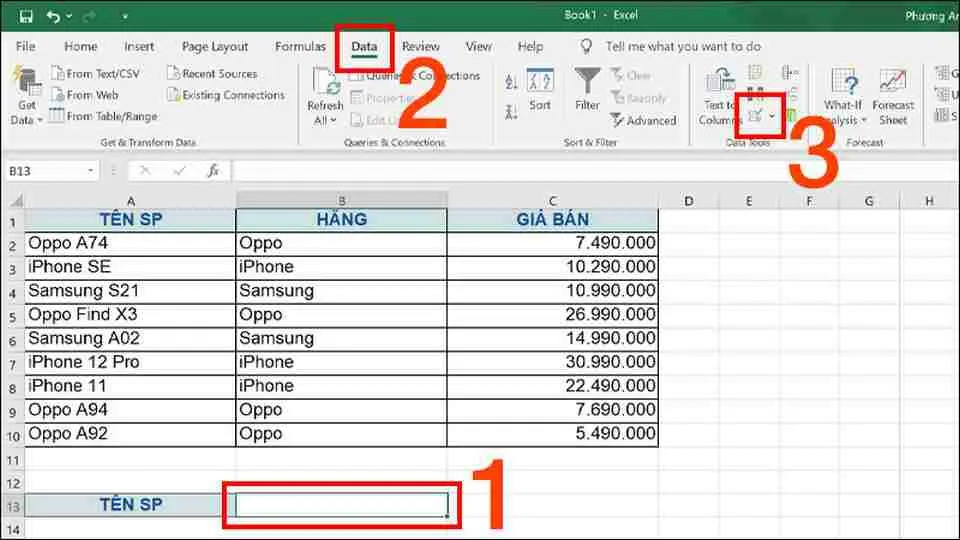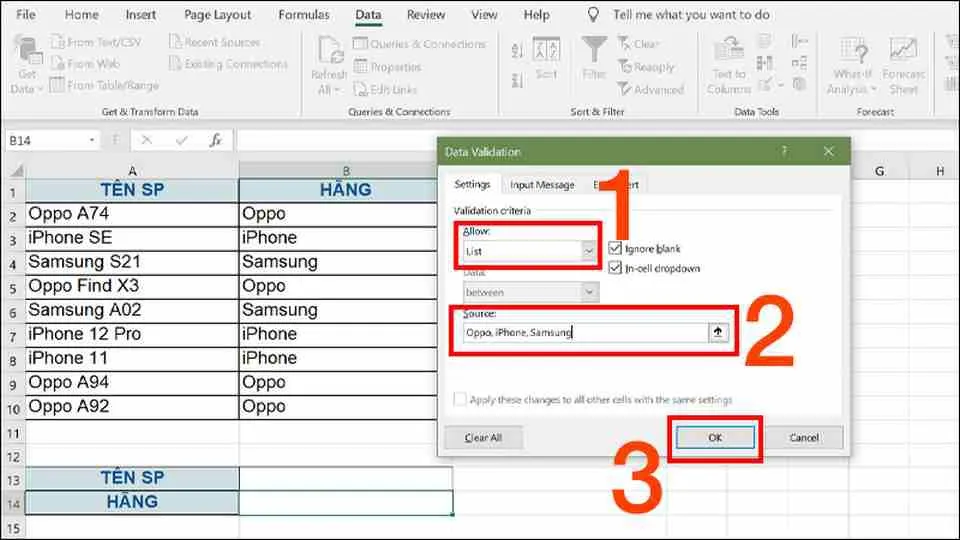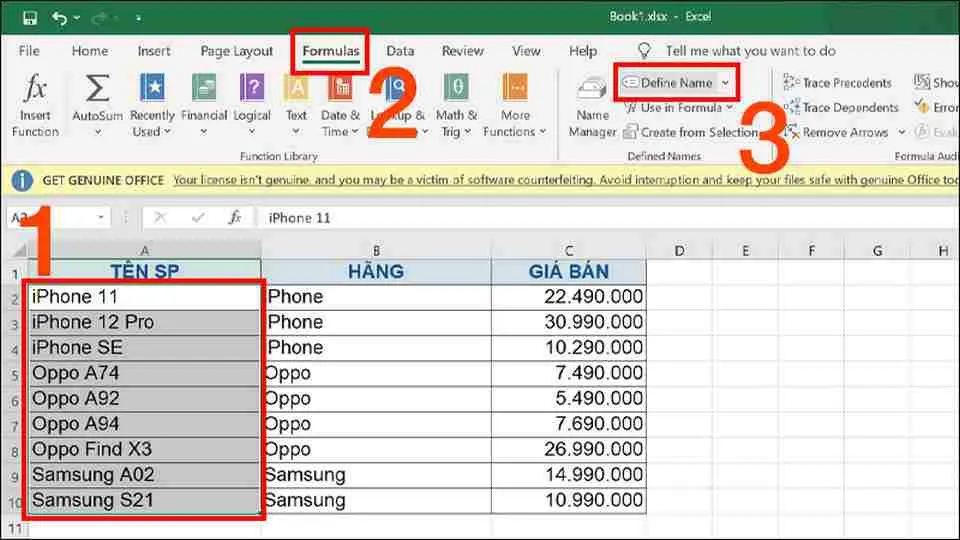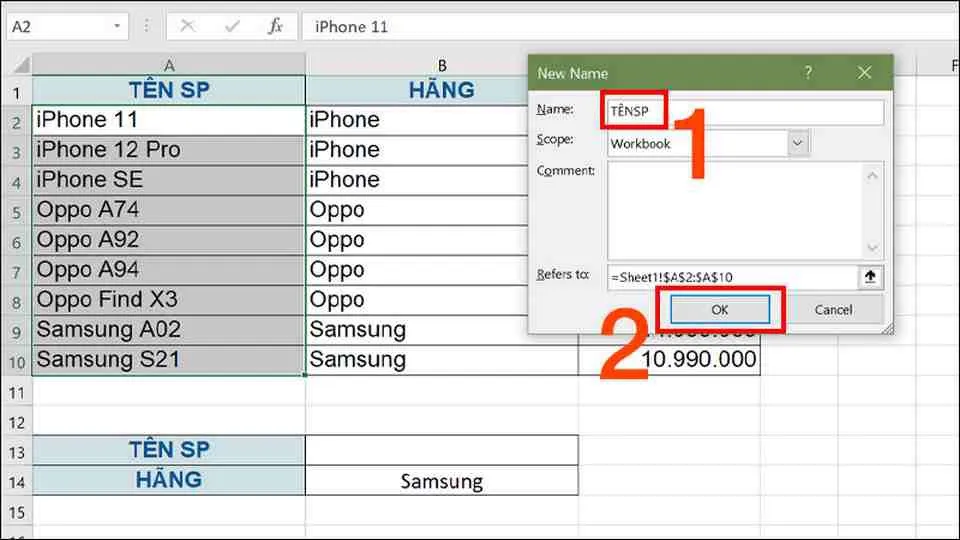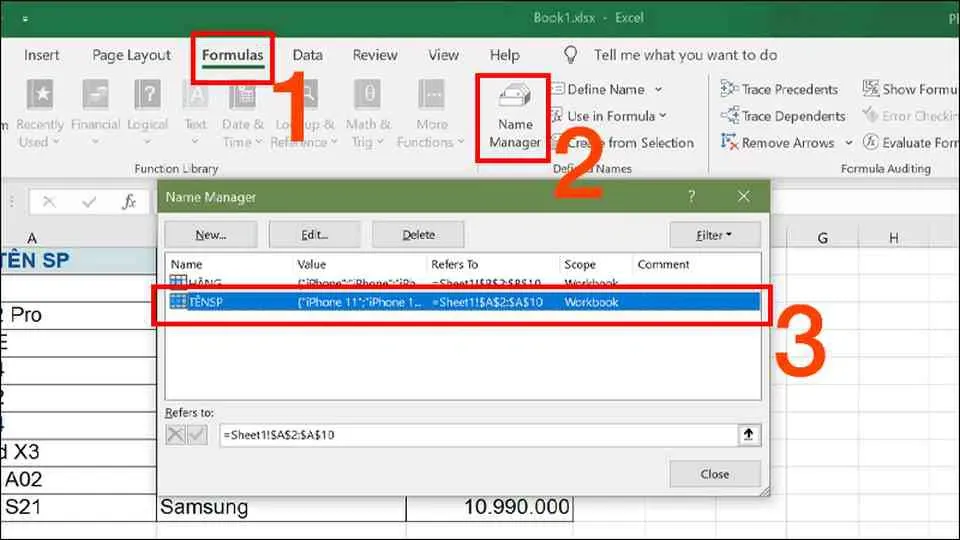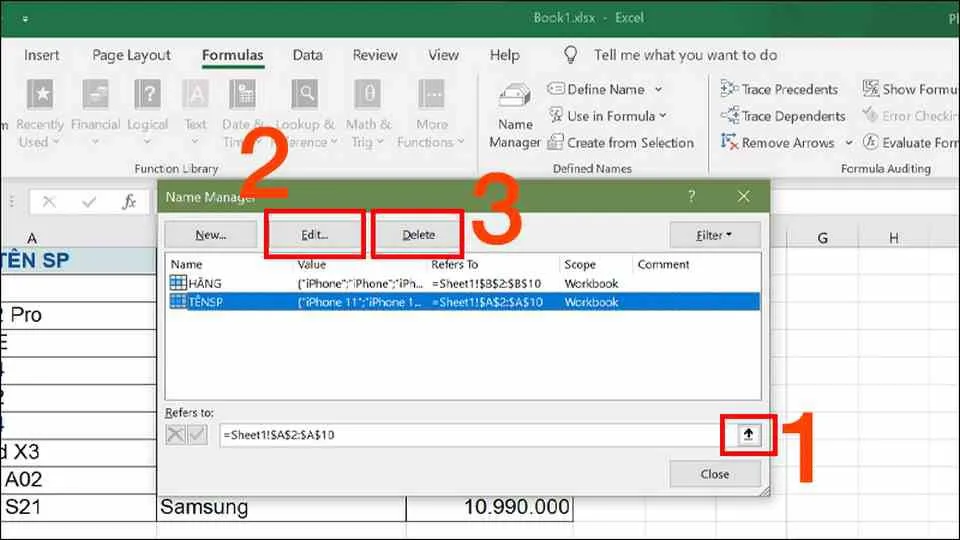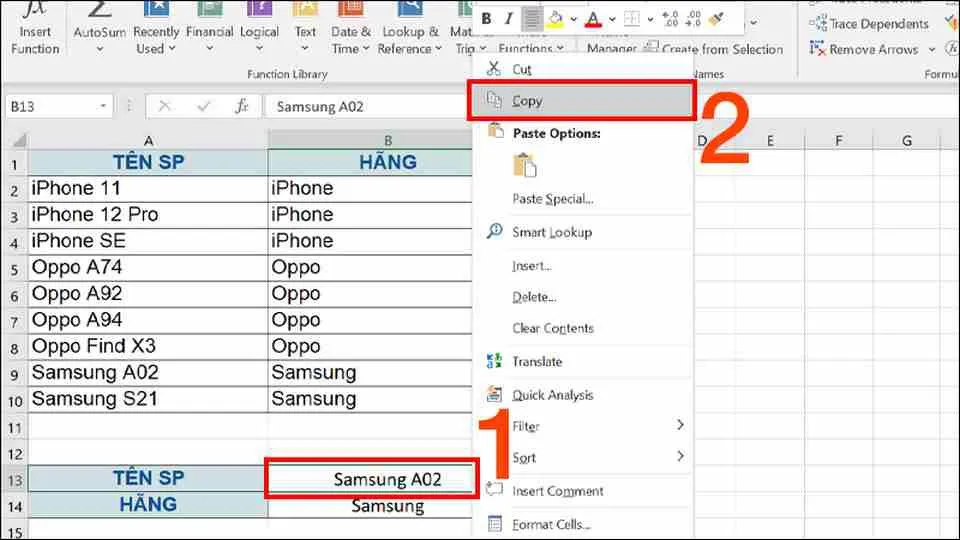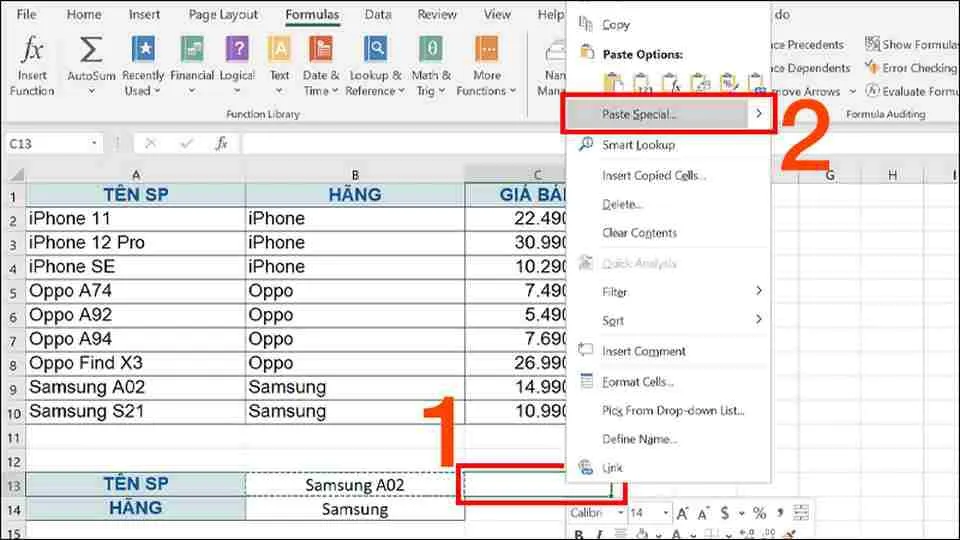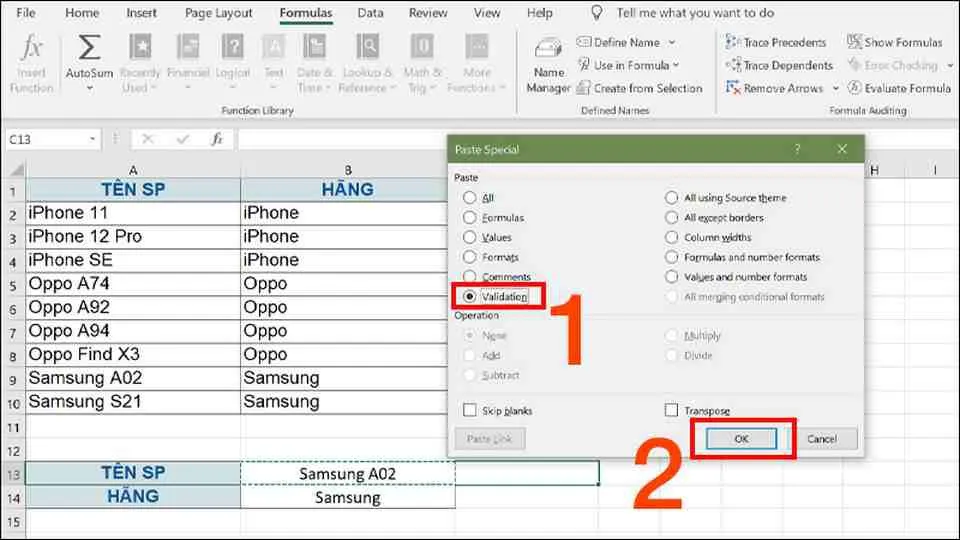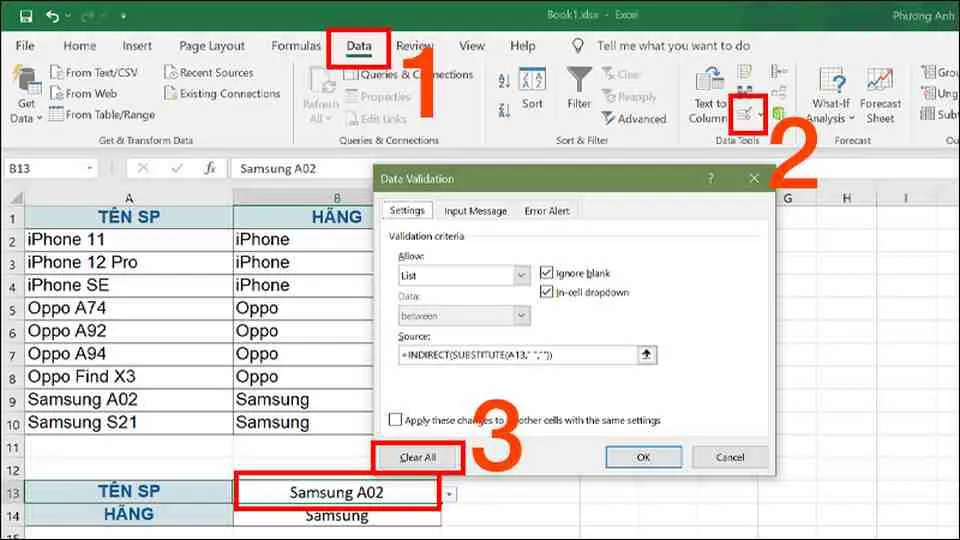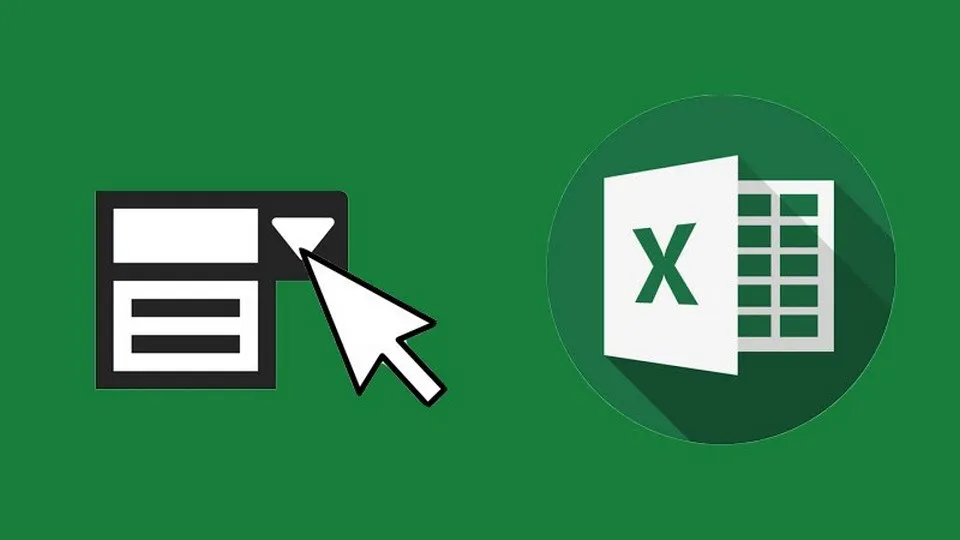Hướng dẫn chi tiết cách tạo List trong Excel với các thao tác thực hiện vô cùng đơn giản. Quá trình tạo ra danh sách thả xuống sẽ giúp chúng ta tiết kiệm thời gian, công sức vô cùng hiệu quả. Đồng thời, bạn cũng có thể học hỏi thêm nhiều thủ thuật sử dụng Excel tiện lợi.
Cách tạo List trong Excel như thế nào? Tính năng Drop List là gì? Quá trình xây dựng danh sách thả xuống ra sao? Để làm quen với thủ thuật Drop List thì bạn hãy theo dõi bài viết dưới đây. Blogkienthuc.edu.vn sẽ giúp bạn tìm hiểu các thao tác, thủ thuật Excel hiệu quả.
Bạn đang đọc: Học ngay cách tạo List trong Excel (Drop List) chi tiết từ A – Z mà bạn nên biết
Drop List là gì?
Trong Excel, Drop List còn được gọi là Data Validation. Đây là tính năng cho phép người dùng lập danh sách giá trị cho một ô trong bảng tính. Điều này sẽ giúp chúng ta dễ dàng xem lại các tùy chọn đã được xác định trước, giảm thiểu sai sót và đảm bảo dữ liệu nhập vào là hoàn toàn chính xác.
Data Validation là một tính năng hữu ích trong việc tạo ra bảng tính và hiển thị dữ liệu chặt chẽ hơn. Khi Drop List đã được tạo, người dùng có thể nhấp vào ô đó để chọn giá trị từ danh sách định danh trước. Tiện ích này có tác dụng gia tăng sự tương tác và cảm giác thoải mái khi người dùng làm việc với bảng tính Excel.
Tạo danh sách thả xuống Excel có lợi ích gì?
Cách tạo danh sách thả xuống trong Excel không chỉ đảm bảo tính chính xác và nhất quán của dữ liệu mà còn mang lại cơ sở trải nghiệm, sử dụng bảng tính dễ dàng hơn cho người dùng. Những lợi ích tiêu biểu của tiện ích này chính là:
- Sử dụng Drop List có tác dụng hạn chế việc nhập sai dữ liệu, tính năng này chỉ cho phép người dùng chọn từ danh sách các giá trị đã được xác định trước. Điều này sẽ đảm bảo rằng dữ liệu nhập vào là chính xác và đồng nhất.
- Việc sử dụng Drop List giúp giảm thiểu lỗi nhập liệu do người dùng không cần phải ghi nhớ các giá trị cụ thể mà chỉ cần chọn từ danh sách đã có sẵn.
- Với một danh sách giá trị được sử dụng ở nhiều nơi trong bảng tính, Drop List sẽ đảm bảo tính nhất quán giữa các phần khác nhau trong bảng tính.
- Người dùng không cần phải nhập thủ công từng giá trị mà chỉ cần lựa chọn từ danh sách có sẵn. Tính năng này giúp tiết kiệm thời gian và tăng hiệu quả làm việc.
- Khi cần thay đổi danh sách giá trị, người dùng có thể dễ dàng cập nhật thông tin trong Drop List mà không cần phải sửa đổi nhiều ô trong bảng tính.
- Drop List tạo ra cơ chế tương tác giữa người dùng và bảng tính rất linh hoạt. Điều này làm cho trải nghiệm sử dụng bảng tính trở nên thú vị hơn.
Hướng dẫn cách tạo List trong Excel chuẩn xác
Tạo List trong Excel khi có sẵn dữ liệu trong bảng tính
- Bước 1: Trước tiên, chúng ta cần chọn ô cần tạo Drop List. Bạn hãy nhấn vào thẻ Data để chọn Data Validation.
- Bước 2: Sau đó, bạn hãy chọn tab Settings. Trong mục Allow chọn List để đi đến mục Sources. Bạn hãy chọn từ dữ liệu có sẵn đã được tạo trong trang tính. Cuối cùng, bạn hãy nhấn OK để tạo Drop List trong Excel.
Lưu ý: Bạn cũng có thể lấy dữ liệu từ 1 Sheet khác với thao tác cực đơn giản là nhấn sang Sheet đó và chọn vùng dữ liệu đã được tạo.
Tạo List trong Excel bằng cách tự nhập
- Bước 1: Đầu tiên, bạn cần chọn ô cần tạo Drop List để chọn vào thẻ Data. Sau đó tiếp tục chọn Data Validation.
- Bước 2: Tiếp theo, chúng ta cần chọn tab Settings. Hãy quan sát trong mục Allow để chọn List. Sau khi bấm vào nó thì giao diện sẽ đi đến mục Sources. Đây là lúc bạn cần nhập tên các thành phần cần tạo list. Hãy nhấn OK để tạo Drop List trong Excel.
Tạo List trong Excel phụ thuộc và 1 list khác
- Bước 1: Chúng ta cần đặt tên cho vùng dữ liệu mà bạn muốn tạo Drop List như sau:
Hãy tô chọn dãy ô là TÊN SP và chọn vào thẻ Formulas, sau đó bạn hãy chọn Define Name.
- Bước 2: Giao diện hiển thị hộp thoại hiện yêu cầu nhập tên cho vùng dữ liệu, bạn cần nhấn OK.
Lưu ý: Tên vùng dữ liệu cần đặt giống với tiêu đề cột của dữ liệu và không có khoảng trắng.
Ví dụ: Tô chọn từ A2 đến A10: Đặt tên TÊNSP.
- Bước 3: Cuối cùng, bạn hãy chọn ô cần đặt danh sách thả xuống. Sau đó chọn thẻ Data và nhấn vào mục Data Validation. Ở hộp thoại hiện lên chọn thẻ Settings bạn cần xem mục Allow chọn List
Tìm hiểu thêm: Cách hiển thị nhanh thông tin thời tiết ngay trên màn hình khóa iPhone với iOS 12
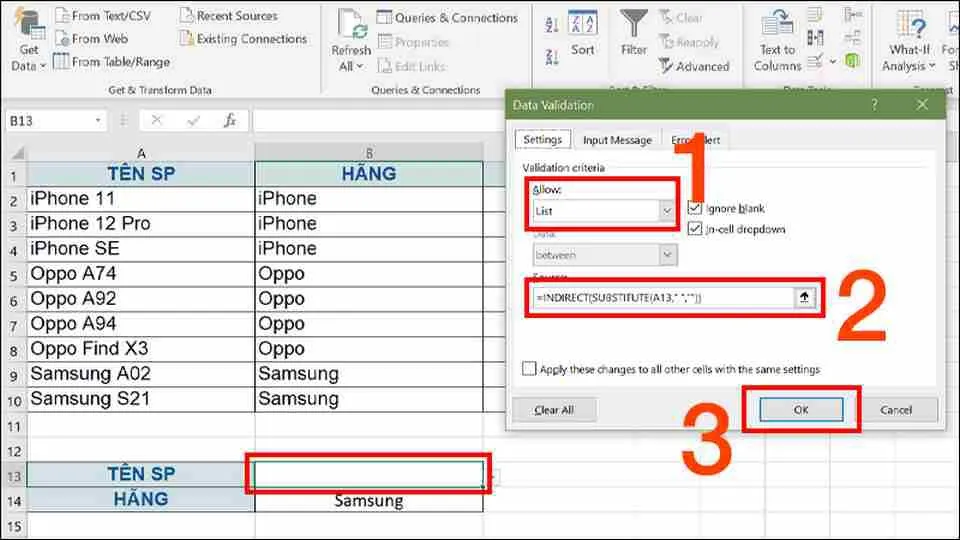
Ở phần Source bạn nhập công thức sau: =INDIRECT(SUBSTITUTE(A13,” “,””)). Hãy nhấn OK để kết thúc thao tác
Giải thích hàm:
– SUBSTITUTE(A13,” “,””): Có nghĩa là lấy dữ liệu ở ô A13 sau đó bỏ đi dấu cách ở giữa để phù hợp với tên bạn đã thực hiện đặt ở bước 2.
– Hàm INDIRECT: Sẽ đóng vai trò gián tiếp lấy các dãy ô có chứa TÊN SP đã đặt tên bên trên phù hợp với TÊN SP được nhập trong bảng bên dưới.
Hướng dẫn tùy chỉnh danh sách thuộc tính
Cách chỉnh sửa hoặc xóa một Named Range
- Bước 1: Đầu tiên, chúng ta cần vào thẻ Formulas với mục đích chính là chọn Name Manager. Hãy chọn tên vùng dữ liệu muốn chỉnh sửa.
- Bước 2: Bạn cần thực hiện tùy chỉnh như thay đổi vùng dữ liệu, chỉnh sửa tên, xóa tên vùng dữ liệu.
– Chọn mũi tên hướng lên tại mục Refers to để thay đổi vùng dữ liệu.
– Chọn Edit… để chỉnh sửa tên vùng dữ liệu.
– Chọn Delete để xóa tên vùng dữ liệu.
Cách sao chép và dán Drop List
- Bước 1: Đến với bước đầu tiên, bạn hãy chọn ô đã được tạo Drop List. Sau đó nhấn chuột phải chọn Copy (hoặc nhấn Ctrl + V).
- Bước 2: Tiếp theo, chúng ta cần chọn ô muốn dán Drop List. Sau đó nhấn chuột phải chọn Paste Special….
- Bước 3: Quan sát mục Paste chọn Validation, cuối cùng bạn chỉ cần nhấn OK.
Hướng dẫn xóa danh sách thả xuống
Hãy lần lượt chọn ô đã tạo Drop List để vào thẻ Data. Sau đó, bạn cần chọn Data Validation và mục Clear All. Nhấn OK để hoàn tất thao tác.
Nên lưu ý gì khi tạo List trong Excel?
Khi tạo Drop List trong Excel, bạn cần cập nhật một số lưu ý quan trọng dưới đây:
>>>>>Xem thêm: Hướng dẫn cách dùng ZaloPay thanh toán và mua hàng trên FPTShop
- Chắc chắn danh sách chứa giá trị đầy đủ và chính xác: Đảm bảo rằng danh sách chứa các giá trị bạn nhập vào Drop List là đầy đủ và chính xác, tránh thiếu sót và sai lệch trong các tùy chọn.
- Kiểm tra định dạng dữ liệu: Xác định rõ định dạng dữ liệu mà bạn muốn chấp nhận trong Drop List, ví dụ như số nguyên, văn bản, ngày tháng. Điều này sẽ hỗ trợ người dùng chọn đúng loại dữ liệu phù hợp với yêu cầu.
- Sắp xếp danh sách giá trị theo thứ tự logic: Nếu danh sách giá trị có thứ tự quan trọng, hãy sắp xếp chúng theo thứ tự logic để người dùng dễ dàng lựa chọn mà không gây nhầm lẫn.
- Chú ý đến tính nhất quán: Nếu một danh sách giá trị được sử dụng ở nhiều nơi trong bảng tính, hãy cập nhật Drop List liên tục để đảm bảo tính nhất quán giữa các khu vực đó.
- Mở rộng dung lượng Drop List: Nếu danh sách giá trị có thể tăng lên trong tương lai thì bạn hãy áp dụng chức năng mở rộng Drop List tự động, không cần chỉnh sửa thủ công.
- Kiểm tra tính hợp lý và linh hoạt: Hãy đảm bảo rằng bạn đã kiểm tra tính hợp lý, linh hoạt của Drop List để người theo dõi dễ dàng sử dụng và thực hiện thao tác với danh sách này.
Tạm kết
Bài viết giới thiệu cách tạo List trong Excel chi tiết qua từng thao tác. Khi bạn áp dụng đúng các bước hướng dẫn kể trên chắc chắn sẽ có được kết quả thành công. Hãy tìm hiểu thêm nhiều kiến thức thú vị khi theo dõi trang chủ của Blogkienthuc.edu.vn nhé.
Mời bạn xem thêm:
- Hướng dẫn tắt đã xem với một người trên Messenger chi tiết với những thao tác đơn giản
- Mách bạn cách xem thời gian sạc đầy pin Xiaomi cực nhanh, tránh làm giảm tuổi thọ của pin
Tại Blogkienthuc.edu.vn cung cấp nhiều loại máy tính xách tay có chất lượng cao. Khi bạn mua hàng tại đây sẽ được lựa chọn mẫu mã đa dạng, dịch vụ tư vấn và hỗ trợ chuyên nghiệp. Đặc biệt là những chính sách ưu đãi bất ngờ được cửa hàng tung ra mỗi ngày.
- Laptop