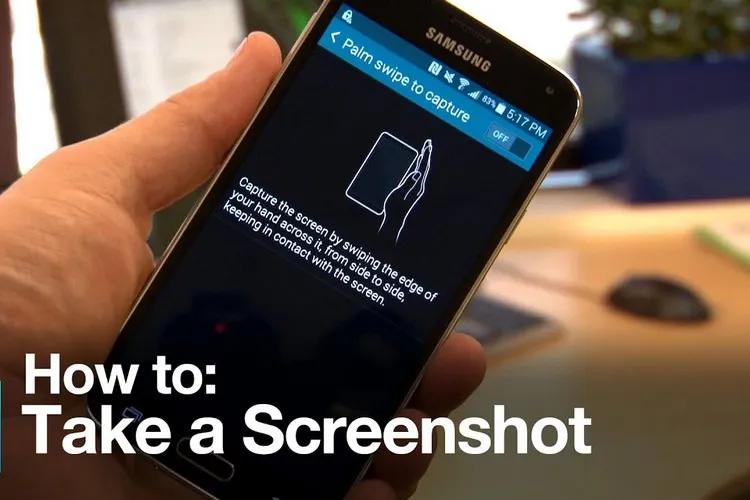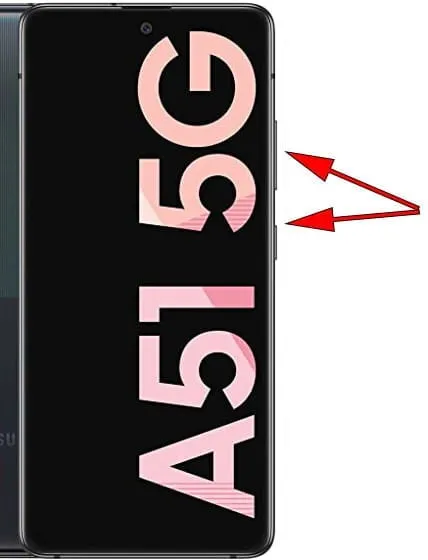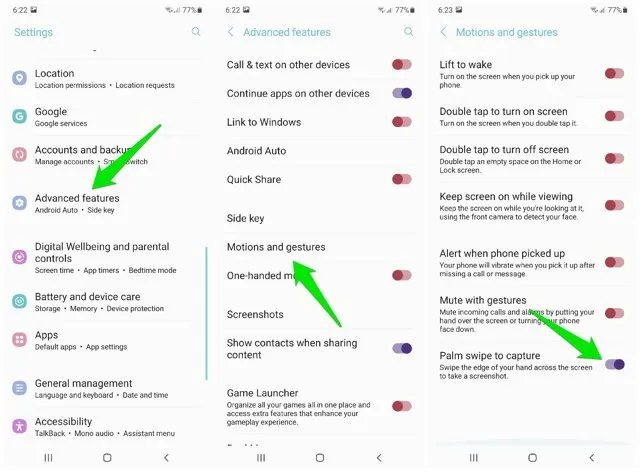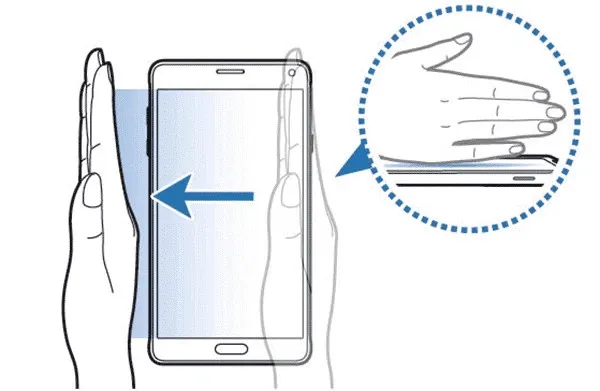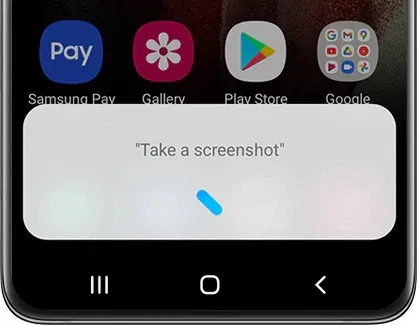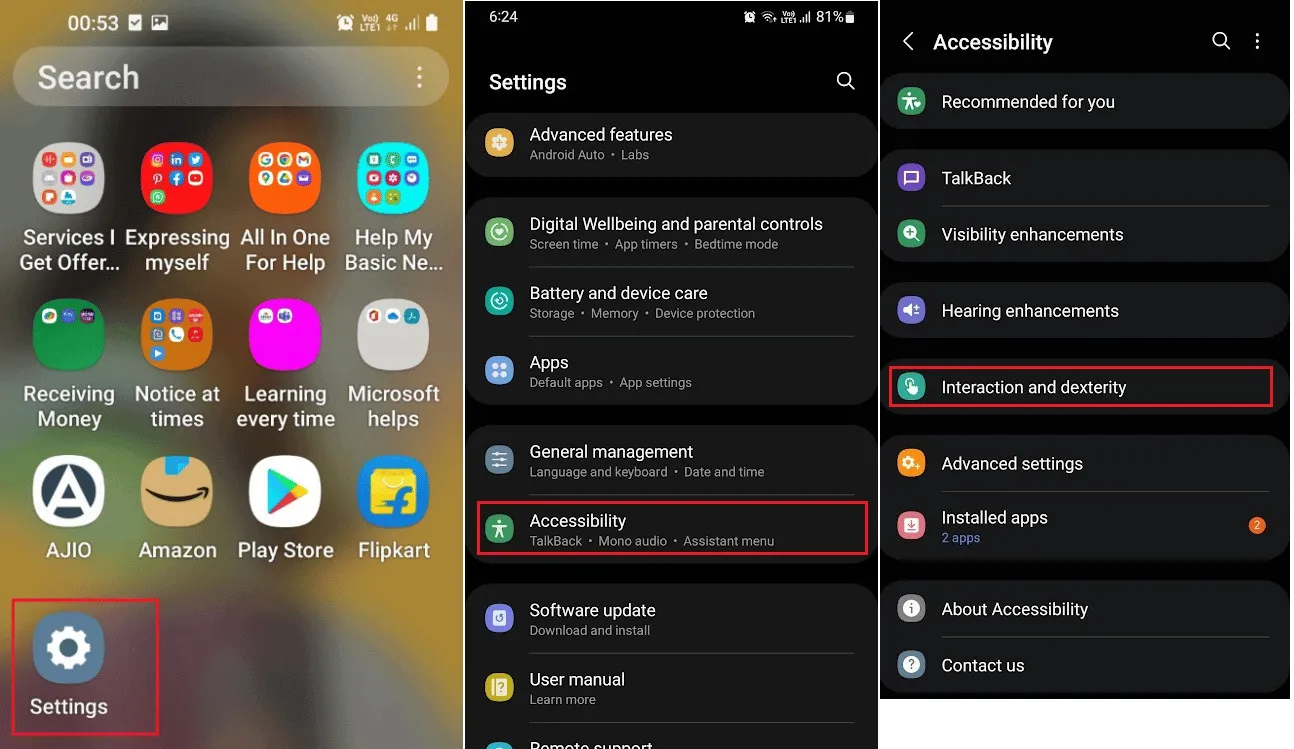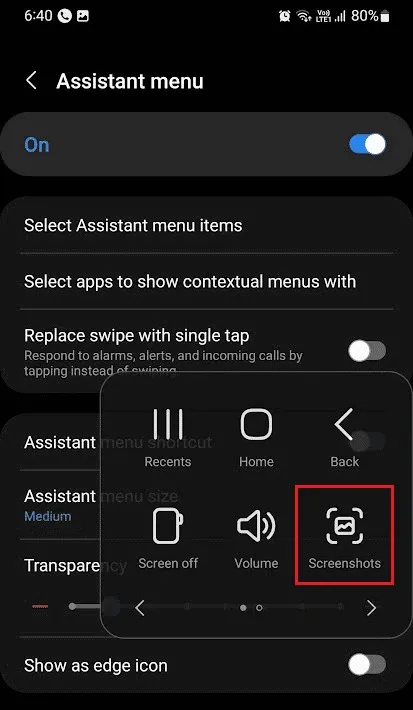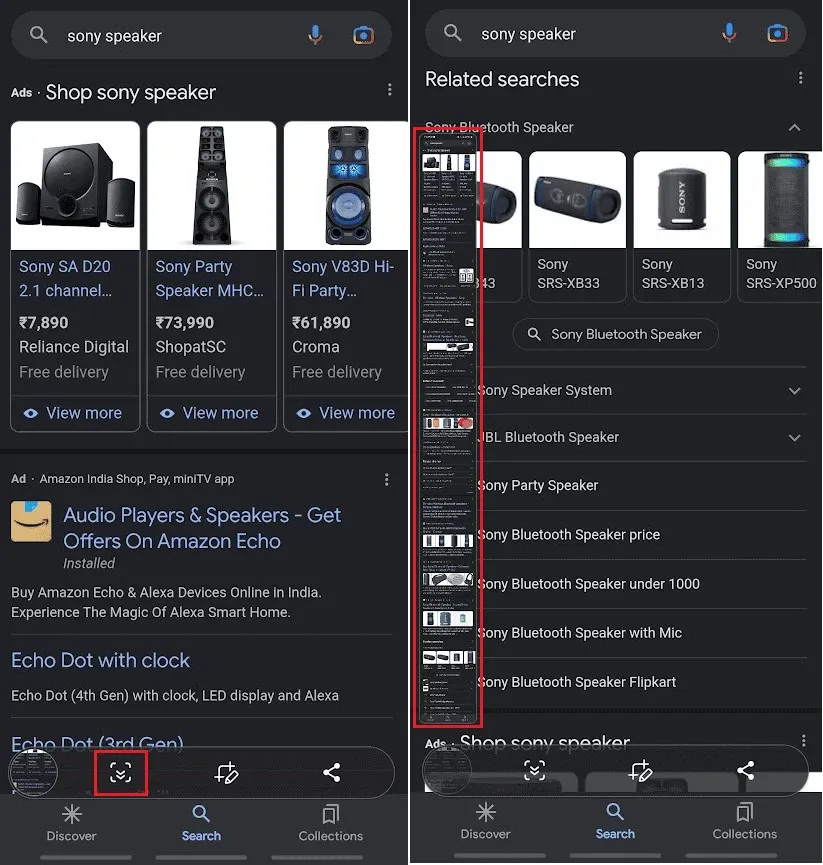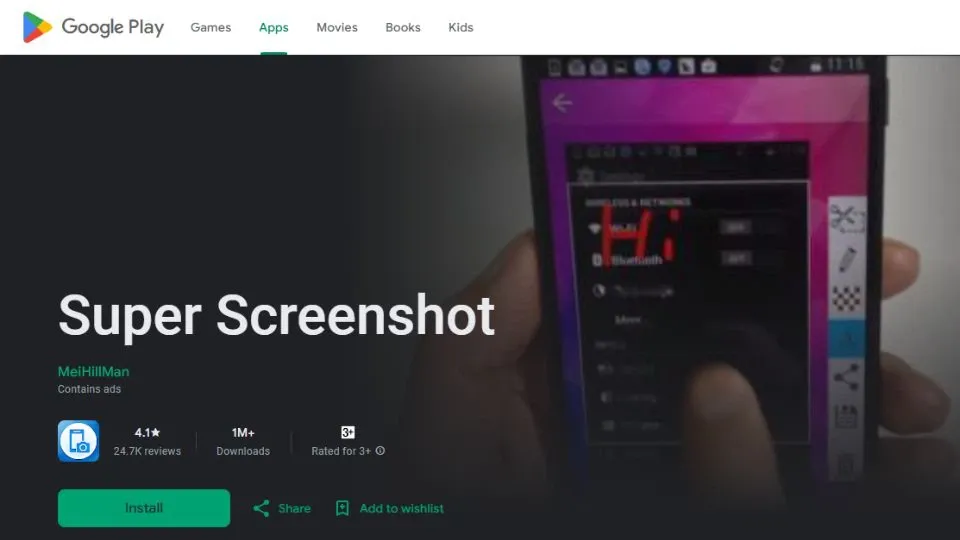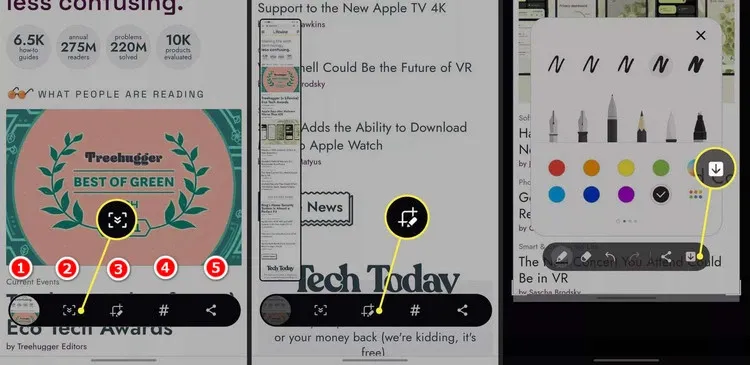Cách chụp màn hình Samsung A51 nhanh nhất là nhấn nhanh nút Nguồn và Giảm âm lượng cùng lúc. Nhưng mặc định điện thoại Samsung có rất nhiều cách để thực hiện mà không phải ai cũng biết. Nếu bạn đang tìm các giải pháp khác nhau để chụp màn hình điện thoại thì hãy cùng khám phá chi tiết nhé.
Nếu bạn mới sở hữu Samsung Galaxy A51 và muốn lưu lại những nội dung hấp dẫn trên điện thoại như các bài viết hay, các tin nhắn thú vị hay các thông báo lỗi nhưng không biết làm thế nào. Vậy thì bài viết dưới đây sẽ hướng dẫn các bạn chi tiết tất cả những cách chụp màn hình Samsung A51 không thể bỏ qua.
Bạn đang đọc: Tiết lộ 7 cách chụp màn hình Samsung A51 cực kỳ đơn giản, có cả cách chụp rảnh tay thú vị
Cách chụp màn hình Samsung A51
Không chỉ một mà có tới 7 cách khác nhau mà người dùng Samsung A51 có thể lựa chọn để chụp màn hình điện thoại khi cần. Hãy cùng tìm hiểu ngay hướng dẫn chi tiết dưới đây nhé.
1. Chụp ảnh màn hình bằng phím vật lý
Sử dụng các phím vật lý là một trong những cách chụp màn hình Samsung A51 được sử dụng phổ biến nhất, bởi khả năng thực hiện dễ dàng và hầu như chỉ hướng dẫn một lần là có thể làm được ngay. Đây cũng là cách nhanh nhất để chụp màn hình, chi tiết các bước thực hiện như sau:
Bước 1: Đầu tiên hãy mở hoặc di chuyển đến màn hình của ứng dụng, game hay bất kỳ tính năng hướng dẫn hoặc sửa lỗi nào mà bạn muốn chụp ảnh màn hình.
Bước 2: Nhấn đồng thời cả hai nút Nguồn + Giảm âm lượng cùng lúc, sau đó giữ khoảng 1-2 giây rồi thả hai nút đồng thời. Hai nút này đều được thiết kế ở cùng cạnh bên phải điện thoại Samsung A51.
Bước 3: Màn hình Samsung Galaxy A51 sẽ nhấp nháy và phát ra âm thanh thông báo, cho biết ảnh chụp màn hình đã được thực hiện.
Bước 4: Bạn cũng sẽ thấy một thanh công cụ nhỏ sẽ hiển thị ở cuối màn hình với bản xem trước của ảnh chụp đã lưu cùng với các tùy chọn để chỉnh sửa hình ảnh.
2. Chụp ảnh màn hình bằng cử chỉ
Nếu bạn không muốn sử dụng cách chụp màn hình Samsung Galaxy A51 ở trên. Vậy thì còn một cách khác để thực hiện điều này. Trên điện thoại Samsung A51 được trang bị một tính năng gọi là Vuốt lòng bàn tay để chụp (Palm swipe to capture) vô cùng thú vị. Sử dụng tính năng này bạn không cần phải thực hiện nhiều thao tác, tất cả những gì cần chỉ là vuốt trên màn hình đơn giản.
Nhưng trước khi thực hiện chụp ảnh màn hình theo cách này, bạn cần phải kích hoạt tính năng Vuốt lòng bàn tay để chụp (Palm swipe to capture) lên bằng cách.
Bước 1: Trên điện thoại Samsung Galaxy A51, bạn truy cập menu Cài đặt (Settings) > Tính năng nâng cao (Advanced features) > Chuyển động và thao tác (Motions and gestures).
Bước 2: Tiếp theo bật tính năng Vuốt lòng bàn tay để chụp (Palm swipe to capture) lên.
Bước 3: Thoát ra màn hình chính và chuyển đến màn hình nội dung mà bạn muốn chụp màn hình.
Bước 4: Sau khi kích hoạt tính năng này, bạn hãy sử dụng bàn tay của mình để chụp màn hình bằng cách. Đặt bàn tay của bạn ở cạnh phải của điện thoại Samsung theo chiều dọc. Sau đó quét lòng bàn tay theo chiều ngang, từ phải sang trái.
Bước 5: Sau khi thực hiện thành công, bạn sẽ thấy màn hình Galaxy A51 nhấp nháy và phát ra âm thanh thông báo, cho biết ảnh chụp màn hình đã được thực hiện và hình ảnh sẽ được lưu trữ vào máy điện thoại.
3. Chụp màn hình bằng trợ lý giọng nói
Nếu bạn đang sử dụng trợ lý giọng nói Samsung Bixby hoặc Google Assistant trên điện thoại Samsung Galaxy A51, bạn cũng có thể sử dụng một trong hai trợ lý giọng nói này để ra lệnh cho chức năng chụp ảnh màn hình điện thoại.
Đối với trợ lý Bixby, tùy thuộc vào cách điện thoại Samsung A51 được thiết lập, bạn có thể nhấn và giữ nút nguồn trong giây lát hoặc nhấn đúp nhanh vào nút này để kích hoạt. Đối với trợ lý Google Assistant, việc vuốt lên từ góc dưới cùng của màn hình sẽ hiển thị lời nhắc. Sau đó, bạn chỉ cần ra lệnh Hey Bixby, take a screenshot để kích hoạt tính năng chụp màn hình.
4. Chụp màn hình bằng nút Home ảo
Theo mặc định với các mẫu điện thoại hoặc máy tính bảng mới, Samsung đã loại bỏ hoàn toàn phím Home vật lý, kể cả với Galaxy A51. Nhưng nếu bạn yêu thích phím Home và muốn sử dụng phím home ảo này để chụp ảnh màn hình, vậy thì có thể sử dụng chức năng có tên Assistive Touch. Nhưng trước khi chụp màn hình Samsung A51, bạn cần bật chức năng Assistive Touch lên bằng cách.
Bước 1: Từ giao diện chính của Samsung Galaxy A51, bạn truy cập vào menu Cài đặt (Settings).
Bước 2: Chọn tùy chọn Hỗ trợ (Accessibility) > Thao tác và tương tác (Interaction and dexterity), sau đó kích hoạt tính năng Menu hỗ trợ (Assistant menu) lên.
Tìm hiểu thêm: Hướng dẫn tăng tốc Galaxy S9 trong vòng 1 nốt nhạc
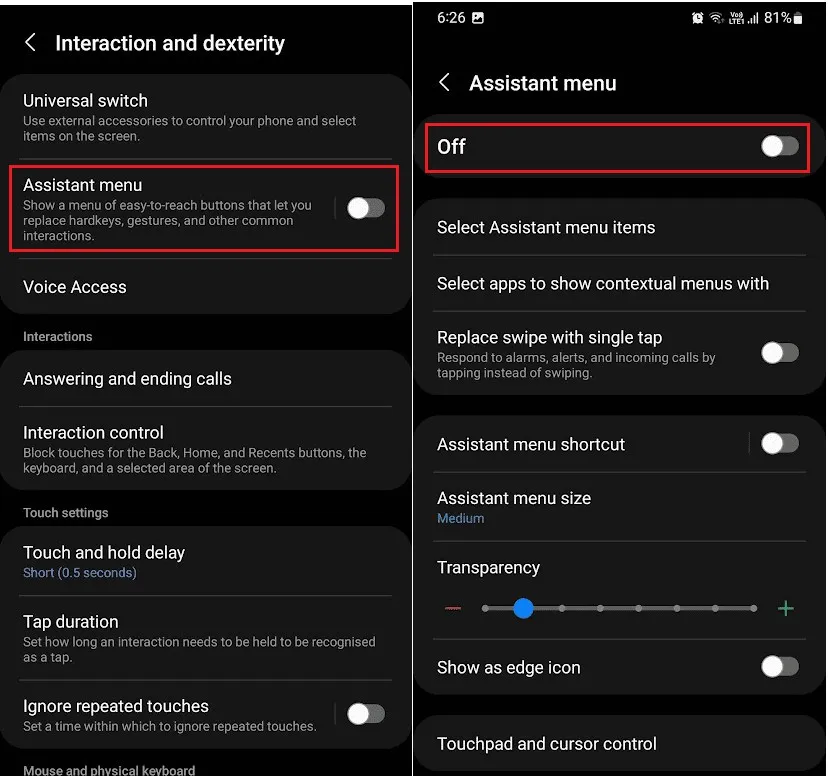
Bước 3: Bây giờ bạn sẽ thấy trên màn hình điện thoại sẽ xuất hiện một nút tròn mờ, tương tự như phím Home ảo điện thoại iPhone, nhưng bên trong có 4 ô vuông nhỏ. Để chụp màn hình bằng phím Home ảo này, bạn chuyển đến màn hình nội dung mà bạn muốn chụp màn hình.
Bước 4: Vì nút Home ảo này luôn nổi trên mọi cửa sổ ứng dụng nên, bạn chỉ cần nhấn vào nút Home này, một menu mở ra bạn chỉ cần nhấn tùy chọn Ảnh chụp màn hình.
Bước 5: Bạn sẽ thấy màn hình điện thoại chớp sáng một lần và phát ra âm thanh, có nghĩa là ảnh chụp màn hình đã thành công. Ảnh chụp màn hình sau đó sẽ được lưu tại mục thư viện ảnh của điện thoại. Vì thế sau khi chụp xong bạn có thể xem, chỉnh sửa hay chia sẻ với mọi người dễ dàng.
5. Chụp ảnh màn hình bằng Chrome
Nếu bạn đang sử dụng trình duyệt Google Chrome làm trình duyệt mặc định trên điện thoại thì trình duyệt này cũng được trang bị sẵn tính năng chụp màn hình gốc, nhưng trước khi thực hiện bạn cần phải bật Flags cho tính năng Incognito Screenshot ẩn trong Chrome để chụp ảnh màn hình ở chế độ ẩn danh của trình duyệt.
Bước 1: Khởi chạy trình duyệt Chrome trên điện thoại Samsung A51 của bạn.
Bước 2: Trên thanh địa chỉ của trình duyệt, nhập chrome://flags rồi nhấn Enter. Lúc này bạn sẽ được đưa tới trang quản lý Flags.
Bước 3: Bây giờ bạn sẽ thấy danh sách toàn bộ các Flags, hãy nhập tên tính năng Incognito Screenshot vào ô tìm kiếm ở trên cùng để tìm.
Bước 4: Khi tên tính năng Incognito Screenshot được chọn ở bên trái, bạn hãy nhấn vào biểu tượng mũi tên ở bên phải tương ứng và chọn Enabled.
Bước 5: Bạn sẽ nhận được yêu cầu khởi động lại Chrome để áp dụng Flags. Nhấn nút Relaunch và Chrome sẽ khởi động lại. Bây giờ bạn có thể mở tab Ẩn danh mới và chụp ảnh màn hình mình cần.
Ngoài trình duyệt Chrome, người dùng có thể sử dụng trình duyệt Microsoft Edge để chụp màn hình Samsung A51.
6. Chụp ảnh màn hình cuộn trên Samsung A51
Trong trường hợp bạn gặp một bài viết hay trên một trang web và bạn muốn lưu lại dưới dạng ảnh chụp màn hình để sử dụng. Vậy thì bạn có thể tận dụng cách chụp màn hình Samsung A51 cuộn.
Bước 1: Nhấn đồng thời Nút nguồn + Giảm âm lượng trên Samsung A51 của bạn. Hoặc sử dụng một trong các cách chụp màn hình khác ở trên để chụp ảnh màn hình.
Bước 2: Bây giờ bạn sẽ thấy bên dưới màn hình ảnh xem trước có một thanh công cụ xuất hiện, hãy chạm và giữ biểu tượng hai mũi tên hướng xuống.
Bước 3: Bạn sẽ thấy màn hình bắt đầu cuộn xuống tự động. Hãy nhấn giữ hai biểu tượng mũi tên hướng xuống cho đến khi chụp xong ảnh chụp màn hình cuộn mong muốn.
Bước 4: Sau khi thả biểu tượng này, ảnh chụp màn hình cuộn sẽ tự động được lưu vào thư viện ảnh của Samsung A51.
7. Sử dụng ứng dụng bên thứ ba
Ngoài cách chụp màn hình Samsung A51 với các lựa chọn ở trên, nếu muốn chụp màn hình điện thoại với nhiều tùy chọn hơn, các bạn có thể lựa chọn ứng dụng miễn phí của bên thứ ba như Super Screenshot hoặc Screenshot Touch.
Bước 1: Trên điện thoại Samsung A51, bạn kích hoạt ứng dụng CH Play, sau đó tìm tải và cài đặt ứng dụng Super Screenshot hoặc Screenshot Touch.
Bước 2: Kích hoạt ứng dụng Super Screenshot lên và di chuyển tới màn hình có nội dung cần chụp. Sau đó nhấn nút Start Capture (nút nổi hình tròn) và kéo chỉnh hình vuông tới vị trí muốn chụp ảnh màn hình. Khi thả tay ảnh sẽ được chụp và lưu vào thư viện ảnh của điện thoại.
Tiếp theo là ứng dụng Screenshot Touch không chỉ hỗ trợ chụp ảnh màn hình điện thoại với nhiều chế độ chụp khác nhau mà còn khả năng quay video màn hình. Tất nhiên không thể thiếu các tính năng chỉnh sửa ảnh chụp.
Screenshot Touch có nhiều tùy chọn để chụp màn hình Samsung A51 như: Chụp toàn bộ trang web hoặc chụp theo khu vực. Ảnh sau khi chụp có thể cắt, thay đổi kích thước, chọn định dạng hay chất lượng ảnh. Để chụp ảnh màn hình, bạn chỉ cần kích hoạt ứng dụng lên và nhấn chọn Start capture monitoring service.
Cách chỉnh sửa ảnh chụp màn hình
Với bất kỳ phương pháp nào ở trên, sau khi chụp ảnh màn hình bạn sẽ thấy một thanh công cụ nhỏ sẽ xuất hiện ở cuối màn hình Samsung A51. Đây là nơi bạn có thể mở rộng và chỉnh sửa ảnh chụp màn hình theo ý muốn. Các tính năng từ trái sang phải bao gồm:
>>>>>Xem thêm: Cách để xem lại video Reels đã thích trên Facebook trong một nốt nhạc
1. Biểu tượng đầu tiên là bản xem trước hình tròn của ảnh chụp màn hình.
2. Tiếp theo là biểu tượng mũi tên hướng xuống. Tùy chọn này cho phép bạn mở rộng ảnh chụp màn hình để chụp các phần của ứng dụng hiện mà không được xem. Điều này rất hữu ích để chụp toàn bộ trang web hoặc các cuộc trò chuyện. Nhấn vào nút này nhiều lần nếu bạn cần để chụp một phần khác của ứng dụng.
3. Đây là biểu tượng ở giữa với một cây bút chì nhỏ cho phép bạn nhanh chóng chỉnh sửa ảnh chụp màn hình, cắt ảnh, chú thích hình ảnh bằng những nét vẽ nguệch ngoạc cũng như xóa thông tin và dữ liệu trong ảnh. Sau khi chỉnh sửa, hãy nhấn vào mũi tên chỉ xuống ở bên phải thanh công cụ để lưu hình ảnh cuối cùng.
4. Tiếp theo là biểu tượng hashtag để gắn thẻ cho ảnh chụp màn hình (chẳng hạn như #family hoặc #puppy) để giúp sắp xếp và tìm thấy sau này dễ dàng hơn.
5. Cuối cùng là biểu tượng chia sẻ rất quen thuộc để bạn có thể gửi hình ảnh qua tin nhắn văn bản, email, ứng dụng trò chuyện và các dịch vụ khác.
Tạm kết
Như vậy trên đây chúng ta vừa cùng nhau khám phá cách chụp màn hình Samsung A51 với rất nhiều tùy chọn khác nhau, từ cách đơn giản nhất là sử dụng phím cứng cho đến sử dụng rảnh tay ra lệnh chụp ảnh. Nếu muốn có nhiều tùy chọn chụp màn hình điện thoại hơn, các bạn có thể sử dụng các ứng dụng của bên thứ ba nhé.
Xem thêm:
- Cách mở nguồn điện thoại Samsung bị hư nút nguồn đơn giản và dễ thực hiện nhất
- Điện thoại tự giảm âm lượng: Nguyên nhân và cách khắc phục hiệu quả bạn nên biết
Bạn đang muốn tìm kiếm một sản phẩm điện thoại thông minh có nhiều tính năng để phục vụ cho các mục đích khác nhau trong công việc? Hãy đến ngay với Blogkienthuc.edu.vn để mua sắm những dòng điện thoại chính hãng, giá tốt.
- Điện thoại Samsung