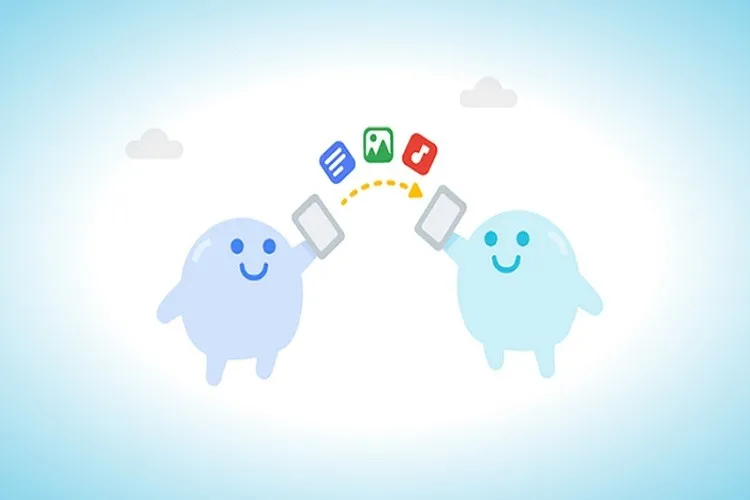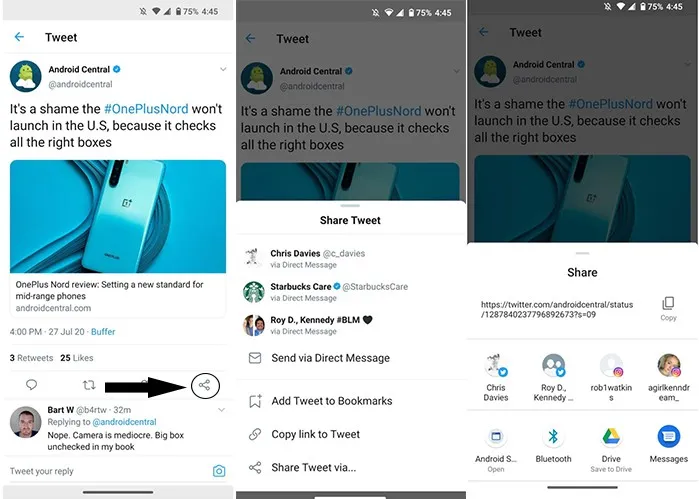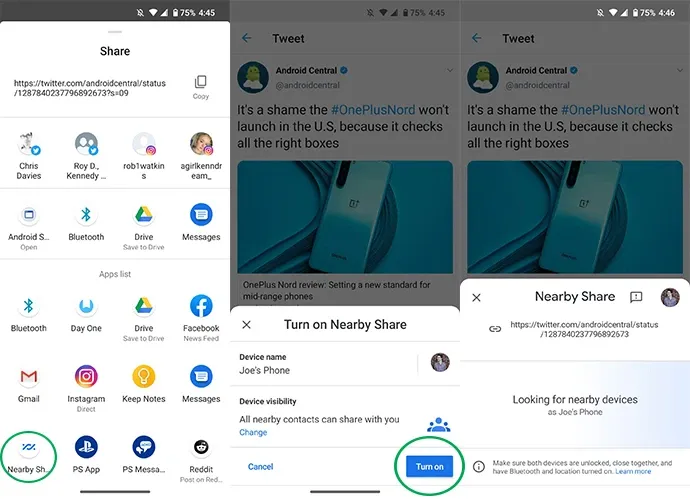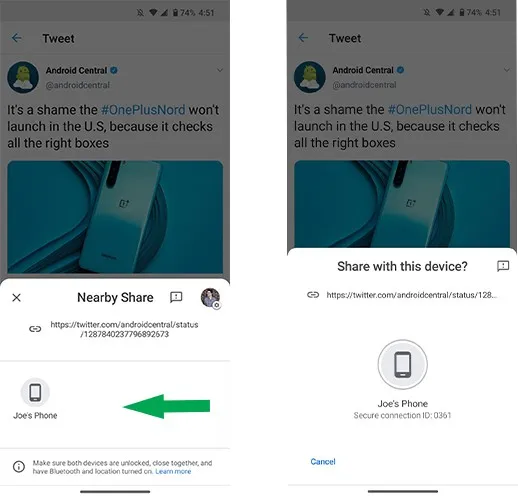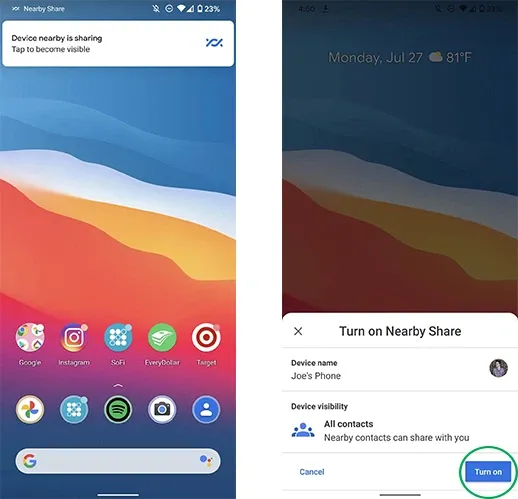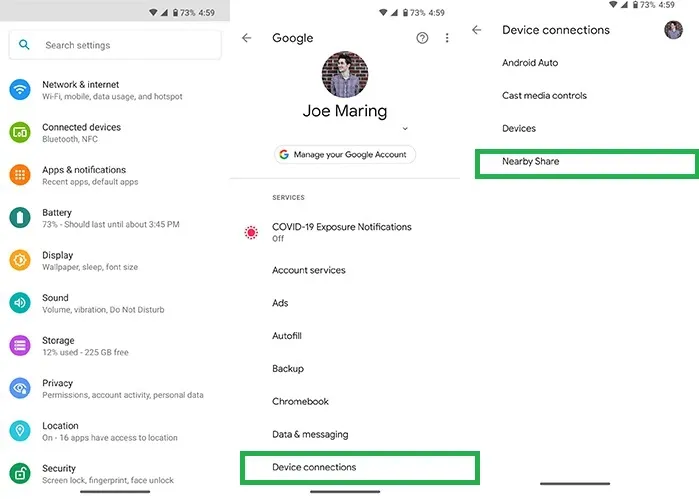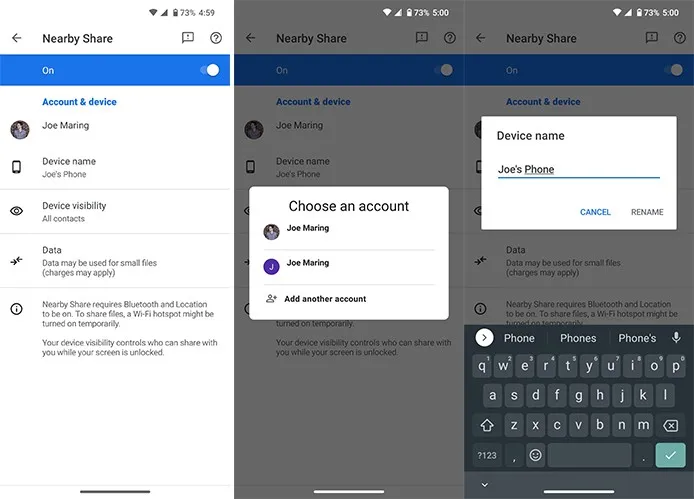Nếu như người dùng các thiết bị của Apple có thể gửi các tệp giữa các thiết bị một cách nhanh chóng qua tính năng AirDrop thì giờ đây người dùng Android cũng có thể chia sẻ tệp “siêu tốc” như thế với Nearby Share.
Google đã phát hành tính năng mà rất nhiều người dùng điện thoại Android mong chờ trong nhiều năm qua. Nearby Share cho phép bạn dễ dàng chia sẻ với những người dùng Android khác thông qua giao diện đơn giản, dễ dùng. Bài viết sau đây sẽ mách bạn cách sử dụng tính năng chia sẻ này với hướng dẫn chi tiết sau:
Bạn đang đọc: Cách sử dụng Nearby Share – tính năng “AirDrop dành cho Android”
Cách thiết lập và chia sẻ với Nearby Share
1. Nhấn vào biểu tượng chia sẻ với những nội dung mà bạn muốn chia sẻ (có biểu tượng 3 dấu chấm được nối với nhau).
2. Tại menu chia sẻ của Android hãy vuốt lên.
3. Nhấn vào biểu tượng Nearby Share.
4. Nhấn Turn on để bật Nearby Share.
5. Nearby Share sẽ tìm liên hệ khả dụng để chia sẻ.
6. Bất kỳ liên hệ nào khả dụng sẽ xuất hiện.
7. Hãy nhấn và chọn liên hệ mà bạn muốn chia sẻ nội dung.
Bạn có thể sử dụng Nearby Share để chia sẻ liên kết, tệp, và những nội dung khác trên điện thoại của bạn.
Cách nhận nội dung được chia sẻ qua Nearby Share
1. Nhấn vào bảng thông báo của Nearby Share.
2. Nhấn Turn on.
3. Điện thoại của bạn sẽ tìm kiếm những thiết bị đang chia sẻ với bạn.
4. Nhấn Accept để đồng ý chia sẻ.
Tìm hiểu thêm: Mẹo chia sẻ file PDF cực nhanh từ iPhone
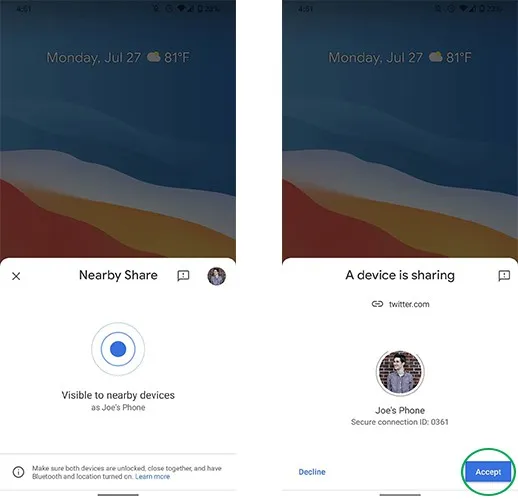
Với giao diện người dùng được thiết kế tinh giản, gọn gàng đã giúp cho tính năng Nearby Share dễ dàng sử dụng hơn.
Cách tùy chỉnh Nearby Share
1. Mở trình cài đặt trên điện thoại của bạn.
2. Cuộn xuống và nhấn mục Google.
3. Nhấn chọn tab Device connections.
4. Chọn Nearby Share.
5. Để thay đổi tài khoản Google bạn hãy nhấn vào mục your name.
6. Nhấn Device name để thay đổi tên thiết bị khi chia sẻ nội dung.
7. Nhấn Device visibility để thay đổi phạm vi hiển thị của thiết bị.
8. Nhấn Data usage để thay đổi mức sử dụng dữ liệu mà bạn muốn sử dụng như dữ liệu mạng di động; chỉ khi dùng Wi-Fi hoặc không dùng internet.
>>>>>Xem thêm: Hướng dẫn tải Garena Authenticator và cách lấy mã bảo mật tài khoản chi tiết nhất
Mục thiết lập Device visibility và Data Usage rất quan trọng, vì chúng ảnh hưởng đến cách bạn sử dụng Nearby Share. Chẳng hạn như bạn đang chia sẻ một tệp riêng tư mà không muốn vô tình gửi đến những người khác, bạn có thể giới hạn Nearby Share chỉ hoạt động với một số liên hệ mà bạn chọn. Hơn nữa, nếu bạn không muốn những người dùng Android khác có thể gửi cho bạn mọi thứ, bạn có thể ẩn hoàn toàn điện thoại của bạn.
Với mục Data Usage, khi bạn chọn không dùng internet (without internet) thì điều này sẽ làm chậm quá trình (đặc biệt với các tệp lớn), nhưng với tùy chọn này bạn có thể tiết kiệm được chi phí dữ liệu phát sinh không mong muốn.
Theo AndroidCentral.