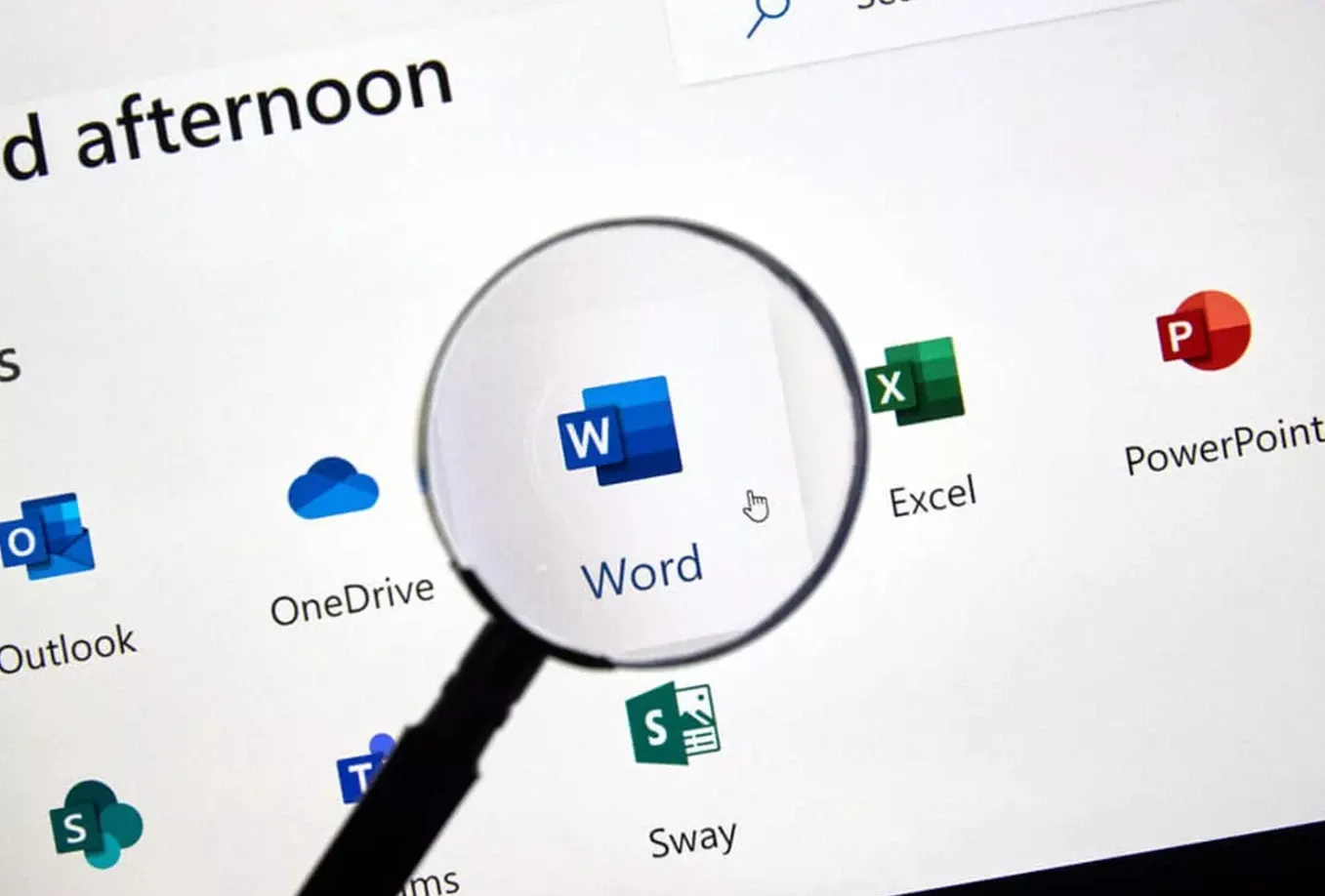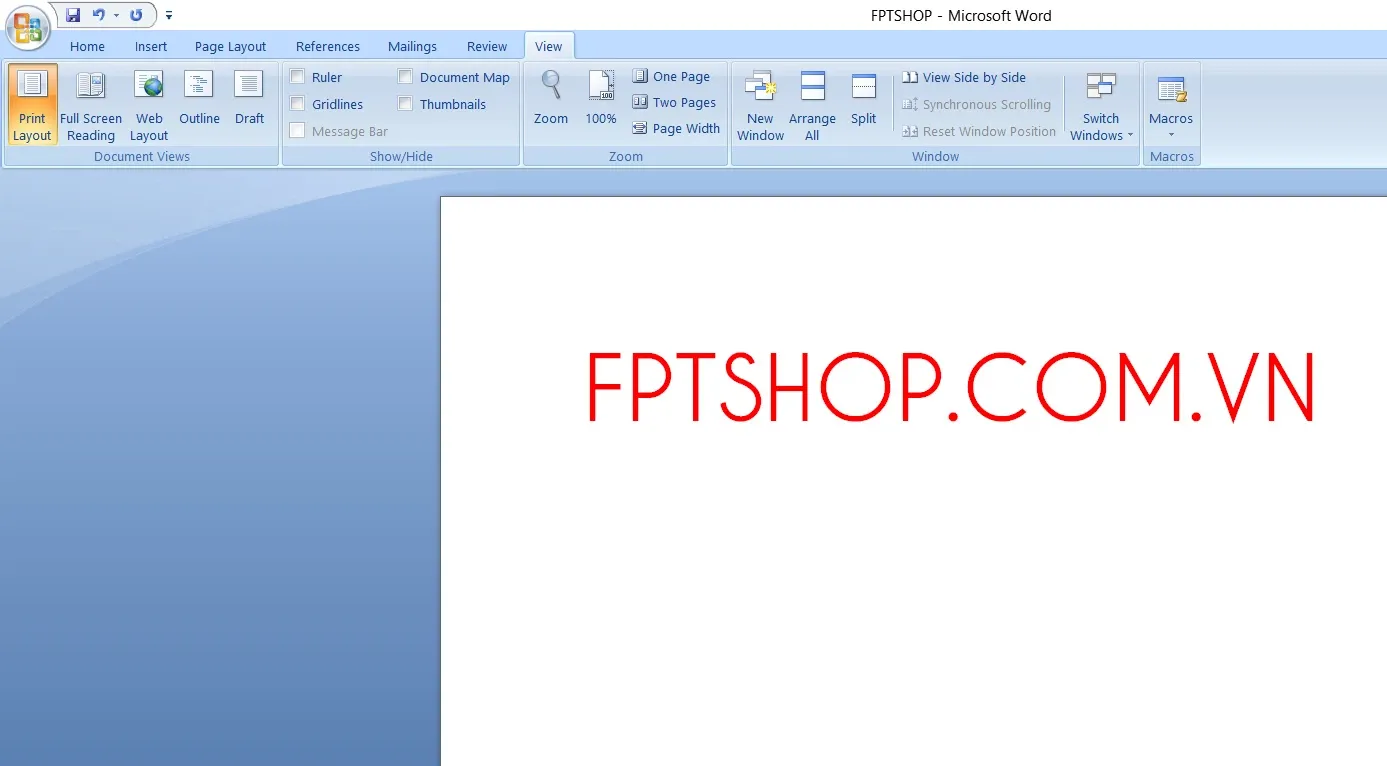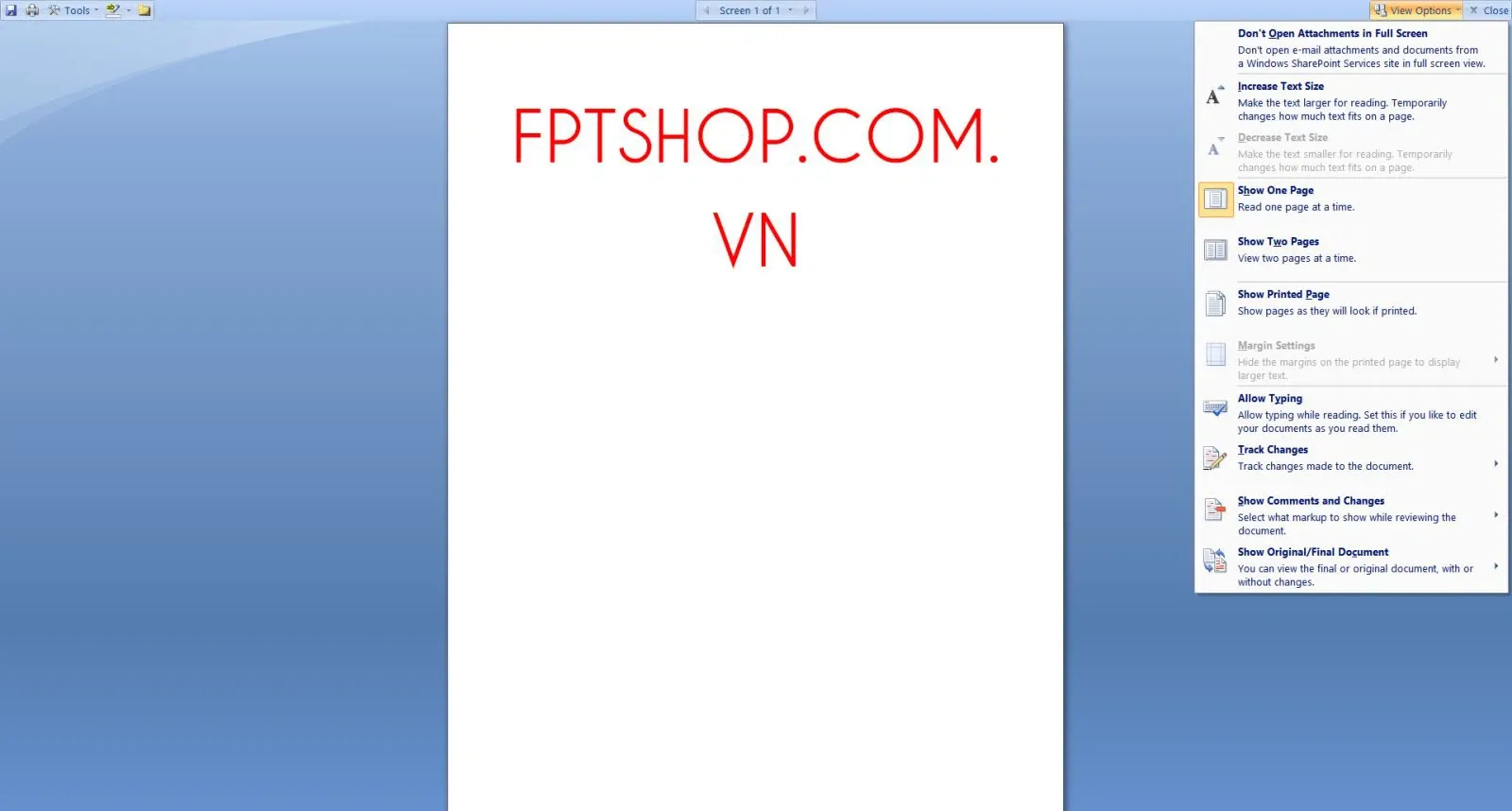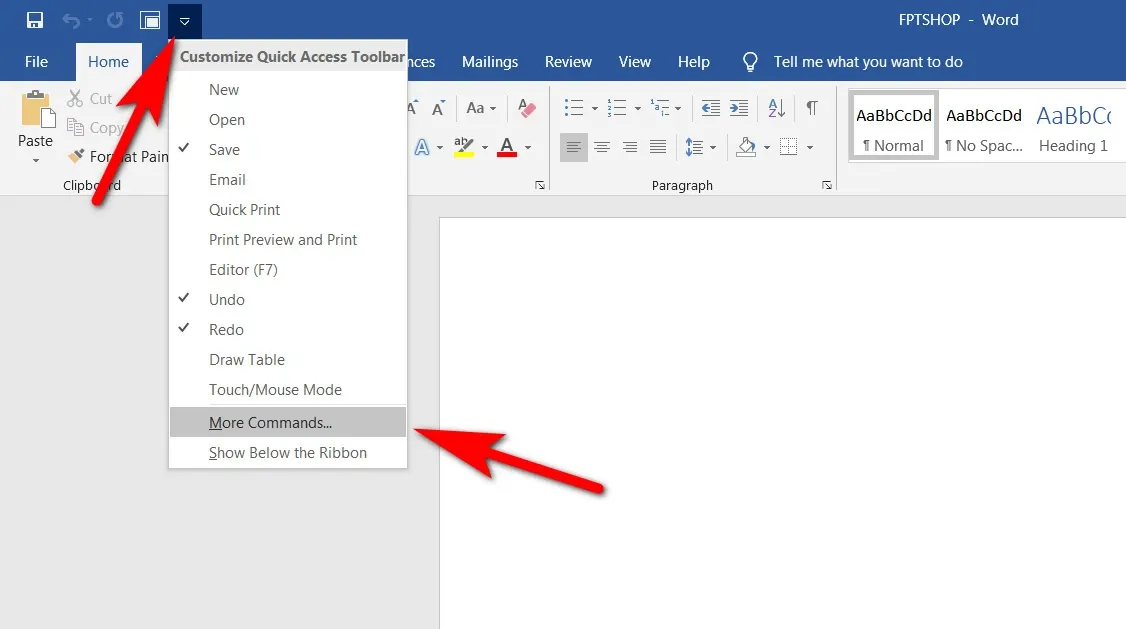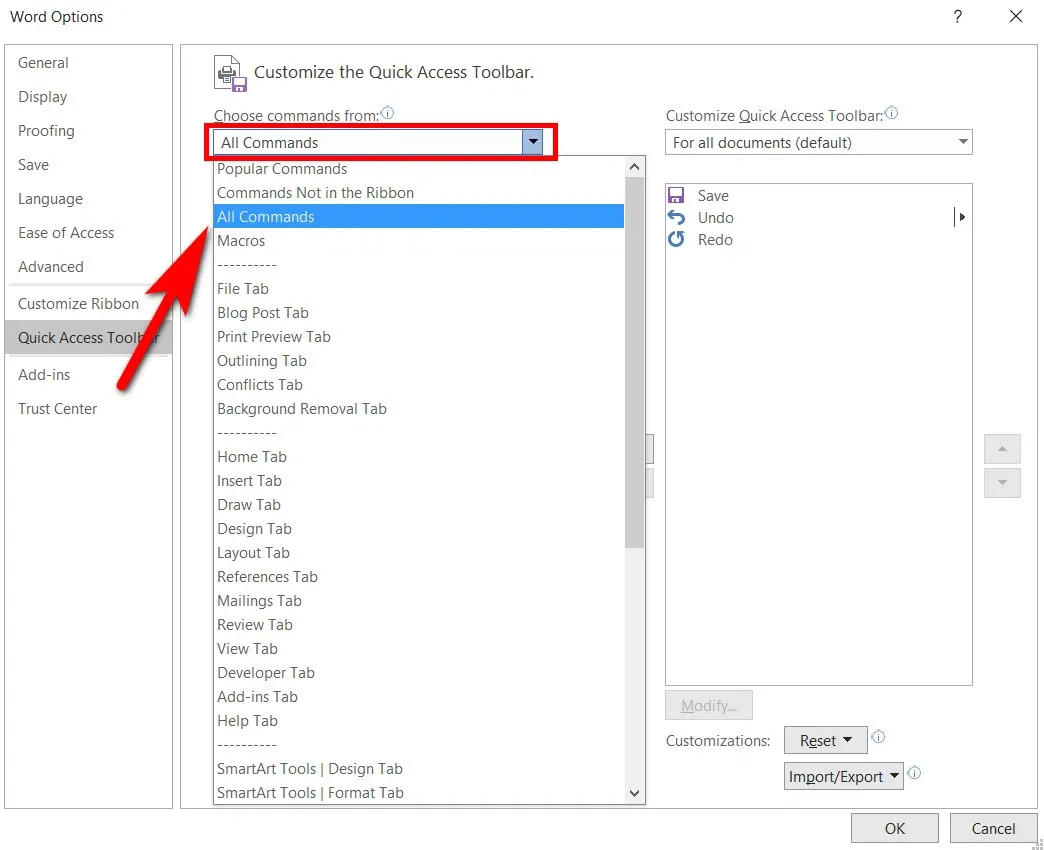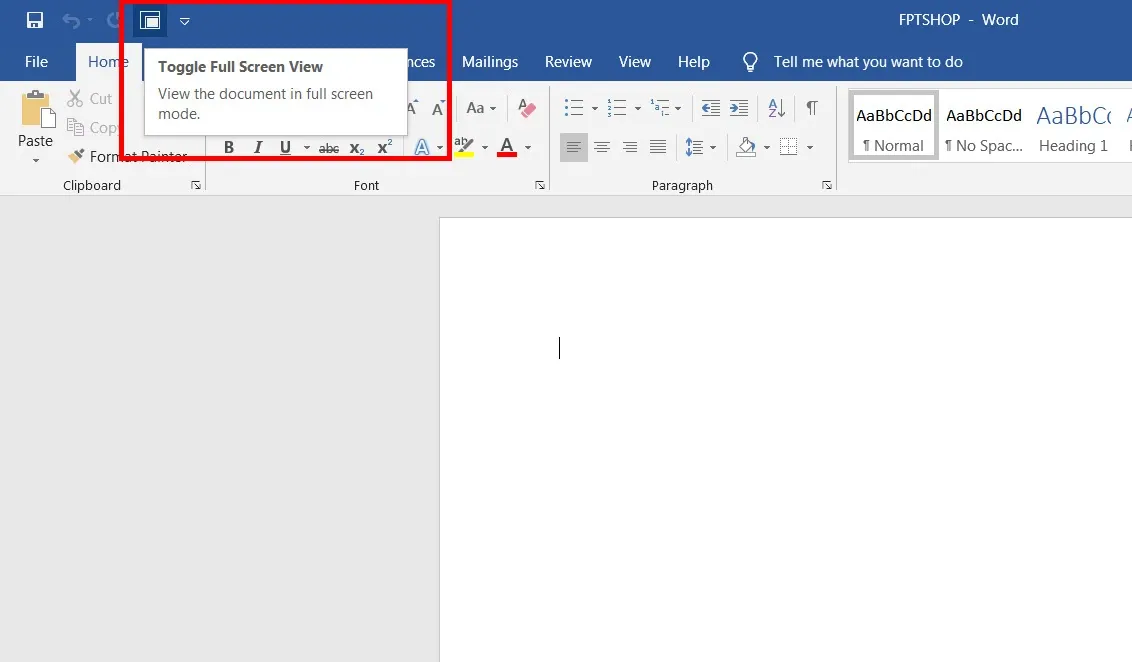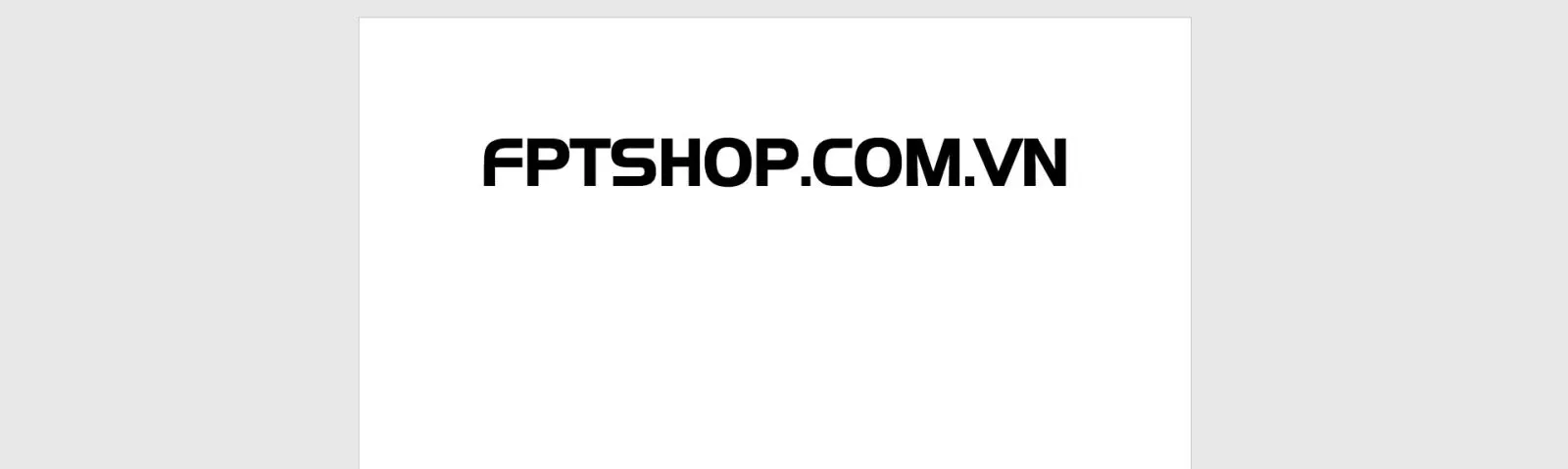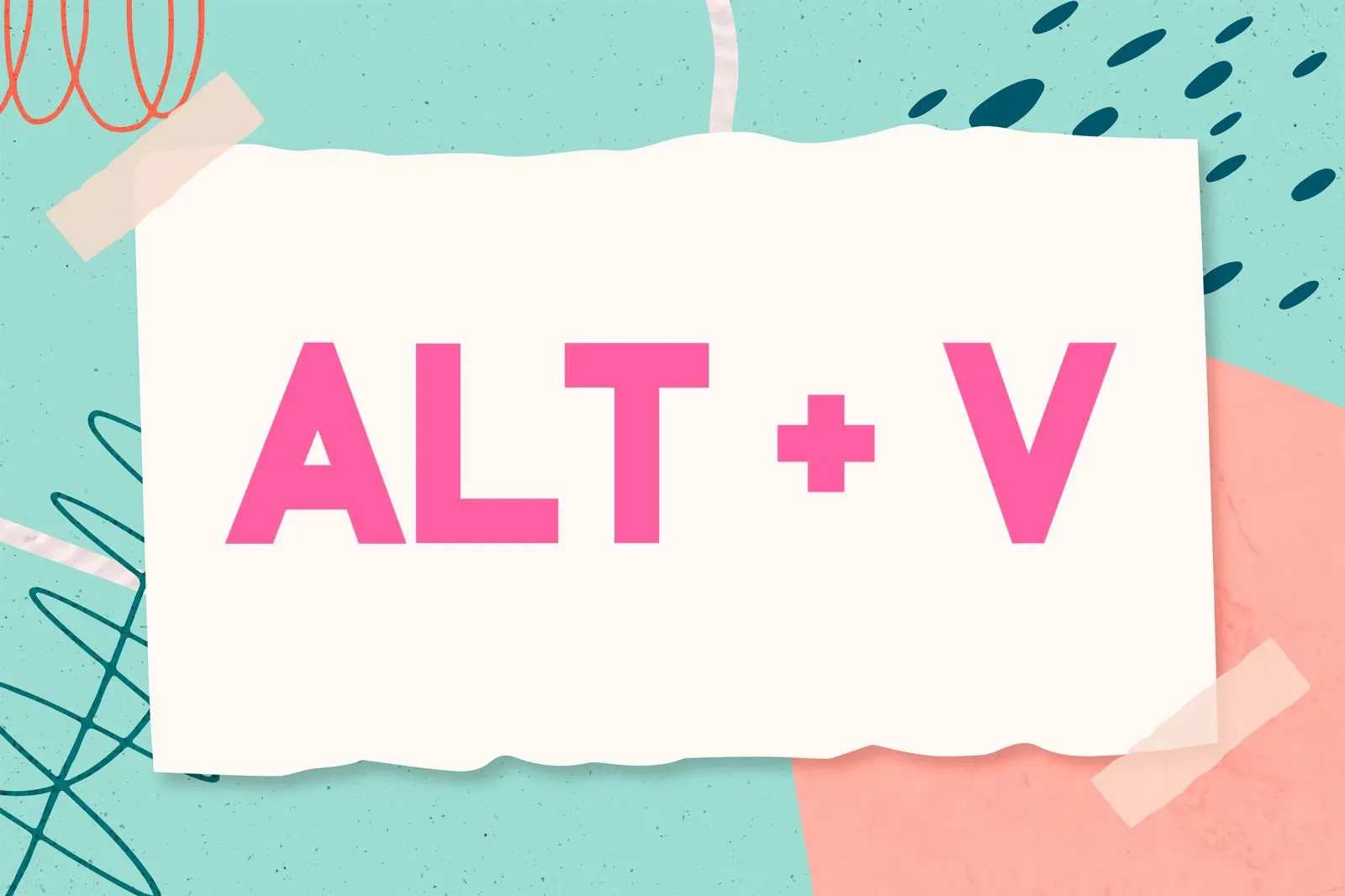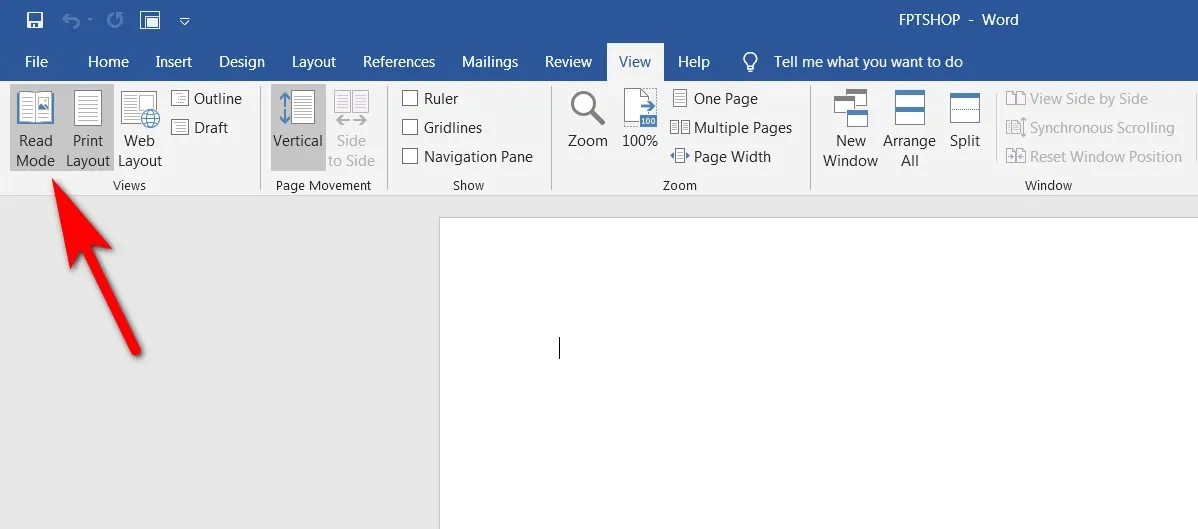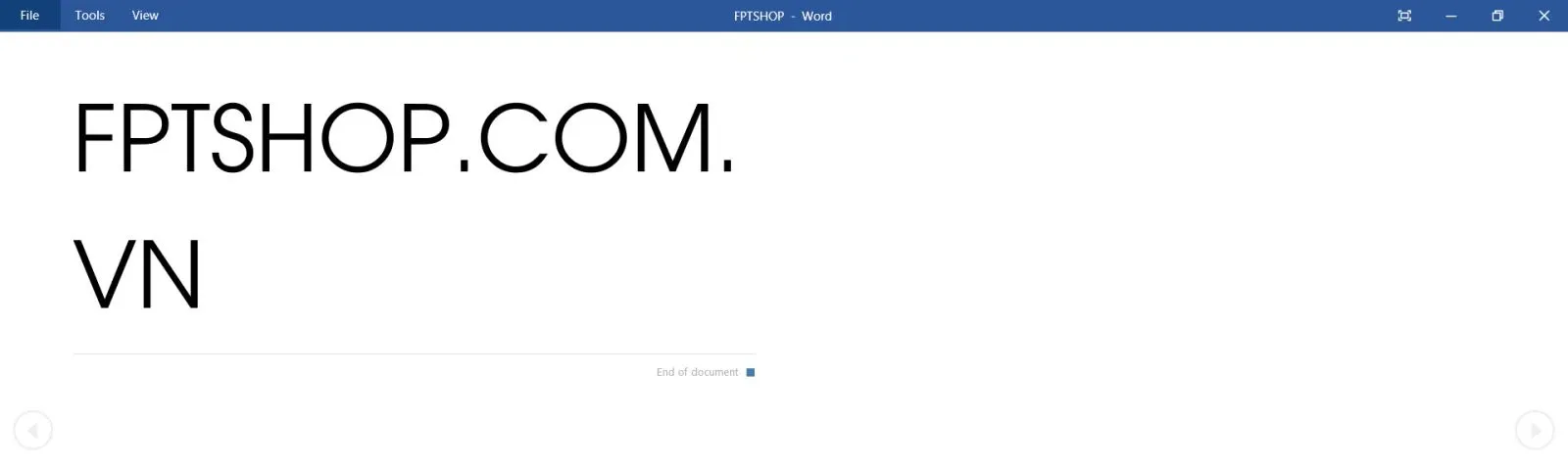Hướng dẫn cách mở file Word full màn hình cho phép bạn có thể theo dõi tài liệu file Word một cách tổng quan và chi tiết hơn mà không lo vướng bận bởi các thanh công cụ gây trở ngại trên màn hình. Khá bất ngờ khi thủ thuật Word này lại cực kỳ đơn giản và dễ thực hiện đối với tất cả mọi người.
Mở file Word full màn hình là một tính năng thú vị để người dùng xem được trọn vẹn văn bản và tài liệu ở chế độ toàn màn hình, không có trở ngại về các thanh công cụ, gây cản trở tầm nhìn. Tính năng này khá tiện dụng nếu bạn là một người dùng sử dụng Word hoặc Powerpoint để thuyết giảng hoặc trình bày nội dung.
Bạn đang đọc: Cách mở file Word full màn hình trong Word 2007, 2010, 2016, 2019 đơn giản
Trong các phiên bản Word cũ hơn, tính năng được tích hợp sẵn nhưng trong các bản Word mới hơn, nó được ẩn sâu trong cài đặt và bạn cần kích hoạt để mở nó.
Lợi ích của mở file Word full màn hình?
Mở file Word full màn hình giúp người dùng có thể xem các nội dung văn bản trên màn hình lớn hơn và không bị vướng bởi các thanh công cụ ở trên màn hình. Ngoài ra, nếu như bạn đang dùng Word hoặc Powerpoint để làm bài giảng hoặc hướng dẫn học tập thì cách mở file Word full màn hình như vậy sẽ giúp bạn rất nhiều trong việc thuyết giảng hoặc chỉnh sửa văn bản.
Đây cũng là một tính năng phù hợp để bạn có thể theo dõi các văn bản dài, tiểu thuyết hoặc truyện ngắn vì nó sẽ giúp tăng sự tập trung khi làm việc.
Cách mở file Word full màn hình trong Word
Cách mở file Word full màn hình trong Word 2003, 2007, 2010
Trên các phiên bản Word 2003, 2007 thấp hơn thì cách mở file Word full màn hình không quá phức tạp vì bạn chỉ cần thao tác với các tùy chọn trên thanh menu là đã có thể mở full màn hình trong Word.
Bước 1: Mở file Word, chọn tab View
Bước 2: Click chọn Full Screen Reading để mở file Word full màn hình.
Bước 3: Để tắt văn bản full màn hình, bạn chỉ cần bấm nút Esc.
Cách mở file Word full màn hình trong Word 2013, 2016, 2019
Giao diện của Word 2013, 2016, 2019 về cơ bản khá giống nhau trên cả Windows lẫn macOS nên cách mở file Word full màn hình sẽ tương tự.
Bạn có thể nhận thấy có một thanh công cụ nhỏ ở trên đầu Word. Nó được gọi là thanh công cụ Quick Access (Truy cập Nhanh) và đúng như tên gọi, nó cho phép bạn truy cập nhanh một số tính năng của Word. Bạn thực sự có thể sử dụng thanh công cụ này để hiển thị file Word full màn hình. Có một lệnh mà bạn có thể thêm vào thanh công cụ và sau đó khi nhấp vào sẽ mở tài liệu của bạn ở chế độ toàn màn hình ngay lập tức.
Xem thêm: Giới thiệu 3 cách lưu file Word chi tiết, cực dễ thực hiện mà bạn không nên bỏ qua
Bước 1: Nhấp vào biểu tượng mũi tên hướng xuống trên thanh công cụ Quick Access và một menu sẽ mở ra như dưới đây. Chọn tùy chọn có nội dung More Commands (Lệnh khác) từ menu mới mở này.
Bước 2: Màn hình sau liệt kê các lệnh bạn có thể thêm vào thanh công cụ nhưng nó không hiển thị tất cả các lệnh theo mặc định. Để hiển thị tất cả các lệnh có sẵn, hãy chọn All Commands (Tất cả các lệnh) từ mục Choose commands from (Chọn lệnh từ menu thả xuống) ở dưới mục Customize the Quick Access Toolbar.
Bước 3: Khi tất cả các lệnh được hiển thị trên màn hình, hãy tìm lệnh có nội dung Toggle Full Screen View(Chuyển đổi chế độ xem toàn màn hình). Bấm vào nó để chọn và sau đó bấm vào nút Add (Thêm) để thêm lệnh vào thanh công cụ.
Tìm hiểu thêm: Xem kho lưu trữ tin trên Instagram bằng máy tính được không? Gợi ý cách xem đơn giản
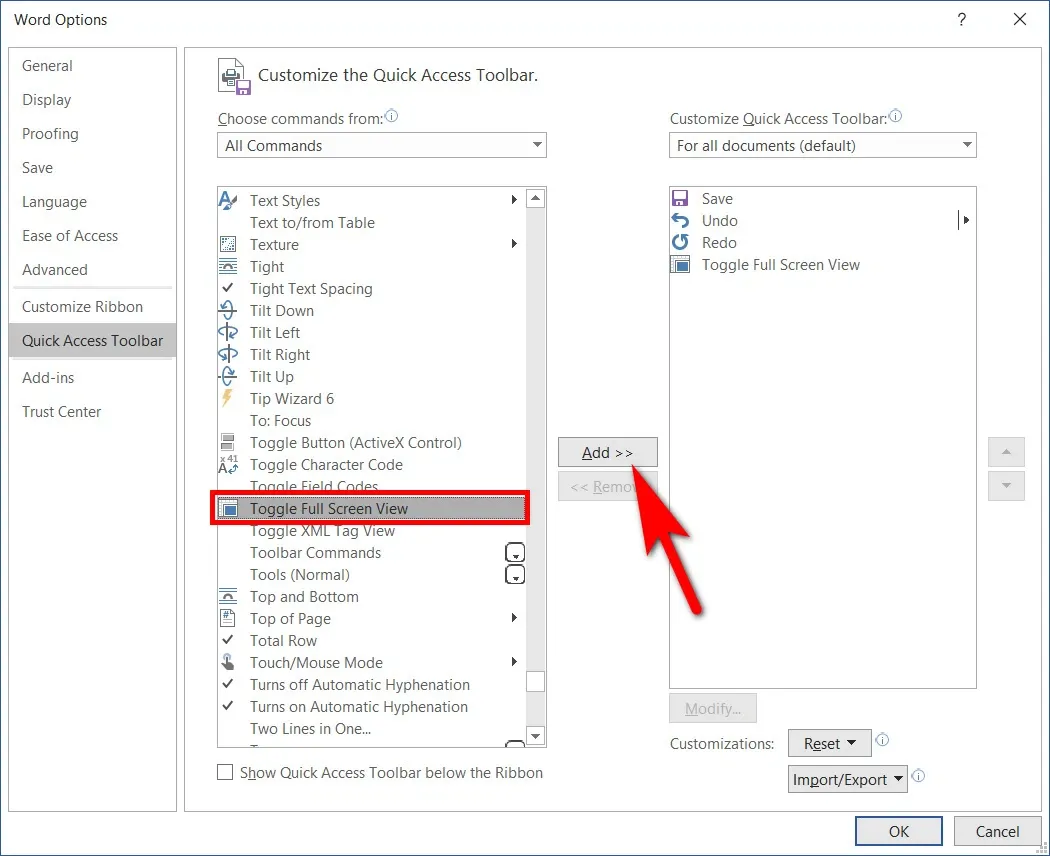
Bước 4: Bạn sẽ thấy một biểu tượng mới giống hình màn chiếu ở trên thanh công cụ Quick Access. Bấm vào biểu tượng này để mở file Word full màn hình. Nhấp vào nút OK ở phía dưới để lưu các thay đổi. Bây giờ bạn sẽ thấy một biểu tượng mới xuất hiện trên thanh công cụ Quick Access của mình.
Nhấp vào biểu tượng và nó sẽ mở tài liệu hiện tại của bạn ở chế độ toàn màn hình.
Khi bạn muốn thoát khỏi chế độ toàn màn hình, chỉ cần nhấn Esc trên bàn phím.
* Lưu ý: Biểu tượng chế độ toàn màn hình sẽ tiếp tục ở đó trên thanh công cụ. Nếu muốn xóa lệnh này, bạn có thể thực hiện bằng cách mở ngăn lệnh đã sử dụng để thêm lệnh, chọn lệnh ở ngăn bên phải và nhấp vào Remove (Xóa).
Sử dụng phím tắt để mở file Word full màn hình
Một trong những cách nhanh nhất và dễ dàng nhất để mở file Word full màn hình trên các phiên bản Word mới hơn, đó là sử dụng phím tắt full màn hình Word. Mặc dù tùy chọn này đã bị xóa khỏi giao diện nhưng phím tắt vẫn tiếp tục hoạt động. Dưới đây là cách mở lại phím tắt full màn hình Word mà bạn có thể tham khảo.
Bước 1:Trong khi bạn đang xem tài liệu ở chế độ bình thường và muốn đặt nó ở chế độ toàn màn hình, chỉ cần nhấn phím Alt + V cùng lúc trên bàn phím.
Bước 2: Sau đó nhấn ngay phím U trên bàn phím và tài liệu của bạn sẽ nhanh chóng hiển thị ở định dạng full màn hình.
Bước 3: Khi bạn muốn quay lại chế độ bình thường, hãy nhấn phím Esc.
Sử dụng chế độ Read Mode để mở file Word full màn hình
Chế độ xem toàn màn hình trong Word có thể không phải là giải pháp toàn màn hình chính xác cho tài liệu của bạn nhưng nó thực hiện được công việc ở một mức độ nào đó. Nó ẩn nhiều thanh công cụ định dạng và các mục khác khỏi màn hình cho phép bạn tập trung vào tài liệu trên màn hình. Tuy nhiên, bạn sẽ thấy một số tùy chọn ở trên cùng, không thể xóa được trong chế độ này.
Để mở word full màn hình trong Word 2010, 2013, 2016, 2019, bạn hãy nhấp vào menu View trong khi tài liệu của bạn đang mở và chọn tùy chọn tùy chọn Read Mode (Chế độ đọc).
>>>>>Xem thêm: HOT: Cách kiểm tra tên ingame Liên Quân Mobile có vi phạm không để kịp thời xử lý, tránh bị khóa tài khoản
Để chuyển về chế độ bình thường, nhấn phím Esc trên bàn phím.
Tổng kết
Hướng dẫn mở file Word full màn hình giúp người dùng dễ dàng mở rộng tầm nhìn của văn bản, phục vụ trình chiếu rất hiệu quả. Word là một công cụ soạn thảo văn bản khá phổ biến và việc làm chủ công cụ này, đồng thời biết được một số thủ thuật Word chắc chắn sẽ giúp bạn hoàn thành công việc nhanh hơn và tốt hơn.
Xem thêm
- Cách ghép file Word thành 1 file duy nhất nhanh chóng áp dụng cho 2 hoặc nhiều file
- Cách chuyển file ảnh sang Word giúp bạn dễ dàng chỉnh sửa, tìm kiếm thông tin
Để xem được file Word chi tiết tốt hơn, bạn cần đến những chiếc laptop hoặc máy tính để bàn có màn hình lớn, nhờ đó giúp việc soạn thảo văn bản, tìm lỗi sai trong Word nhanh hơn. Blogkienthuc.edu.vn hiện đang cung cấp khá nhiều dòng laptop và máy tính để bàn có màn hình lớn, cấu hình tốt để bạn có thể tới và tham khảo.
- Máy tính để bàn