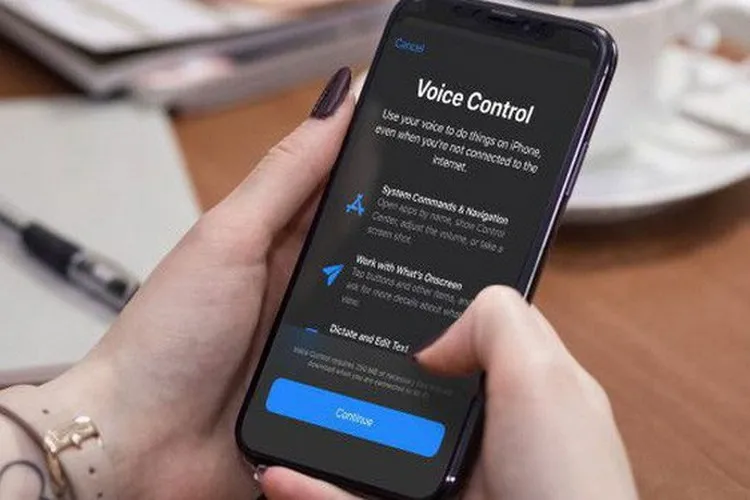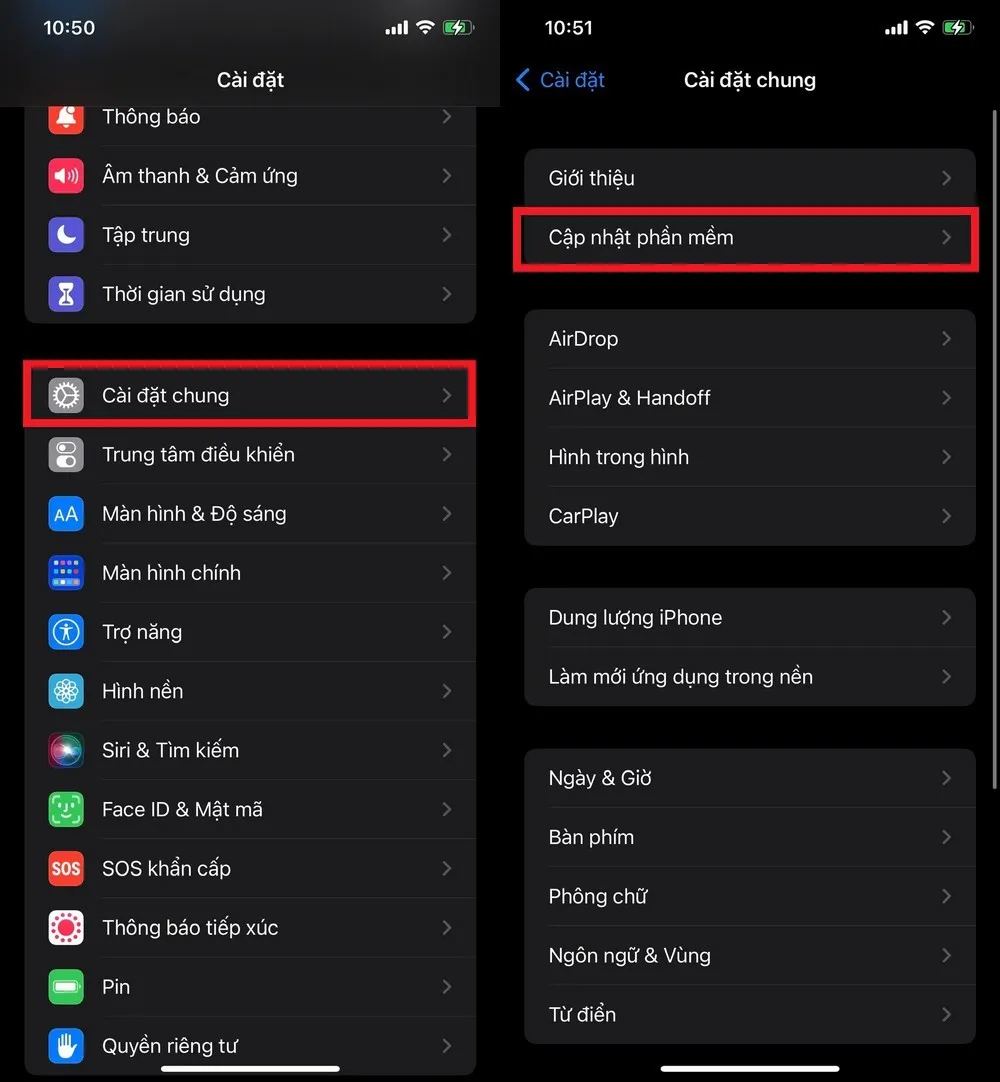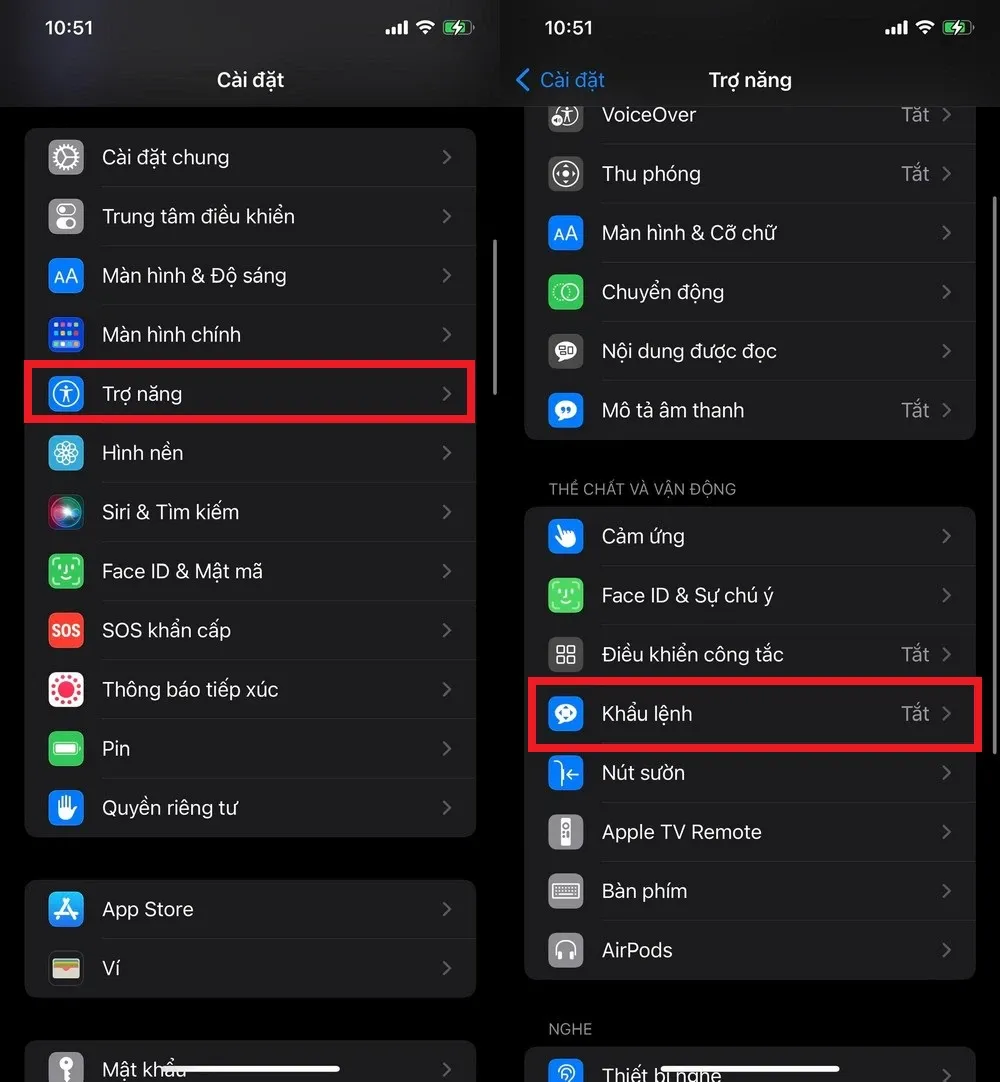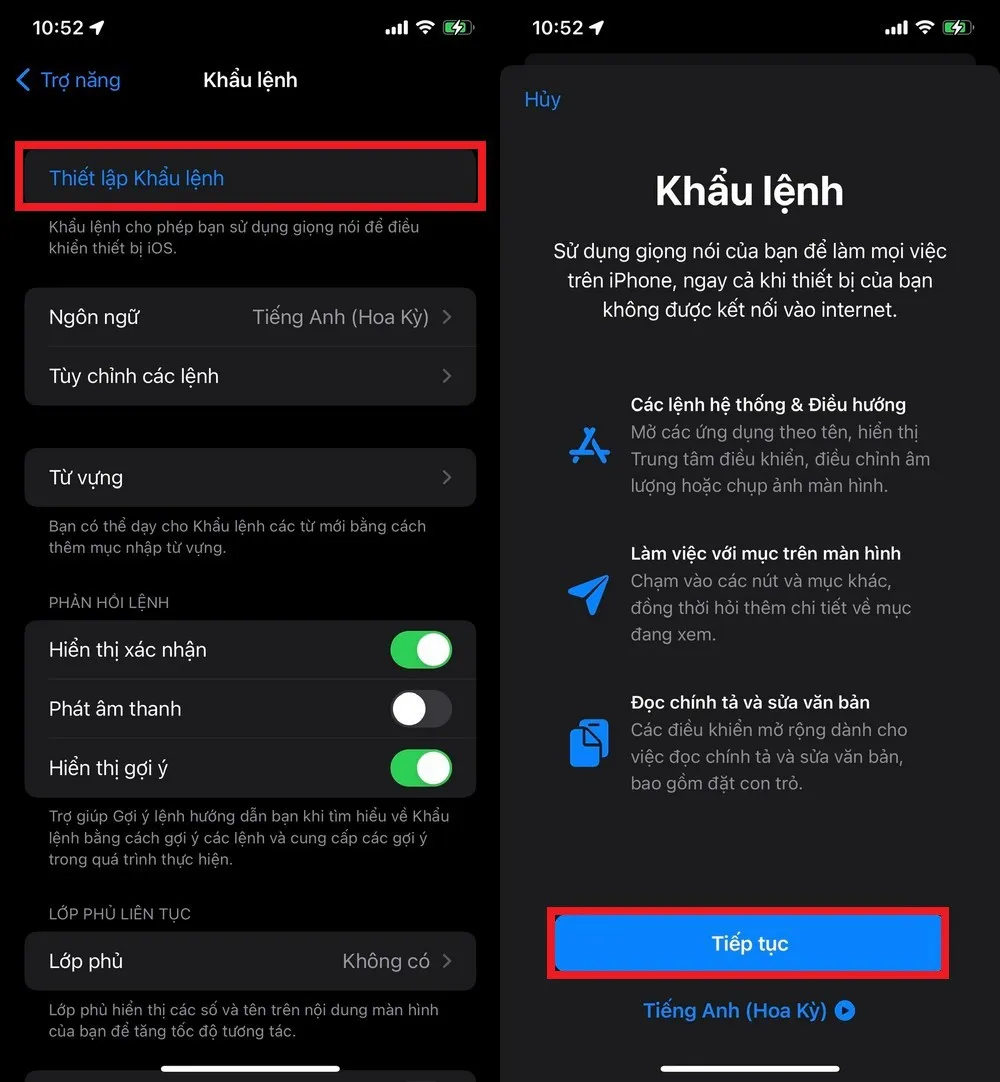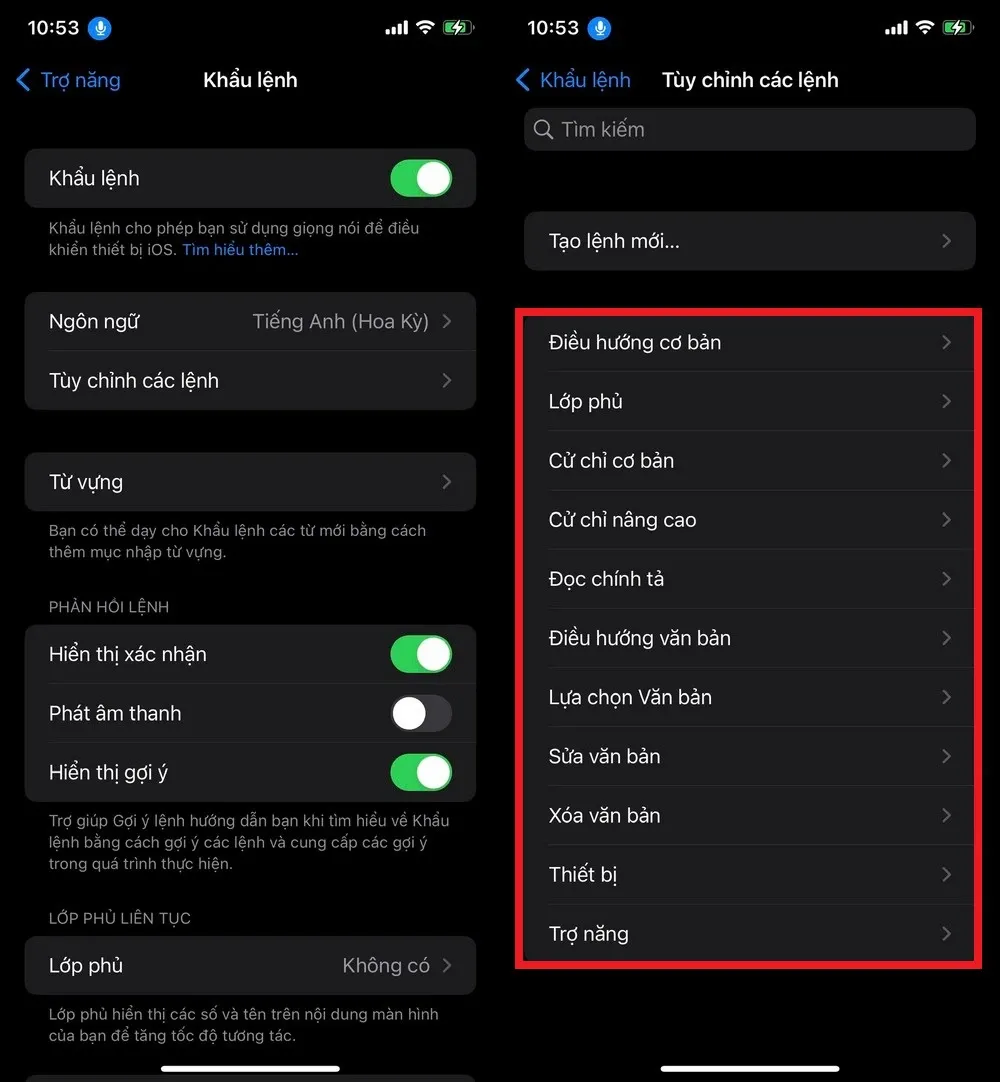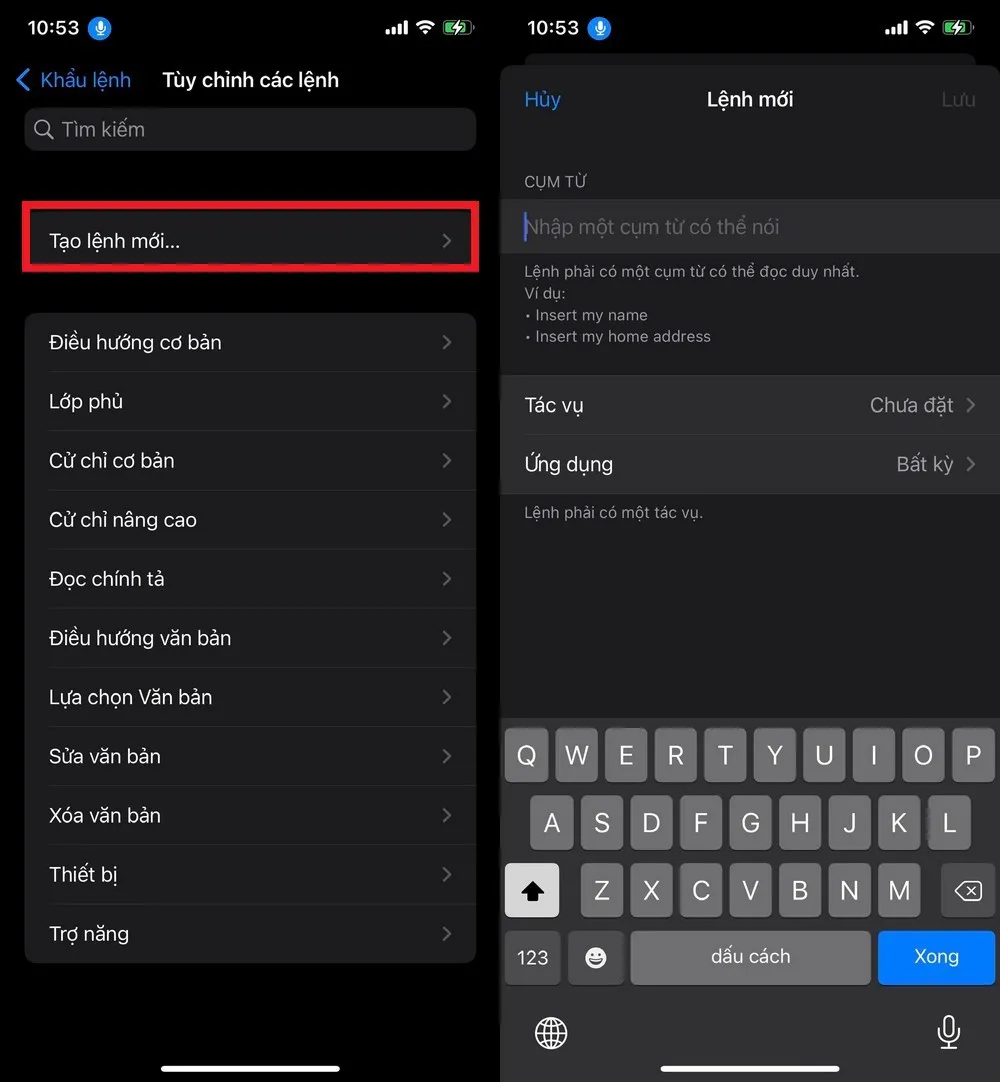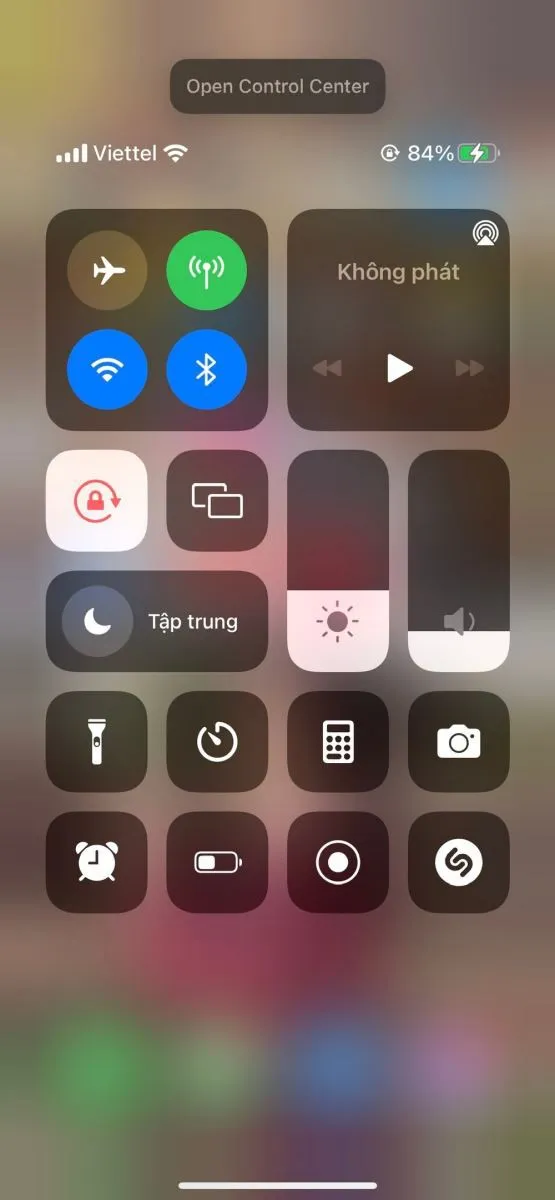Sử dụng iPhone nhưng chắc chắn không phải ai cũng biết cách điều khiển điện thoại bằng giọng nói của mình. Chỉ với vài thao tác dưới đây, bạn sẽ không cần chạm nhiều vào màn hình nhưng vẫn sử dụng một cách hiệu quả.
Chắc hẳn các bạn chưa từng nghĩ sẽ có thể thao tác trên điện thoại mà không cần phải chạm vào màn hình và cho rằng sẽ không bao giờ thực hiện được điều đó. Trong bài viết dưới đây, Blogkienthuc.edu.vn sẽ hướng dẫn bạn thực hiện chỉ vô cùng đơn giản, cùng theo dõi và thực hiện nhé!
Bạn đang đọc: Chia sẻ bạn cách điều khiển iPhone bằng giọng nói để sử dụng mà không cần chạm màn hình
Cách điều khiển iPhone bằng giọng nói
Lưu ý: Chiếc iPhone của bạn cần được cập nhật lên phiên bản iOS 13 hoặc mới hơn để thực hiện tính năng này. Trước tiên bạn cần kiểm tra và cài đặt tại: Cài đặt > Cài đặt chung > Cập nhật phần mềm.
Xem thêm: 4 bước đơn giản để cập nhật iOS mới cho iPhone
1. Thiết lập điều khiển bằng giọng nói
Bước 1: Vào Cài đặt > Chọn mục Trợ năng > Chọn mục Khẩu lệnh.
Bước 2: Chọn mục Thiết lập khẩu lệnh > Giao điện giới thiệu tính năng Voice Control sẽ xuất hiện, nhấn chọn Tiếp tục.
Bước 3: Giao diện mới về những câu lệnh cho bạn tham khảo sẽ hiện ra > Nhấn chọn Xong > Thiết lập điều khiển bằng giọng nói hoàn tất, biểu tượng gạt chuyển sang màu xanh.
Tìm hiểu thêm: Chế độ tối iPhone là gì? Hướng dẫn cách bật chế độ tối iPhone đơn giản, nhanh chóng
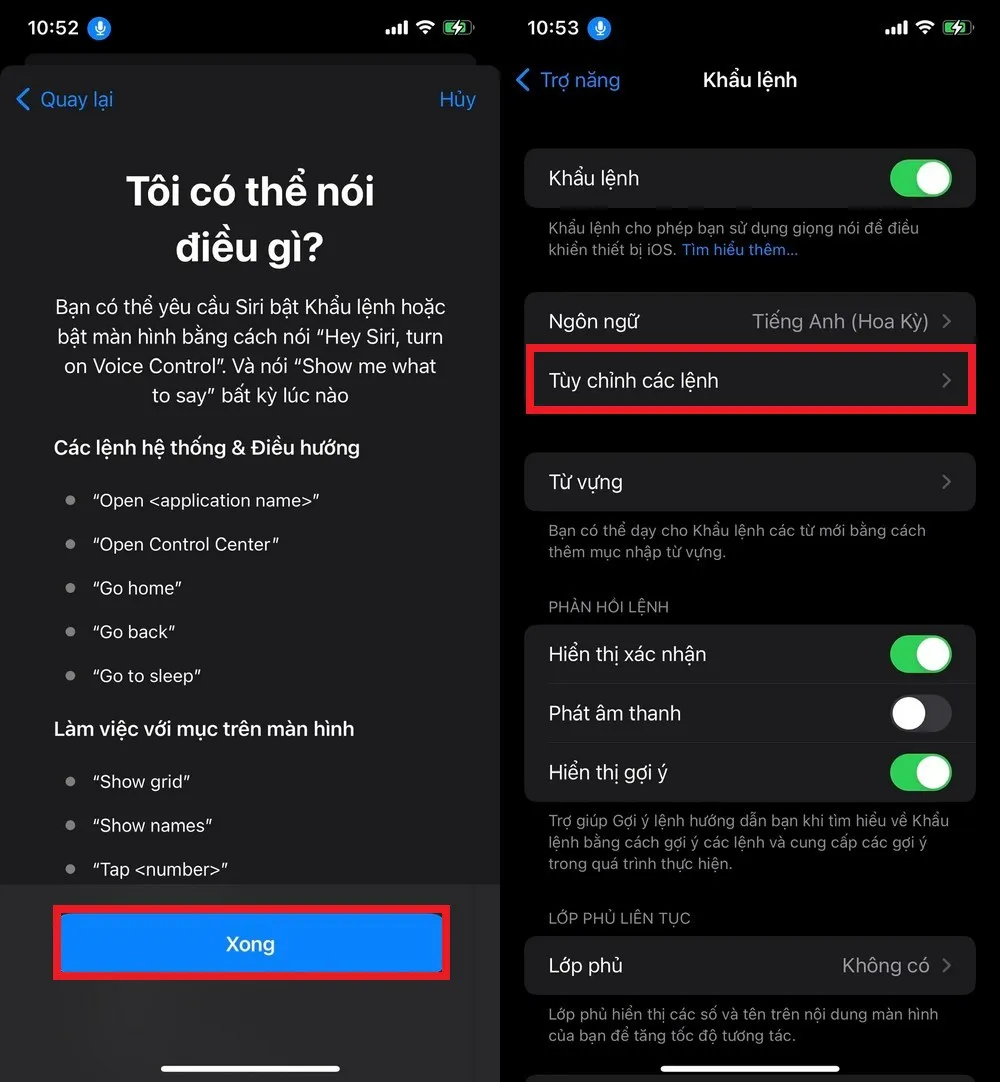
2. Cách điều khiển bằng giọng nói
Bước 1: Trong mục Khẩu lệnh, chọn Tùy chỉnh các lệnh, lúc này danh sách các nhóm lệnh được tạo sẵn sẽ xuất hiện.
Bước 2: Tùy vào mục đích sử dụng của bạn, mà bạn có thể kích hoạt và sử dụng các nút lệnh có sẵn phù hợp phù hợp. Ngoài ra, bạn cũng có thể thêm nút lệnh mới bằng cách chọn mục Tạo lệnh mới. Sau đó thêm Cụm từ và cài đặt Tác vụ và Ứng dụng phù hợp.
Bước 3: Tại màn hình chính, bạn nói chính xác cụm từ đã cài đặt sẵn để khởi chạy.
>>>>>Xem thêm: Hướng dẫn bạn cách tắt tính năng Truy cập nhanh trên Google Drive cực dễ
Chỉ với vài bước đơn giản trên, mà bạn đã có thể điều khiển chiếc iPhone của mình thông qua giọng nói cực kì thú vị và tiết kiệm được thời gian rồi. Các bạn nên tham khảo và thực hiện nhé. Chúc các bạn thành công!
Xem thêm: Cách cài đặt trợ năng riêng cho từng ứng dụng trên iPhone chạy iOS 15