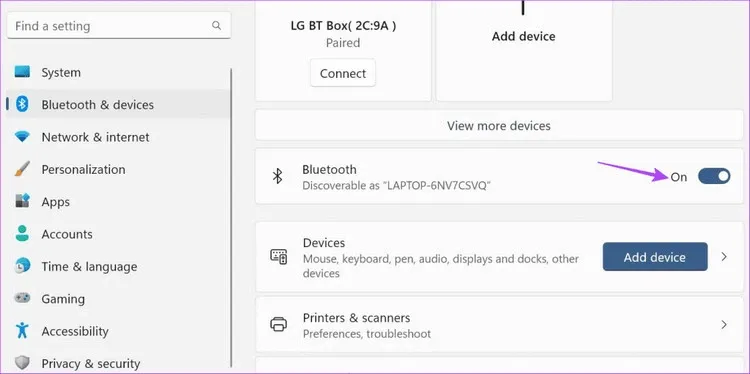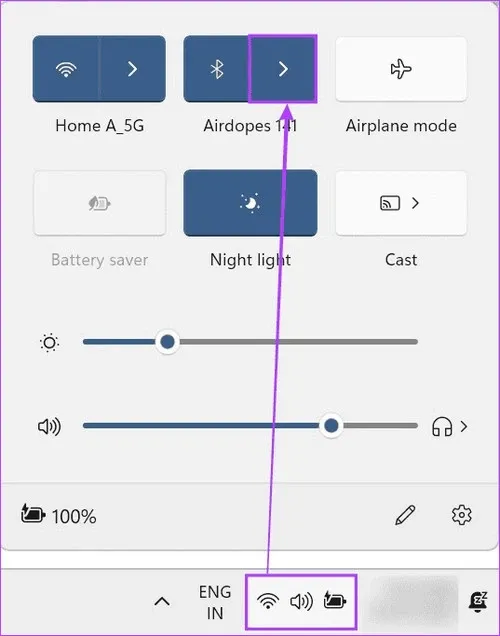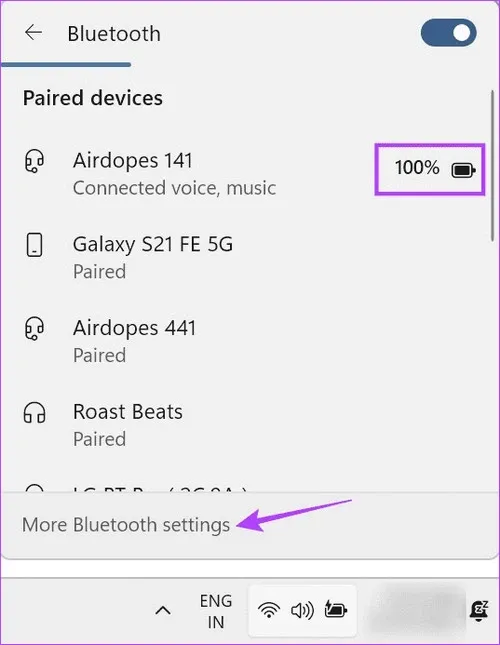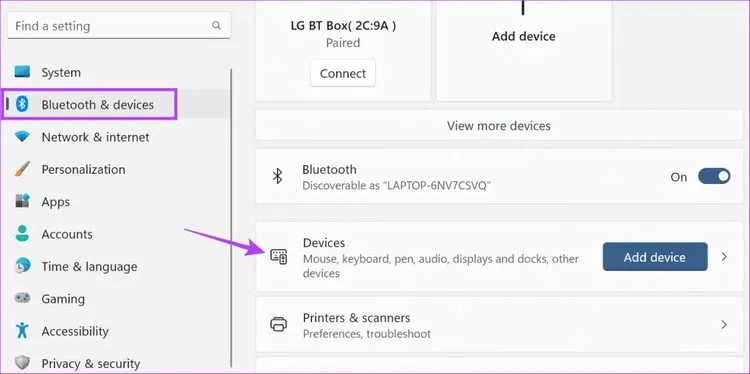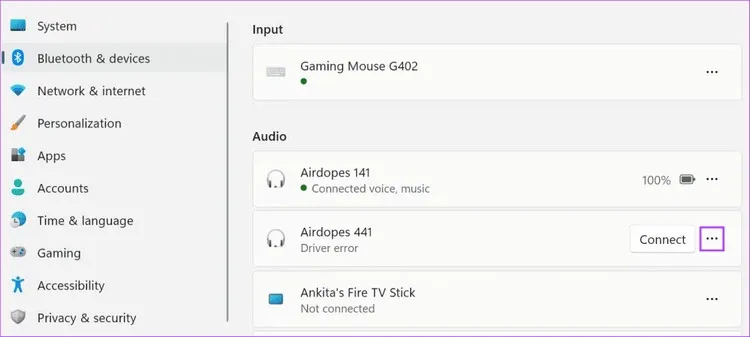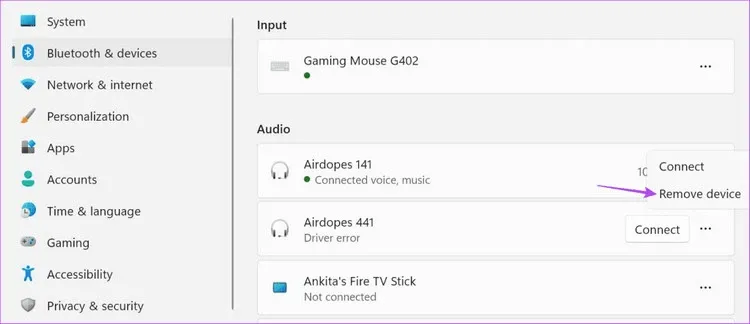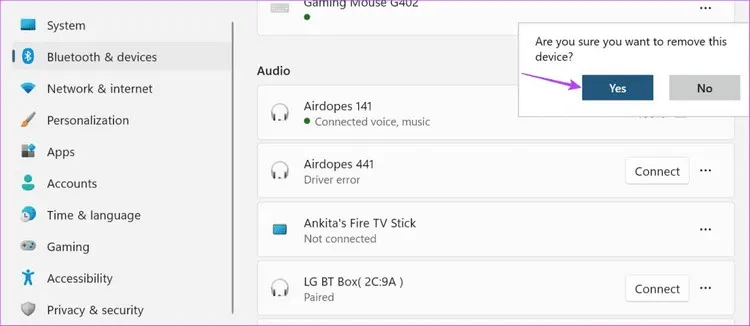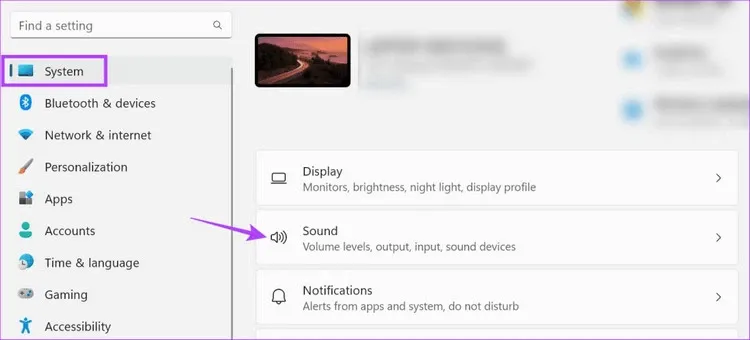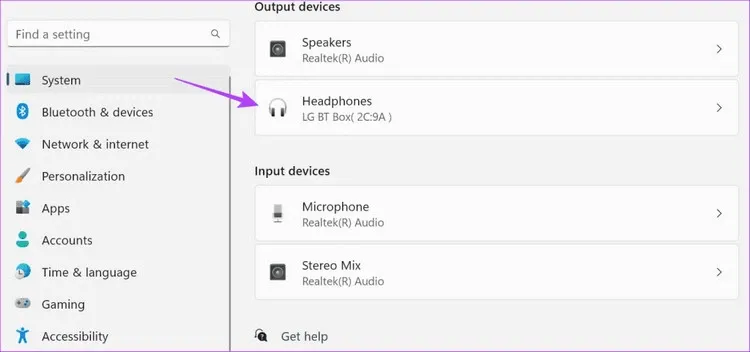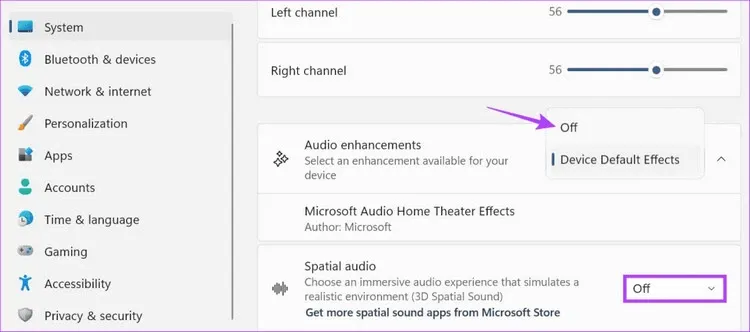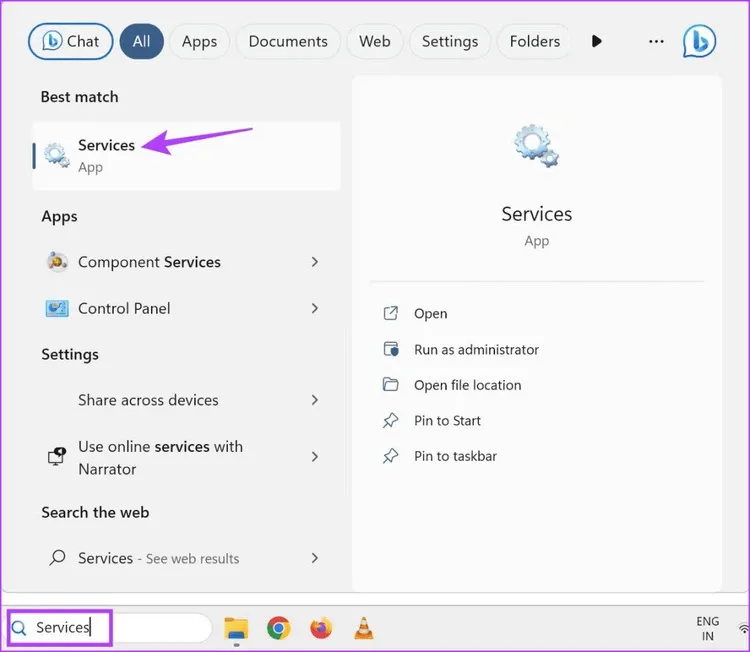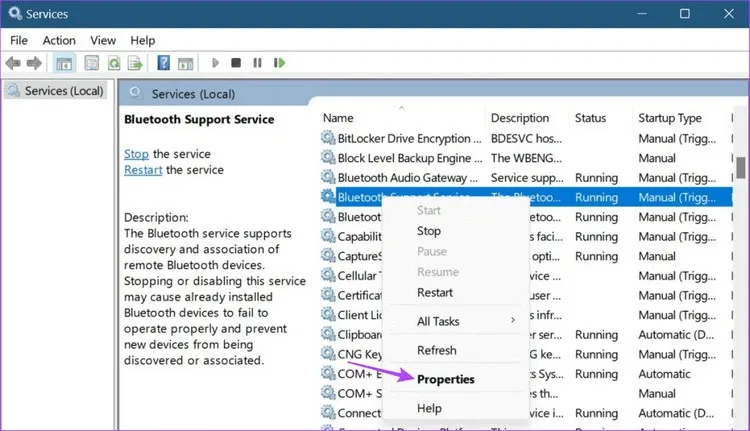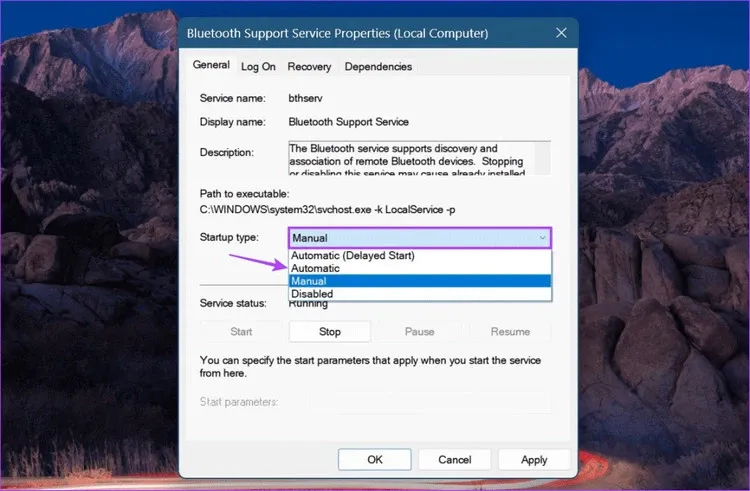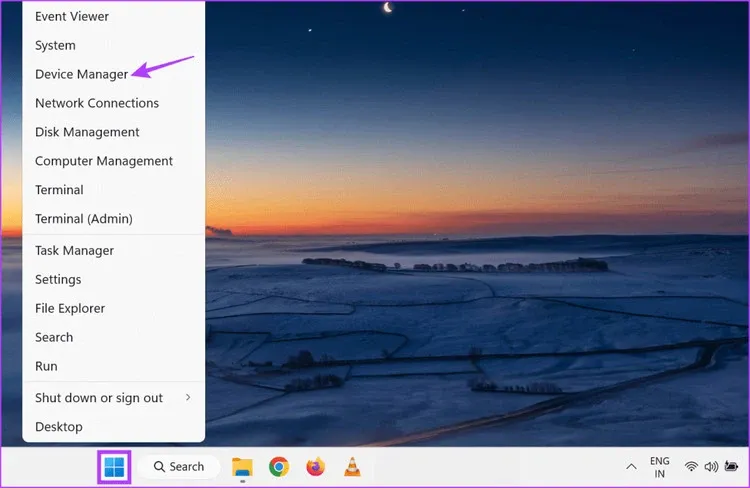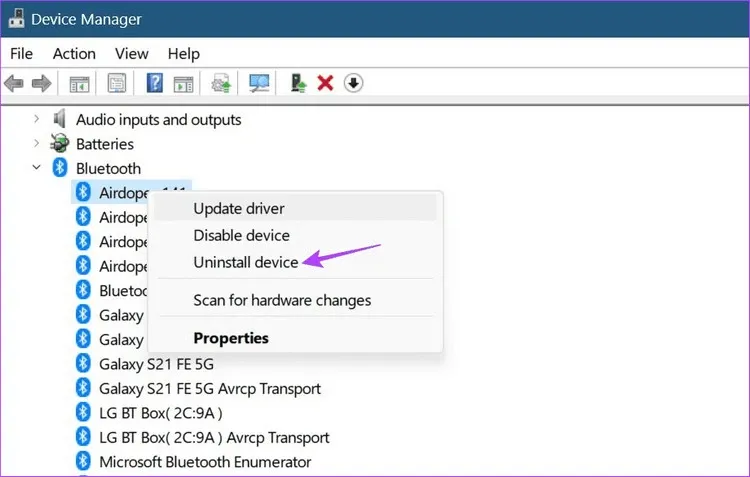Việc sử dụng tai nghe Bluetooth với thiết bị Windows 11 là khá phổ biến để nghe nhạc, xem phim hay chơi game. Nhưng sẽ rất khó chịu nếu âm thanh liên tục ngắt quãng, kết nối không liền mạch. Dưới đây sẽ là cách để xử lý vấn đề đó.
Bạn có thể dễ dàng sử dụng Bluetooth để ghép nối các thiết bị khác như bàn phím, chuột, tai nghe và nhiều phụ kiện khác với thiết bị Windows. Điều này cũng có thể giúp tăng năng suất và hiệu quả công việc. Nhưng nếu trong quá trình sử dụng, bạn thường xuyên gặp phải hiện tượng tai nghe Bluetooth âm thanh liên tục bị ngắt quãng và kết nối không liền mạch. Vậy thì dưới đây sẽ là những giải pháp để giải quyết dứt điểm sự cố đó.
Bạn đang đọc: Mẹo sửa lỗi tai nghe Bluetooth liên tục bị ngắt trên Windows 11
Một trong những lý do khiến tai nghe Bluetooth của bạn liên tục bị ngắt kết nối trên Windows 11 có thể là do nhiễu âm thanh. Bạn cũng có thể gặp sự cố này nếu pin của thiết bị Bluetooth sắp hết. Vì vậy để giải quyết vấn đề này và hơn thế nữa, dưới đây sẽ là 7 cách dễ dàng để khắc phục âm thanh trên tai nghe Bluetooth liên tục bị ngắt quãng hay bị rè khi kết nối với thiết bị Windows 11.
Tắt kết nối Bluetooth và bật lại
Một trong những cách cơ bản nhưng hiệu quả nhất để giải quyết bất kỳ sự cố âm thanh nào trên thiết bị Bluetooth của bạn là tắt rồi bật lại kết nối Bluetooth. Điều này có thể giúp khắc phục mọi sự cố liên quan đến ghép nối có thể đã xảy ra trước đó. Để thực hiện việc này, hãy mở ứng dụng Settings (Windows + I) trên Windows 11 và chọn Bluetooth & devices trong khung bên trái. Sau đó tắt công tắc kết nối Bluetooth ở khung bên phải.
Bây giờ, hãy bật lại kết nối Bluetooth trên Windows 11. Sau đó hãy đợi tai nghe của bạn ghép nối và kiểm tra xem chúng có hoạt động như mong đợi không. Nếu không hãy chuyển sang giải pháp tiếp theo.
Kiểm tra pin của tai nghe
Pin yếu có thể là một trong những lý do chính khiến thiết bị không hoạt động như mong đợi. Vì vậy khi mức pin của tai nghe Bluetooth tiếp tục giảm sẽ có hiện tượng âm thanh bị trễ hay đứt quãng. Ngoài ra, đây cũng có thể là một trong những lý do khiến tai nghe Bluetooth của bạn liên tục bị ngắt kết nối.
Vì vậy, luôn luôn nên kiểm tra mức pin của thiết bị. Đây là cách để làm điều đó.
Bước 1: Chuyển đến thanh tác vụ và kích chuột vào biểu tượng mạng, âm thanh hoặc pin ở góc dưới cùng bên phải thanh tác vụ để mở menu Quick Settings.
Bước 2: Tại đây hãy kích vào mũi tên phía trước biểu tượng kết nối Bluetooth.
Bước 3: Tại đây, bạn sẽ có thể xem phần trăm pin cho thiết bị hiện đang được kết nối với máy tính.
Bước 4: Tuy nhiên trong trường hợp không thấy hiển thị tỷ lệ pin, hãy tiếp tục kích tùy chọn More Bluetooth settings.
Bước 5: Khi cửa sổ Settings mở ra, hãy kiểm tra phía bên phải tại ô thiết bị được kết nối.
Nếu phần trăm pin thực sự thấp, hãy ngắt kết nối thiết bị và sạc trước khi sử dụng lại. Tuy nhiên nếu mức pin hiển thị tốt hãy tiếp tục với tùy chọn khắc phục sự cố tiếp theo.
Bỏ ghép nối các thiết bị tương tự
Mặc dù không có gì sai khi có nhiều thiết bị trong danh sách đã kết nối trước đó với Windows, nhưng Bluetooth có thể đang cố gắng kết nối với các thiết bị tương tự từ danh sách thay vì thiết bị bạn hiện đang sử dụng. Điều này có thể gây gián đoạn khi sử dụng âm thanh Bluetooth. Để đảm bảo điều này không xảy ra, bạn có thể tiếp tục và hủy ghép nối các thiết bị tương tự từ menu cài đặt Bluetooth. Đây là cách thực hiện.
Bước 1: Nhấn tổ hợp phím Windows + I để mở menu Settings.
Bước 2: Tiếp theo kích tùy chọn Bluetooth & devices trong khung bên trái. Ở phía bên phải, di chuyển xuống phía dưới và kích tùy chọn Devices.
Bước 3: Kiểm tra danh sách các thiết bị đã kết nối Bluetooth trên máy tính trước đó và tìm tên thiết bị giống với tên hiện tại của bạn.
Bước 5: Sau đó, nhấn vào biểu tượng ba chấm phía bên phải tên thiết bị đó. Và chọn tùy chọn Remove device trong menu hiển thị.
Bước 6: Kích nút Yes để xác nhận.
Sau khi thiết bị bị xóa khỏi danh sách kết nối Bluetooth, hãy thử sử dụng lại tai nghe của bạn. Nếu âm thanh Bluetooth vẫn bị rè, hãy chuyển sang cách khắc phục tiếp theo.
Kiểm tra nhiễu
Nhiễu tín hiệu có thể là bất cứ thứ gì từ bức tường bê tông trong nhà bạn đến lò vi sóng đặt trong nhà bếp. Tất cả những điều này có thể gây ra sự cố với tín hiệu kết nối Bluetooth mà bạn đang sử dụng, vì vậy hãy hạn chế điều đó hoặc làm gián đoạn tín hiệu đó. Để đảm bảo điều này không xảy ra, hãy thử ở gần thiết bị Windows hoặc chuyển sang phòng ít bị nhiễu.
Nếu sự cố vẫn tiếp diễn, hãy chuyển sang phương pháp tiếp theo.
Vô hiệu hóa Audio Enhancements
Như tên gọi của tính năng, tính năng Audio Enhancements trên Windows sẽ giúp tăng cường âm thanh tùy thuộc vào loại thiết bị âm thanh đầu ra. Tuy nhiên nếu những cải tiến này không được hỗ trợ, nó có thể khiến tai nghe bị giật và hoạt động không bình thường. Để đảm bảo điều này không xảy ra, hãy sử dụng ứng dụng Settings và tắt tính năng Audio Enhancements đi bằng cách sau.
Bước 1: Mở ứng dụng Settings bằng tổ hợp phím Windows + I.
Bước 2: Sau đó kích tùy chọn System từ khung bên trái. Tiếp theo kích tùy chọn Sound trong khung bên phải.
Bước 3: Di chuyển xuống phía dưới và kích tùy chọn All sound devices.
Tìm hiểu thêm: Thùng rác trong Gmail nằm ở đâu? Cách xóa và khôi phục gmail đã xóa trong thùng rác
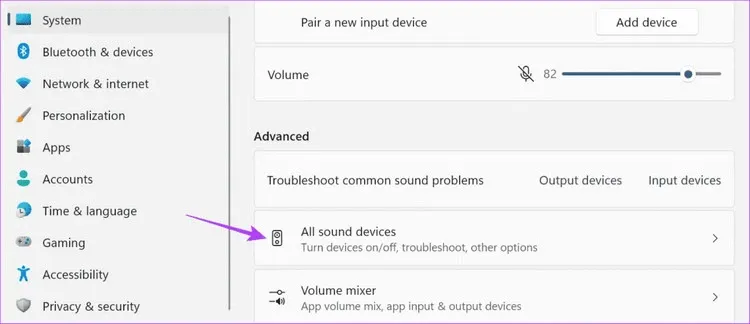
Bước 4: Từ phía dưới danh sách thiết bị đầu ra (Output devices), kích vào tên thiết bị bạn đang gặp sự cố.
Bước 5: Sau đó kích vào trình đơn thả xuống bên phải mục Audio enhancements và chọn tùy chọn Off. Ngoài ra hãy kiểm tra tùy chọn Spatial audio ở phía dưới và đảm bảo đã được chuyển thành Off.
Tại đây bạn cũng có thể thay đổi cấu hình âm thanh của thiết bị Bluetooth. Để thực hiện việc này, hãy chuyển đến mục Format và sử dụng trình đơn thả xuống phía bên phải để thay đổi cấu hình âm thanh đầu ra cho thiết bị phù hợp.
Bây giờ, hãy thử phát lại âm thanh qua tai nghe để xem sự cố đã được khắc phục chưa.
Cài đặt dịch vụ Bluetooth thành tự động
Menu Windows Services chứa một số quy trình nền quan trọng giúp thiết bị của chúng ta hoạt động bình thường. Vì vậy nếu kết nối Bluetooth không hoạt động như mong đợi khi ghép nối tai nghe, có thể do dịch vụ Bluetooth Services trên hệ thống không chạy đúng cách. Nếu điều này xảy ra, bạn có thể mở menu Windows Services và cài đặt dịch vụ Bluetooth Services thành tự động. Cách thực hiện như sau.
Bước 1: Kích vào biểu tượng kính lúp Search dưới thanh công cụ, nhập Services vào khung tìm kiếm phía trên. Sau đó, mở ứng dụng từ kết quả tìm kiếm tương ứng.
Bước 2: Trong khung bên phải, di chuyển xuống phía dưới, tìm và kích chuột phải vào dịch vụ Bluetooth Services.
Bước 3: Chọn tùy chọn Properties.
Bước 4: Kích chọn thẻ General, sau đó kích vào menu xổ xuống bên phải mục Start type ở phía dưới và thay đổi tùy chọn từ Manual thành Automatic.
Bước 5: Cuối cùng kích nút Apply > OK.
Điều này sẽ đảm bảo các dịch vụ Bluetooth tự động bắt đầu khi khởi động hệ thống.
Gỡ và cài đặt lại trình điều khiển Bluetooth
Nếu bạn vẫn đang gặp sự cố với âm thanh Bluetooth bị ngắt quãng trên Windows 11, thì việc gỡ cài đặt trình điều khiển Bluetooth có thể giúp khắc phục sự cố. Sau đó, khởi động lại thiết bị Windows để cài đặt bản sao mới của trình điều khiển. Làm điều này sẽ giải quyết các vấn đề liên quan đến bất kỳ cài đặt hoặc cập nhật trình điều khiển nào trước đó. Dưới đây là hướng dẫn từng bước về cách thực hiện.
Bước 1: Kích chuột phải vào menu Start và chọn tùy chọn Device Manager.
Bước 2: Tại đây, bạn kích chọn mục Bluetooth.
>>>>>Xem thêm: Cách đăng nhập Microsoft Teams trên điện thoại
Bước 3: Sau đó, kích chuột phải vào thiết bị kết nối Bluetooth của bạn > Uninstall device.
Bước 4: Sau đó, kích nút Uninstall một lần nữa để xác nhận.
Sau khi quá trình gỡ cài đặt hoàn tất, hãy khởi động lại thiết bị của bạn để cài đặt lại trình điều khiển. Sau đó, kết nối tai nghe Bluetooth trở lại và kiểm tra xem chúng có hoạt động bình thường không.
Nếu không có gì hoạt động, vấn đề có thể là do tai nghe của bạn chứ không phải hệ thống Windows. Vì vậy lời khuyên là bạn nên đổi sản phẩm nếu đó là sản phẩm thay thế hoặc lấy tai nghe mới.
Xem thêm: Làm gì khi Windows 11 không nhận tai nghe