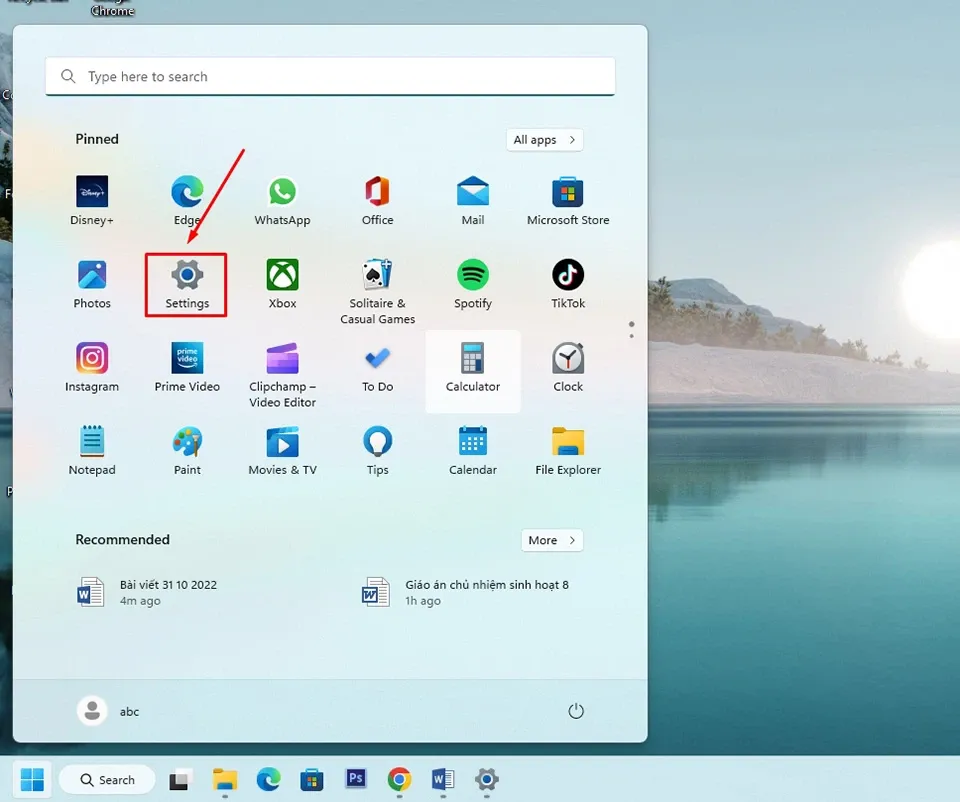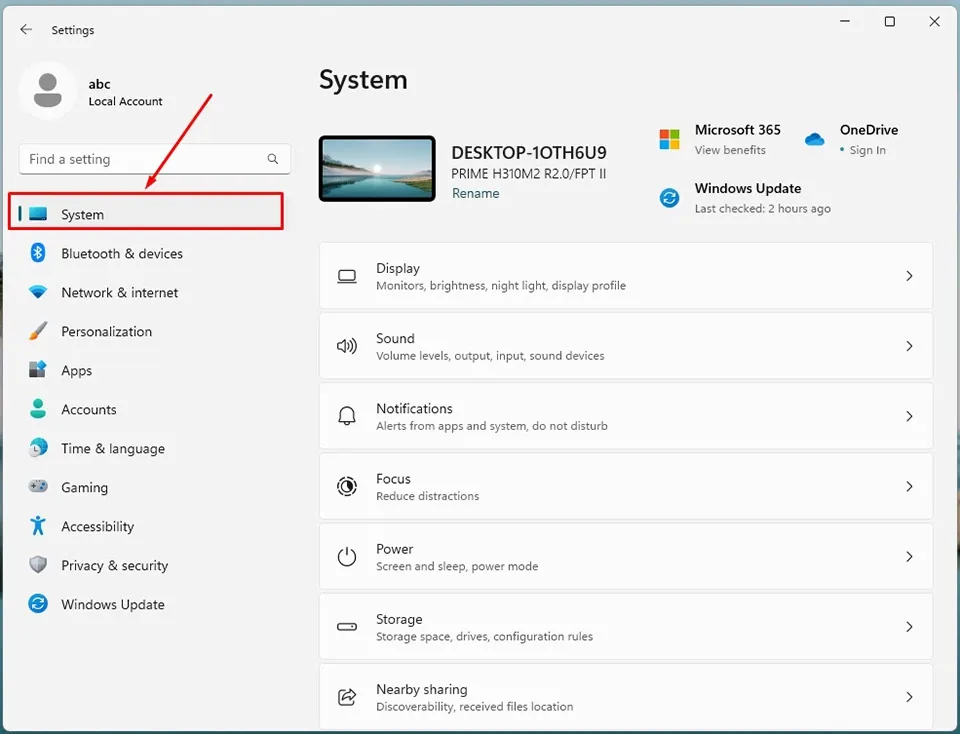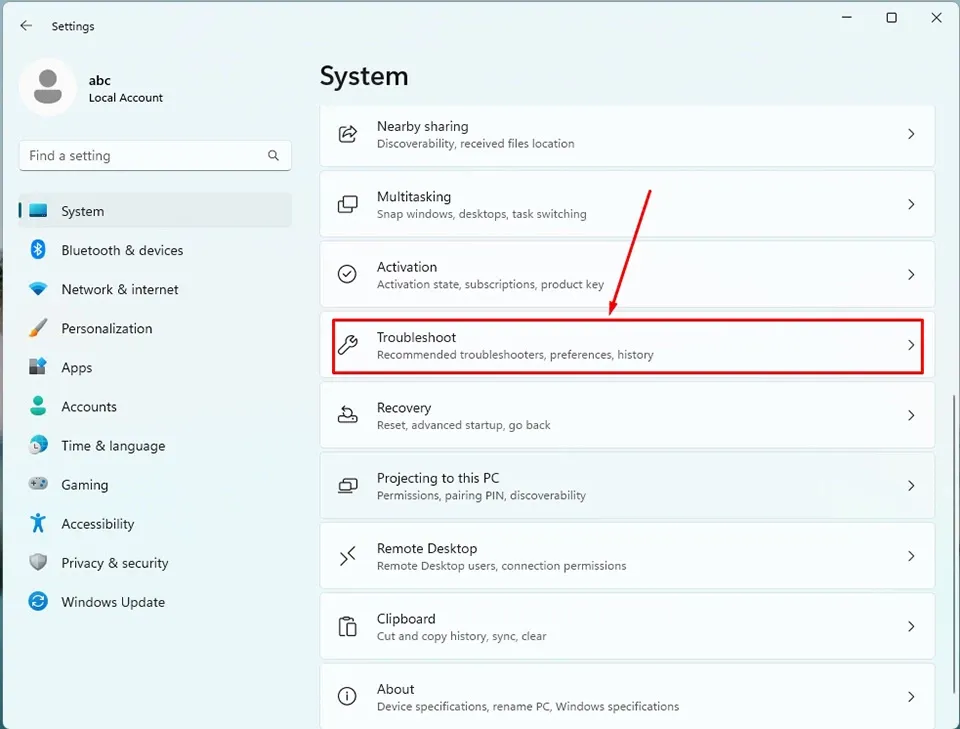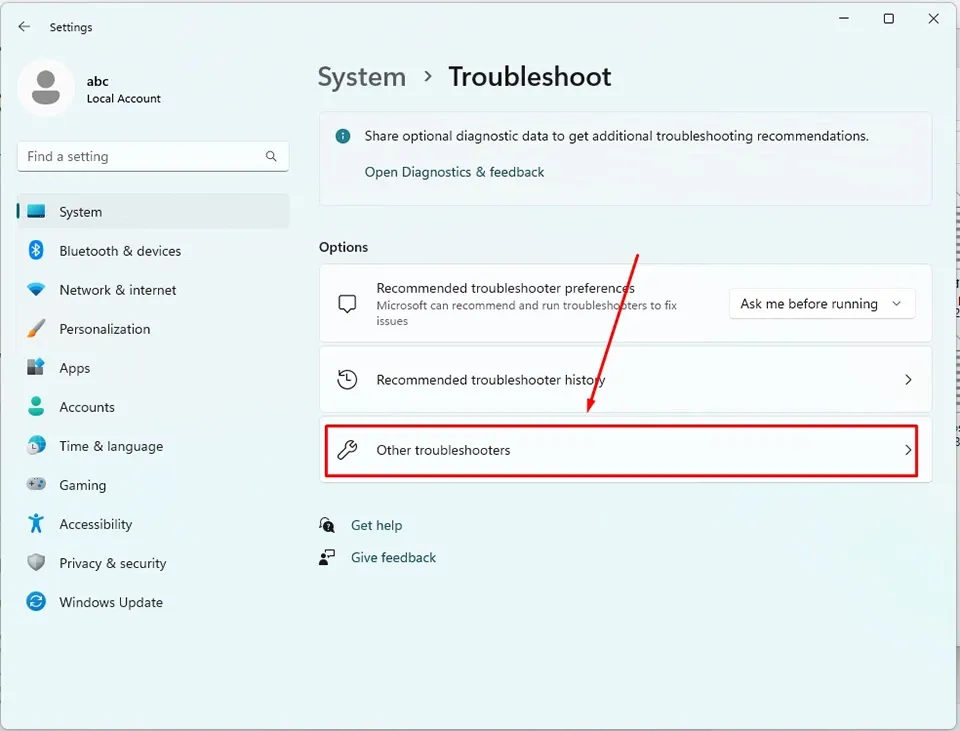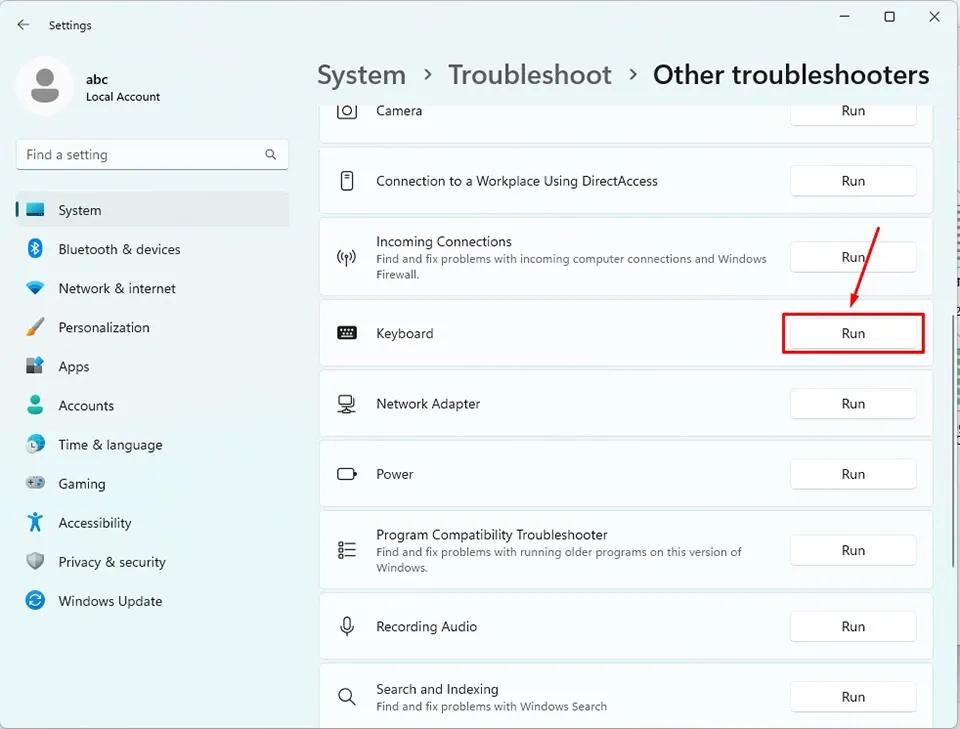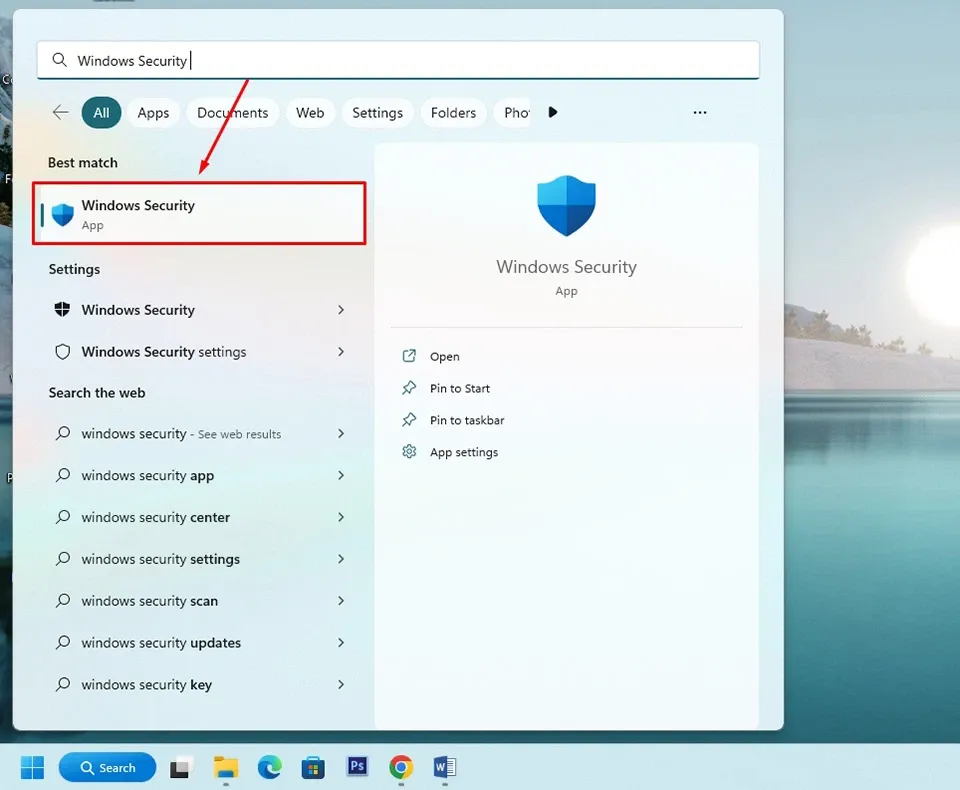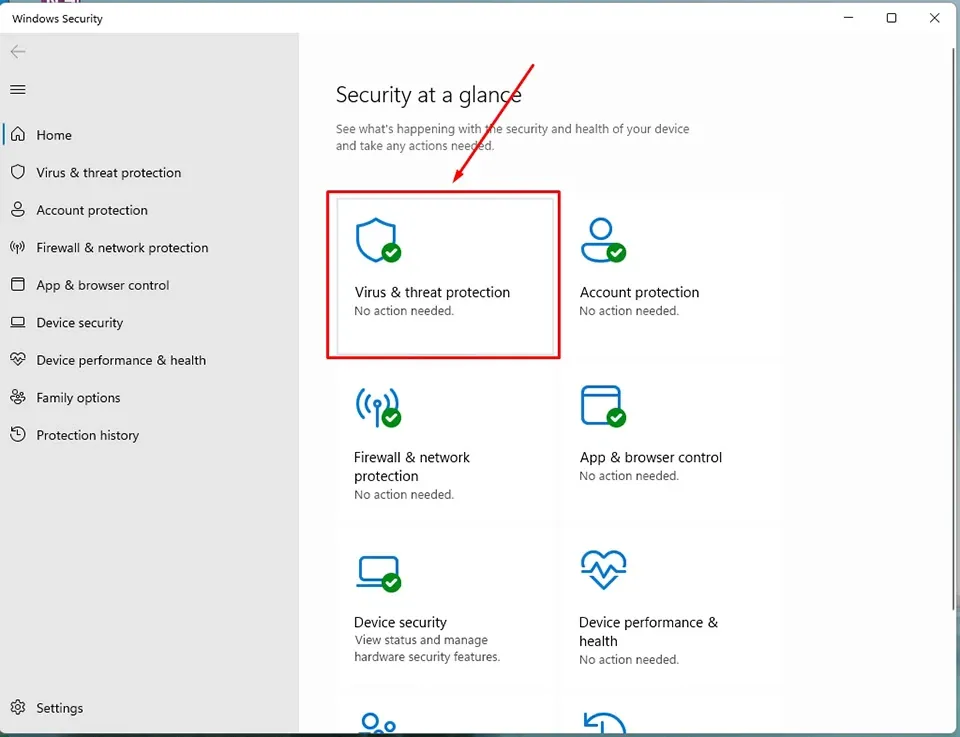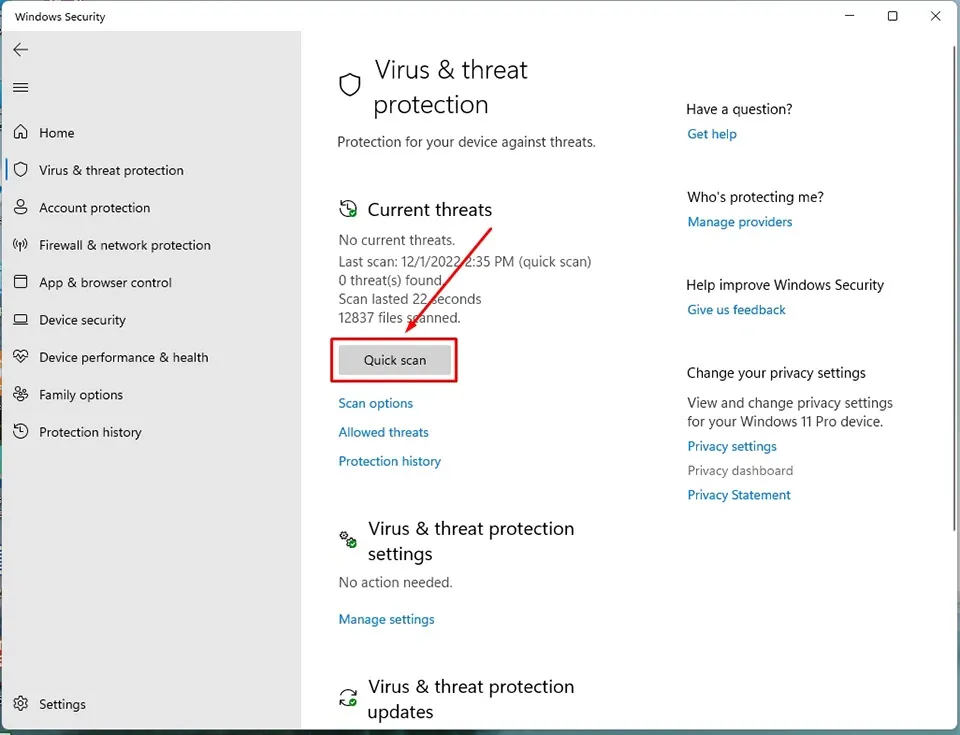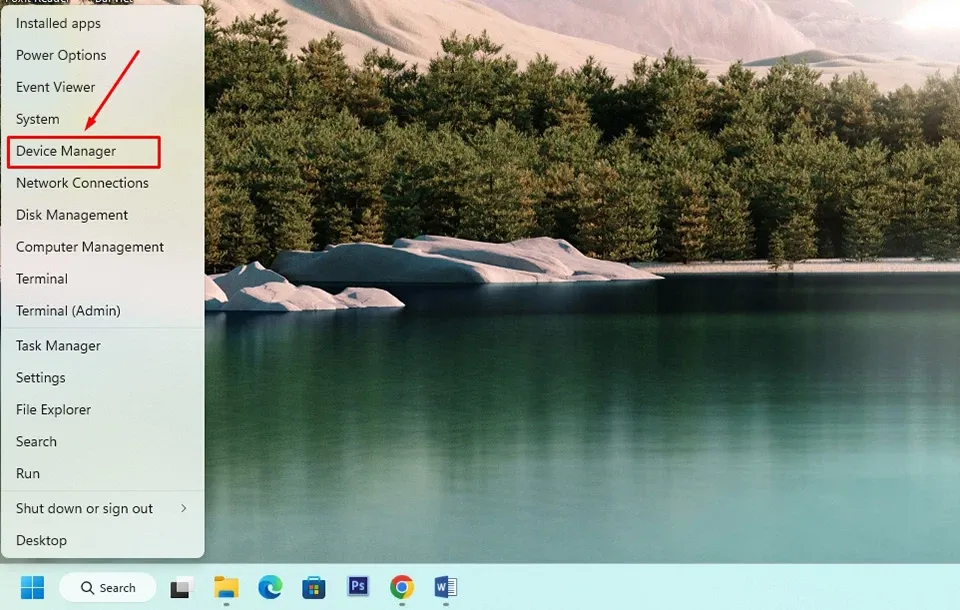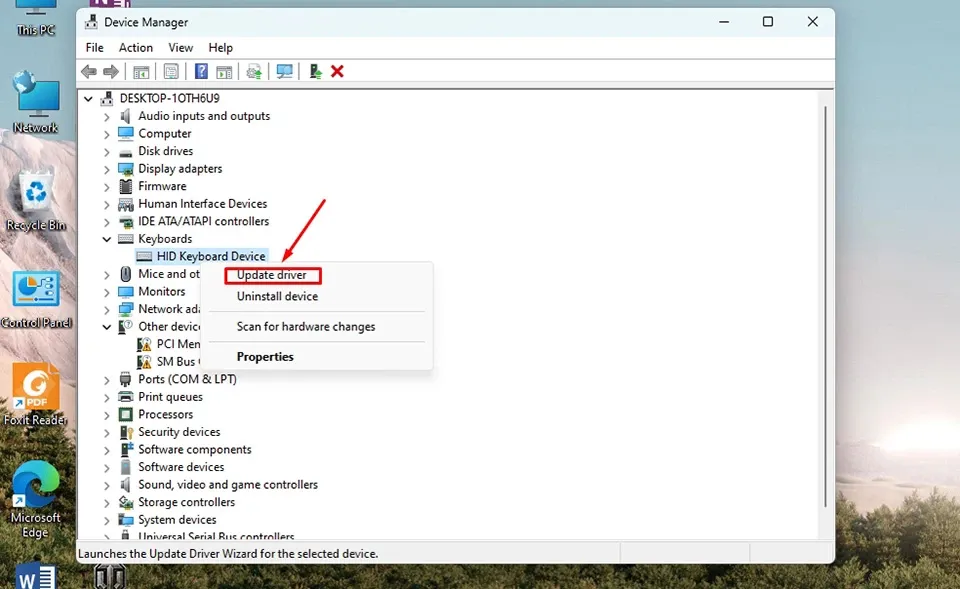Nếu bàn phím của bạn liên tục gõ nhiều chữ cái cùng lúc, bạn sẽ không thể nhập liệu chính xác những gì bạn muốn. Ở bài viết này, Blogkienthuc.edu.vn sẽ hướng dẫn bạn một số cách sửa lỗi gõ bàn phím bị loạn chữ trong Windows 11 mà bạn có thể áp dụng.
Không có gì tệ hơn khi bạn chỉ gõ một phím nhưng bàn phím tự động gõ sang chữ cái khác hoặc nhiều chữ hơn. Điều đó có thể kích hoạt các phím tắt không cần thiết, thêm những từ ngữ không mong muốn vào bài viết hoặc làm quá trình chơi game của bạn bị gián đoạn. Tuy nhiên, bạn cũng đừng lo lắng vì có nhiều cách để khắc phục lỗi gõ bàn phím bị loạn chữ.
Bạn đang đọc: 5 giải pháp khắc phục lỗi gõ bàn phím bị loạn chữ trong Windows 11
Ở trong bài viết dưới đây, Blogkienthuc.edu.vn sẽ chia sẻ đến bạn một số phương pháp để sửa lỗi gõ bàn phím bị loạn chữ trong Windows 11. Bạn hãy áp dụng từng phương pháp cho đến khi sự cố được khắc phục nhé.
Khởi động lại máy tính
Khi bạn gặp bất cứ sự cố nào, khởi động lại máy tính sẽ là giải pháp khắc phục sự cố đầu tiên mà bạn nên làm. Trong nhiều tình huống, giải pháp này thực sự có hiệu quả vì nó sẽ giúp xoá mọi quy trình và tác vụ có thể gây ra xung đột trong hệ thống. Ngoài ra, khởi động lại có thể khắc phục một số lỗi phần cứng và kết nối. Nếu máy tính của bạn vừa tải về một bản cập nhật, bạn nên khởi động lại để đảm bảo nó hoạt động trơn tru.
Kiểm tra bàn phím của bạn xem có bụi bẩn không
Nếu bàn phím của bạn hơi cũ, nó có thể đã tích tụ nhiều bụi hoặc mảnh vụn bên trong và khiến các thao tác nhập liệu của bạn không được đáp ứng chính xác. Lúc này, bạn có thể vệ sinh sạch sẽ bàn phím của mình để giải quyết sự cố. Đối với bàn phím cơ hoặc bàn phím rời của PC, bạn hãy dùng dụng cụ chuyên dụng để tháo phím và vệ sinh kỹ hơn. Nếu bạn đang sử dụng máy tính xách tay, bạn hãy dùng dụng cụ thổi khí để làm sạch bàn phím của nó.
Ngoài ra, kết nối không đúng cách có thể là nguyên nhân gây ra sự cố của bạn. Nếu bạn đang sử dụng bàn phím USB, bạn hãy ngắt kết nối rồi kết nối lại hoặc sử dụng một cổng USB khác.
Chạy trình khắc phục sự cố của Windows 11
Bạn có thể sử dụng trình khắc phục sự cố tích hợp sẵn của Windows 11 để khắc phục một số sự cố phần cứng. Các bước thực hiện như sau:
Bước 1. Trên thanh Taskbar, bạn hãy nhấn vào nút Start và truy cập vào ứng dụng Settings nằm trong mục các ứng dụng được ghim.
Bước 2. Trong ngăn bên trái của ứng dụng Settings, bạn hãy nhấn vào phần System.
Bước 3. Ở ngăn bên phải của ứng dụng Settings, bạn hãy nhấn vào mục Troubleshoot.
Bước 4. Nhấn vào tuỳ chọn Other Troubleshooters.
Bước 5. Trong phần Other, bạn hãy tìm kiếm mục Keyboard và nhấn vào nút Run để kích hoạt trình khắc phục sự cố của Windows 11.
Sau đó, Windows sẽ tự động tìm kiếm các sự cố liên quan đến bàn phím và gợi ý cho bạn cách khắc phục chúng.
Chạy công cụ kiểm tra bảo mật của Windows
Trong một số trường hợp, máy tính xách tay hoặc PC của bạn có thể bị nhiễm các tệp độc hại hoặc hỏng khiến một số chức năng của bàn phím hoạt động không chính xác. Vì vậy, bạn hãy sử dụng công cụ Windows Security để làm điều đó. Các bước thực hiện như sau:
Tìm hiểu thêm: Cách đăng nhập vào hệ thống máy tính không cần nhập mật khẩu trên Windows 10
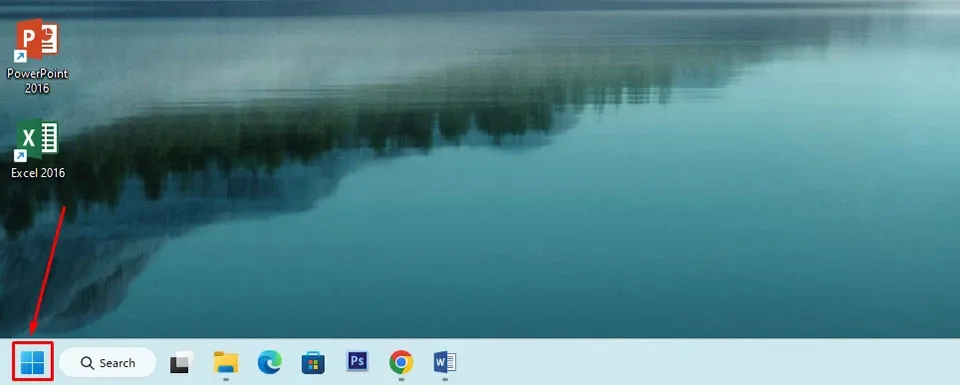
Bước 1. Mở Start Menu của Windows 11 bằng cách nhấn vào nút Start trên thanh Taskbar.
Bước 2. Nhập Windows Security trên bàn phím và nhấn Enter.
Bước 3. Nhấn vào tuỳ chọn Virus and threat protection trong cửa sổ Windows Security.
Bước 4. Nhấn nút Quick scan để công cụ bảo mật của Windows 11 bắt đầu kiểm tra toàn bộ máy tính của bạn.
Cập nhật driver của bàn phím
Trình điều khiển (driver) bàn phím của bạn có thể đã cũ hoặc bị hỏng, điều này có thể gây ra một số vấn đề giao tiếp giữa bàn phím và máy tính. Để khắc phục sự cố, bạn hãy cập nhật trình điều khiển theo các bước sau:
Bước 1. Nhấn chuột phải vào nút Start ở trên thanh Taskbar. Chọn Device Manager.
Bước 2. Nhấn vào mũi tên hướng xuống dưới bên cạnh tuỳ chọn Keyboards.
>>>>>Xem thêm: Bí quyết sửa lỗi kết nối Ethernet không hoạt động trên Windows 11
Bước 3. Nhấn chuột phải vào trình điều khiển của bàn phím, sau đó bạn hãy nhấn vào nút Update driver.
Sau khi hoàn tất các bước, bạn hãy thử khởi động lại máy tính và kiểm tra lại xem bàn phím đã hoạt động lại bình thường hay chưa nhé. Chúc bạn thành công.
Xem thêm:
10 phím tắt Windows 11 hàng đầu mà bạn phải biết
Đây là cách giúp bạn tắt bàn phím laptop Windows 11