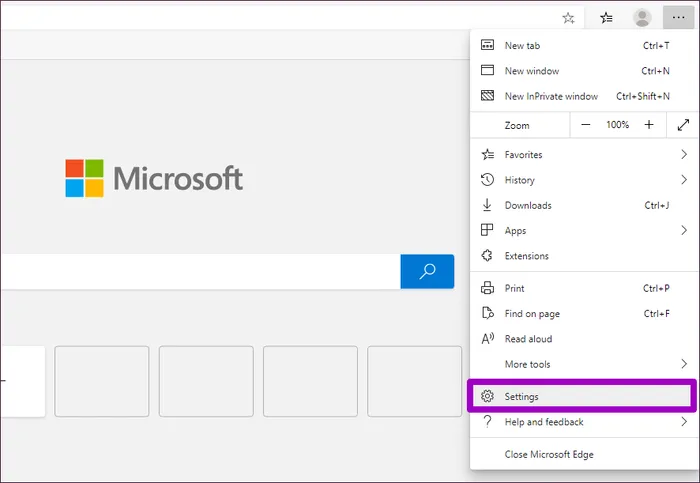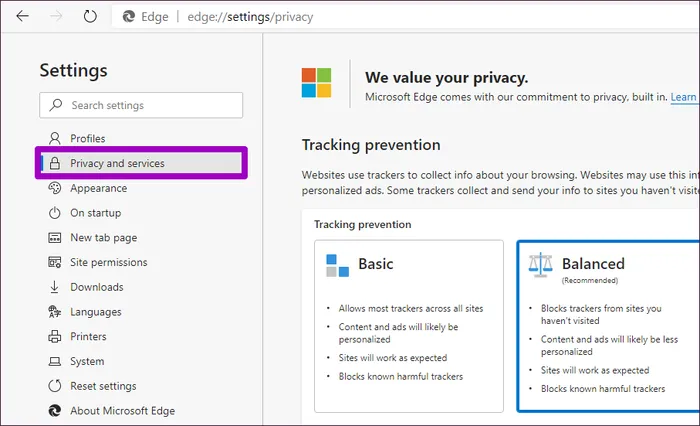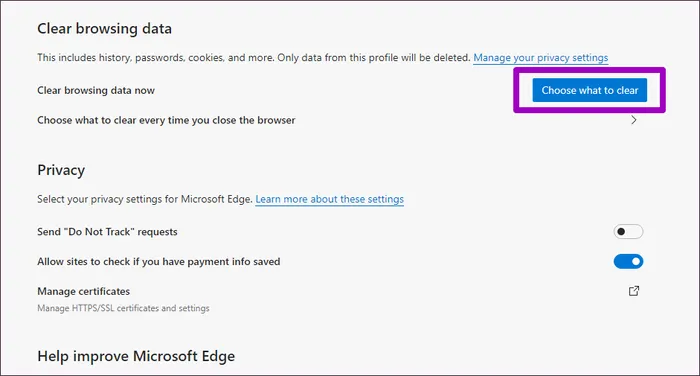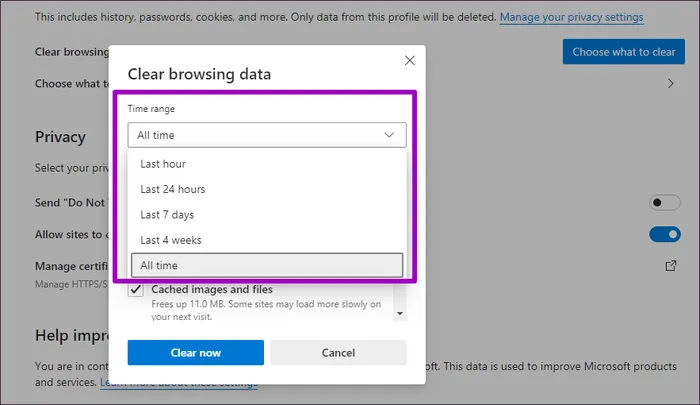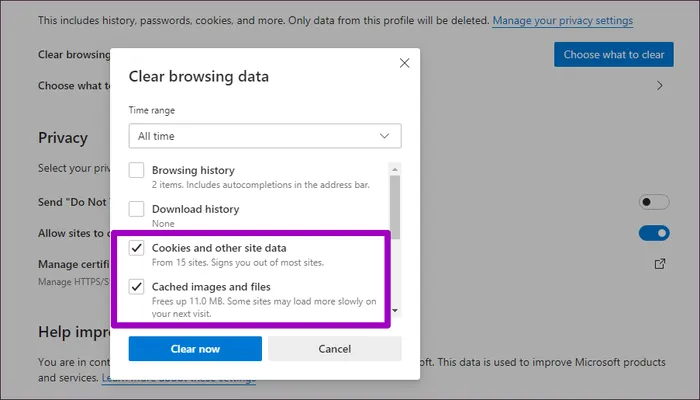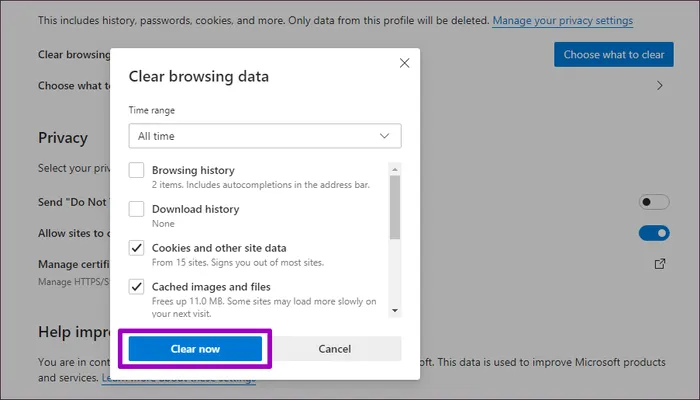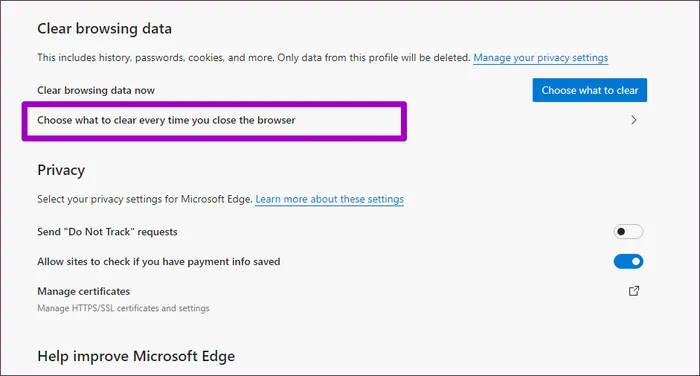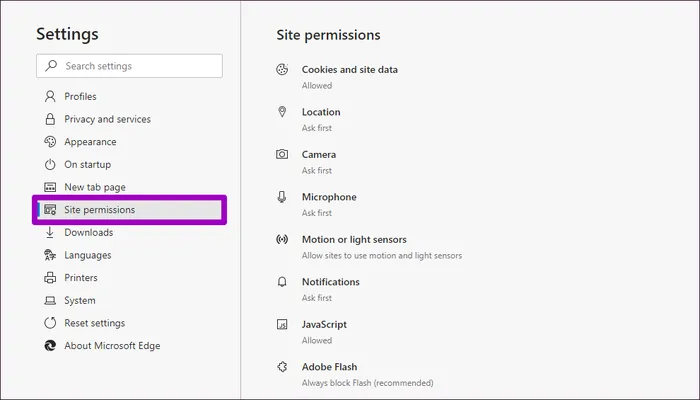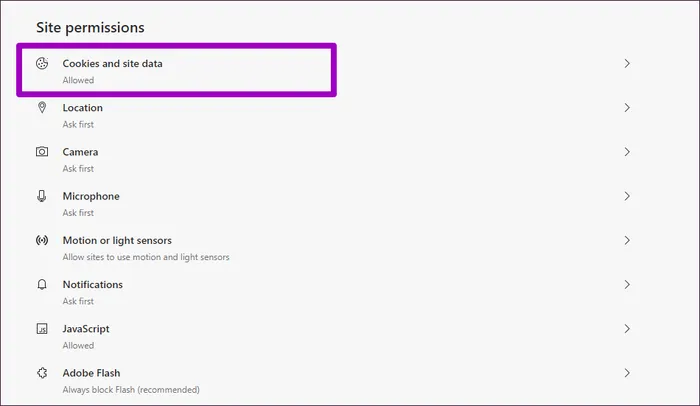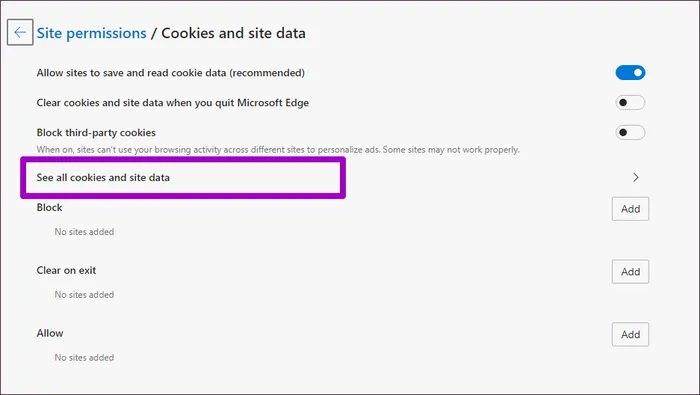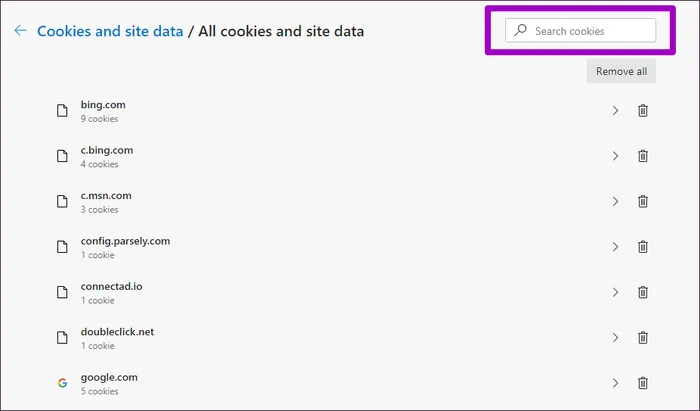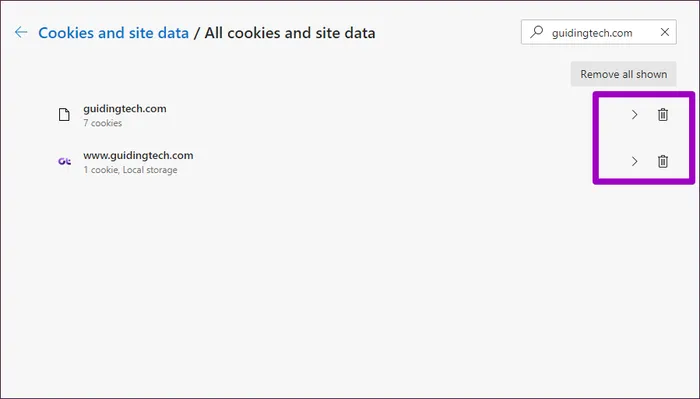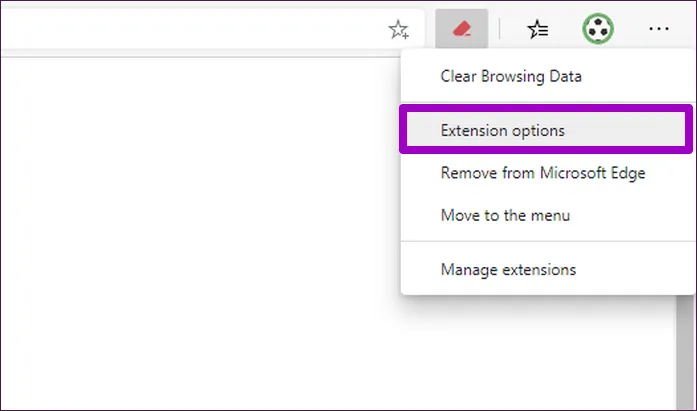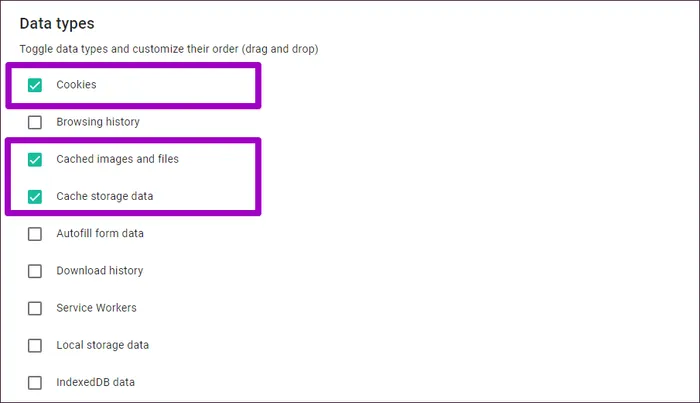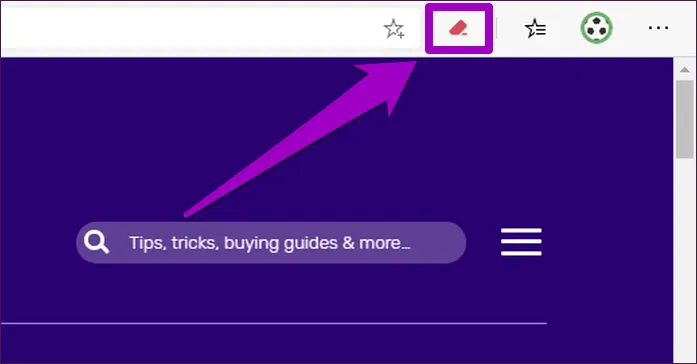Cookies và cache giúp trình duyệt ghi nhớ quá trình duyệt web của bạn, từ đó giúp bạn trải nghiệm được thoải mái hơn. Tuy nhiên, giữ lại những cache và cookies quá cũ có thể khiến Edge bị chậm lại.
Cookies giúp trình duyệt ghi nhớ sự hiện diện của bạn, song song đó, nó cũng tiềm ẩn rủi ro về bảo mật và riêng tư trên máy tính.
Bạn đang đọc: 5 cách tốt nhất để xóa cookies và cache trên Microsoft Edge
Dữ liệu cache giúp tốc độ duyệt web được nhanh hơn đối với những trang web mà bạn thường xuyên truy cập. Tuy nhiên, nó cũng là nguyên nhân gây ra nhiều loại lỗi và vấn đề khi truy cập web trong Edge.
Để ngăn chặn các vấn đề trên xảy ra, bạn hãy xóa cookies và cache định kì trên Microsoft Edge Chromium, nhằm giúp làm mới dữ liệu cho trình duyệt và từ đó ít gặp lỗi hơn.
Có nhiều cách để xóa cookies và cache, bạn có thể tham khảo một trong số các cách sau đây.
Vào Settings của Microsoft Edge
Bước 1: Trong cửa sổ Edge, click vào dấu 3 chấm ở góc trên bên phải màn hình để mở menu, sau đó click vào Settings
Bước 2: Trong cột bên trái, click vào mục Privacy and Services
Bước 3: Kéo xuống đến mục Clear Browsing Data, rồi click vào nút Choose What to Clear
Bước 4: Trong hộp thoại vừa hiện ra, dưới mục Time Range, chọn khoảng thời gian chứa những dữ liệu mà bạn muốn xóa – trong một giờ qua, trong 24 giờ qua, 7 ngày, 4 tuần hoặc tất cả dữ liệu.
Bước 5: Đánh dấu tick vào các ô Cookies and Other Site Data và Cached Images and Files. Bạn cũng có thể lựa chọn để xóa các kiểu dữ liệu khác như lịch sử duyệt web và lịch sử tải
Cảnh báo: Hãy bỏ trống ô Passwords và Auto-fill Form Data (2 ô đầu tiên). Nếu bạn đánh dấu tick vào chúng, những mật khẩu mà bạn đã lưu trong trình duyệt như mật khẩu Google hoặc mật khẩu Facebook sẽ bị xóa, và bạn sẽ phải nhập lại mật khẩu vào lần truy cập sau.
Bước 6: Click vào nút Clear now
Sau đó Microsoft Edge sẽ xóa dữ liệu cookies và data theo những giới hạn mà bạn vừa đặt.
Dùng phím tắt
Có một cách nhanh hơn để vào thẳng hộp thoại Clear Browsing Data ở bước 4, là nhấn tổ hợp phím Shift+Ctrl+Delete. Hộp thoại sẽ ngay lập tức hiện ra như hình, và bạn chỉ cần làm tiếp từ bước 4 đến bước 6 như bên trên.
Xóa cookies ngay sau khi tắt trình duyệt
Nếu bạn muốn xóa cookies và cache thường xuyên, thì Microsoft Edge có một tính năng để giúp bạn xóa những dữ liệu này ngay sau khi bạn bấm nút tắt trình duyệt.
Bước 1: Trong menu của Edge, click vào Settings
Bước 2: Trong cột bên trái, click vào mục Privacy and Services
Bước 3: Kéo xuống đến mục Clear Browsing Data, rồi click vào dòng Choose What to Clear Every Time You Close the Browser.
Bước 4: Click bật nút gạt sang màu xanh ở 2 mục Cookies and Other Site Data và Cached Images and Files. Ngoài ra, bạn muốn xóa loại dữ liệu nào thì cũng hãy bật nút gạt sang màu xanh ở mục đó.
Cài đặt vậy là xong, kể từ nay mỗi khi bạn tắt trình duyệt thì Edge sẽ tự xóa các cookies và cache.
Tìm hiểu thêm: Đây là cách để tải ứng dụng YouTube về máy tính Windows 10
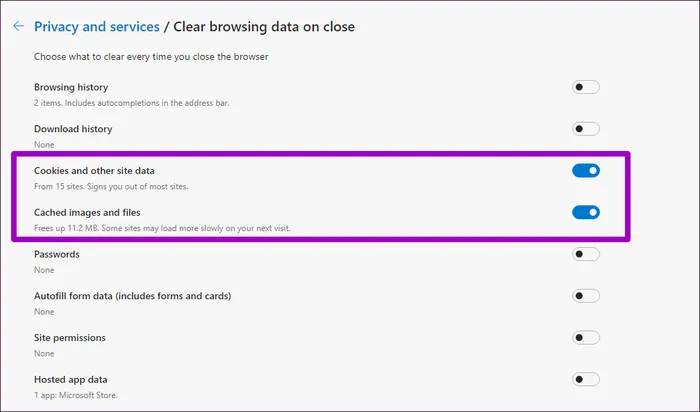
Xóa riêng lẻ dữ liệu web của từng trang
Microsoft Edge Chromium còn cho phép bạn xóa riêng lẻ cookies và cache của từng trang web. Cách này sẽ cho phép bạn tránh gặp những rủi ro bảo mật và riêng tư đối với một số trang web đặc biệt mà không cần phải xóa toàn bộ dữ liệu của mọi trang bạn từng truy cập.
Bước 1: Trong menu của Edge, click vào Settings
Bước 2: Trong cột bên trái, click vào mục Site Permissions
Bước 3: Click vào mục Cookies and Site Data
Bước 4: Click vào dòng See All Cookies and Site Data
Bước 5: Gõ tên để tìm những trang web mà bạn muốn xóa cookies và cache
Bước 6: Khi đã xác định được, click vào biểu tượng thùng rác ở cuối mỗi mục để xóa
Vào lần tới khi bạn truy cập vào những trang web này, Edge sẽ tạo lại cookies và cache mới cho trang đó.
Dùng tiện ích mở rộng
Kho tiện ích của Edge có nhiều tiện ích giúp bạn xóa cookies và cache chỉ trong vài cái click chuột. Ở đây chúng tôi giới thiệu với các bạn tiện ích Clear Browsing Data
Bước 1: Cài tiện ích Clear Browsing Data từ cửa hàng của Microsoft Edge
Bước 2: Click chuột phải vào biểu tượng của Clear Browsing Data bên cạnh ô địa chỉ web, rồi click chọn Extension Options
Bước 3: Đảm bảo bạn có đánh dấu tick vào các ô Cookies, Cached Images and Files và Cached Storage Data. Sau đó, chọn những kiểu dữ liệu mà bạn muốn xóa bằng tiện ích này
Bước 4: Thoát khỏi menu của tiện ích và trở lại cửa sổ mặc định của ứng dụng. Từ giờ, bất cứ khi nào muốn thì bạn chỉ cần click vào biểu tượng của tiện ích là cookies và cache sẽ bị xóa theo những giới hạn mà bạn đã đặt trước đó.
Một số tiện ích tương tự trên Edge còn có Click&Clean, CookiesClear, Super History & Cache Cleaner.
>>>>>Xem thêm: 3 cách viết phân số trong Word cực chuẩn mà bạn cần biết