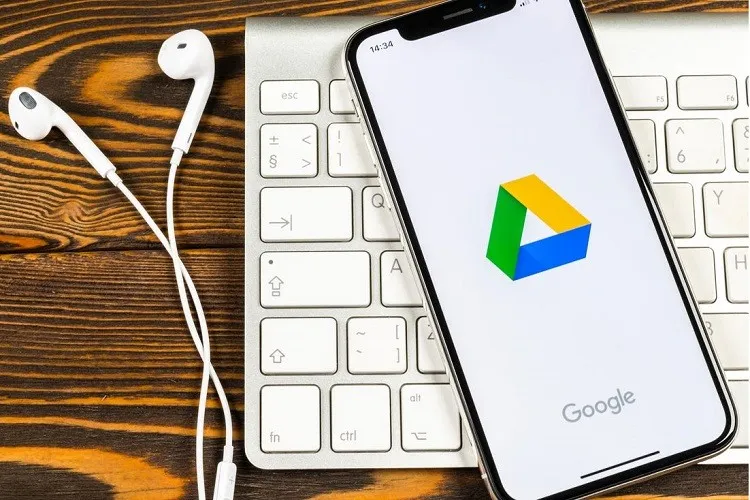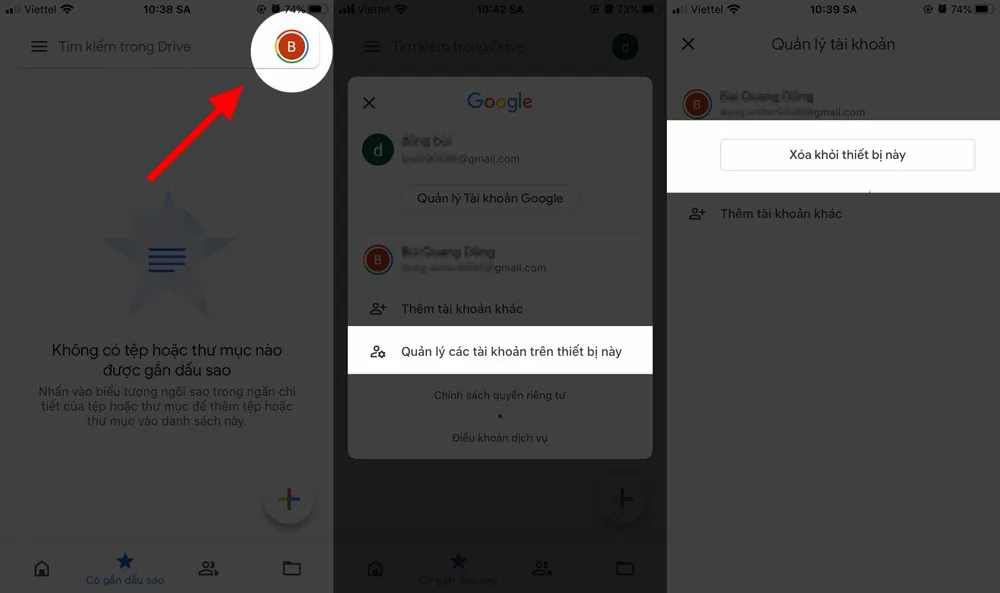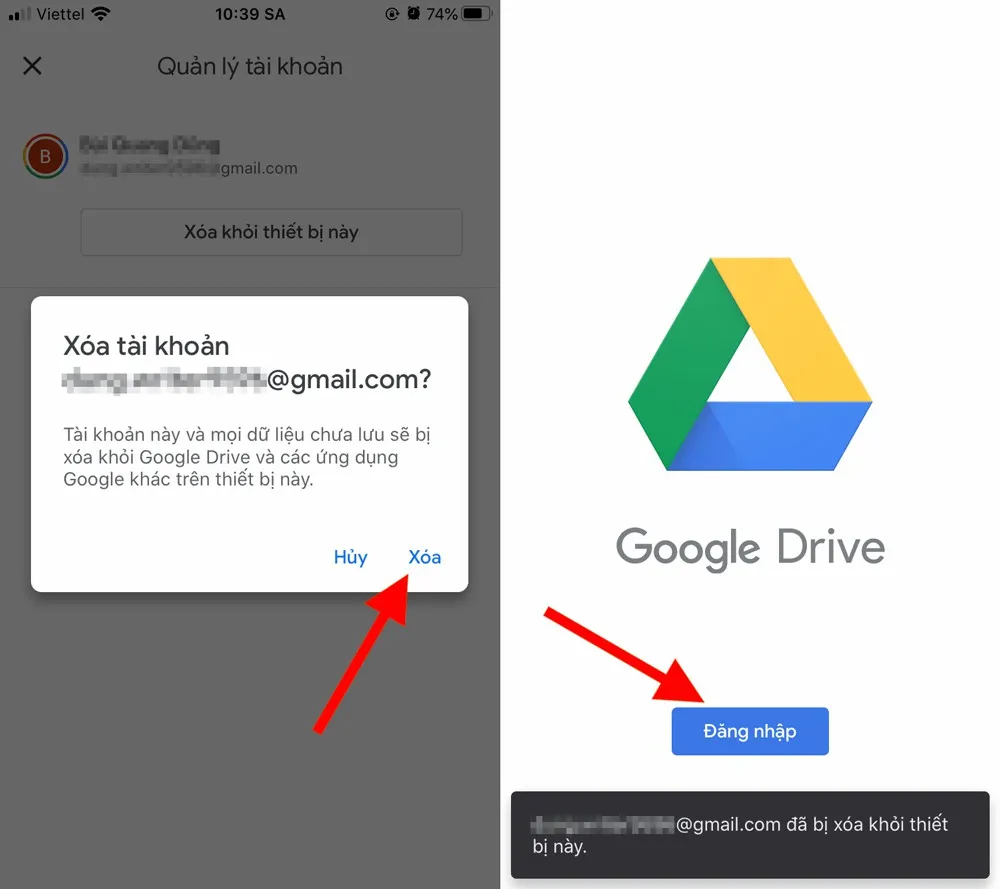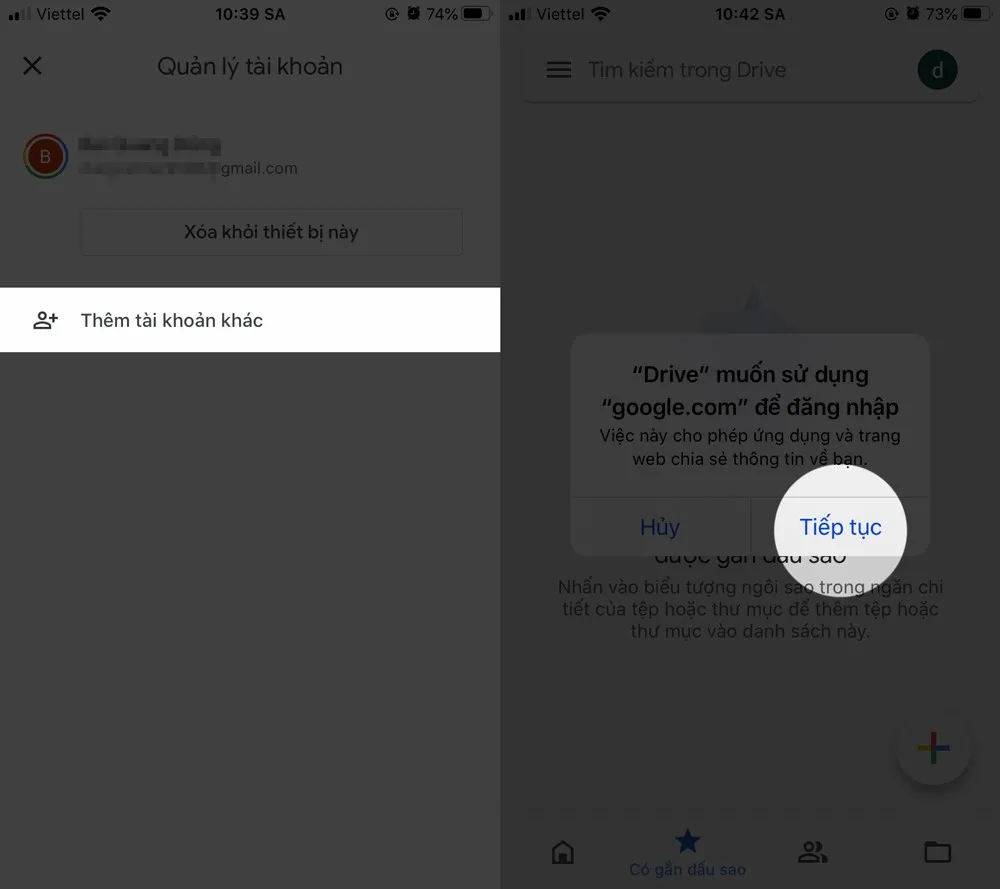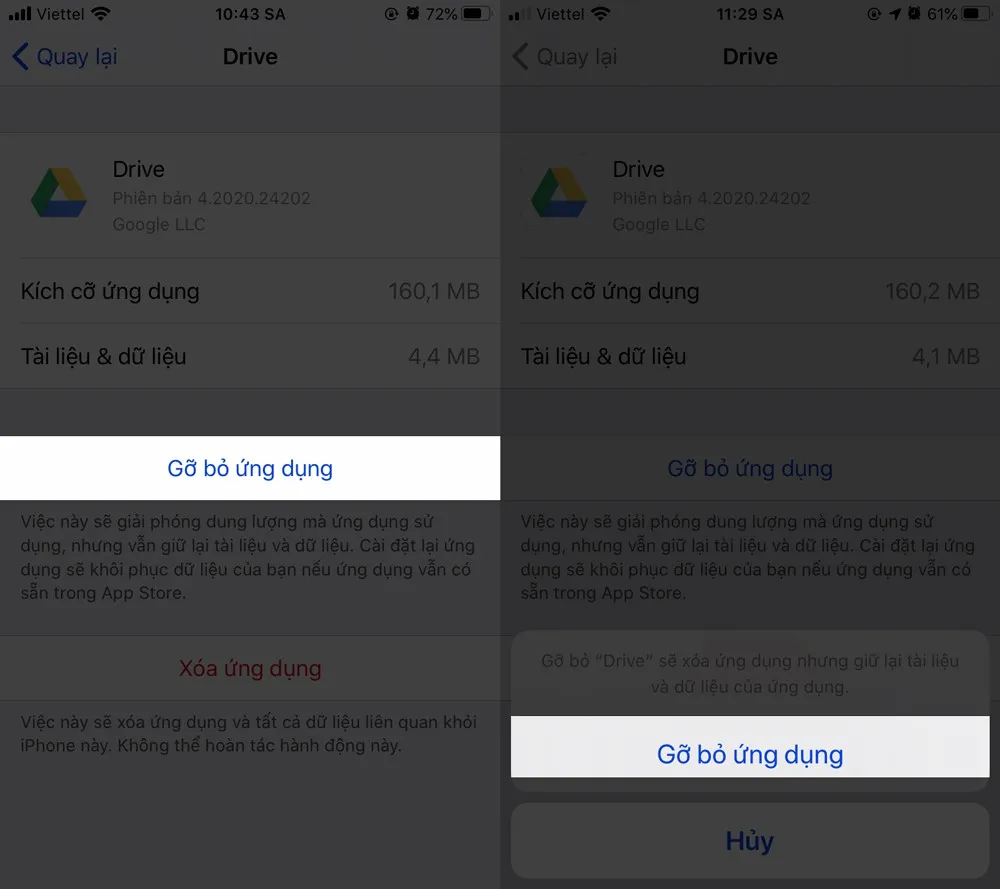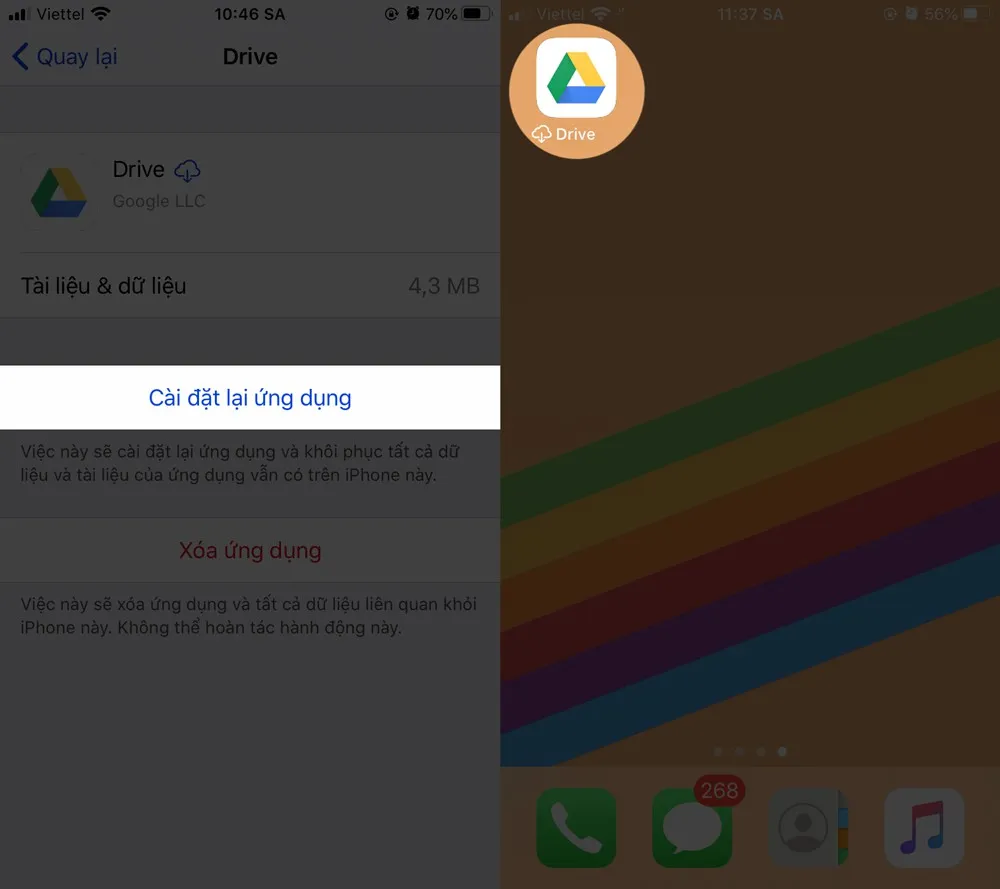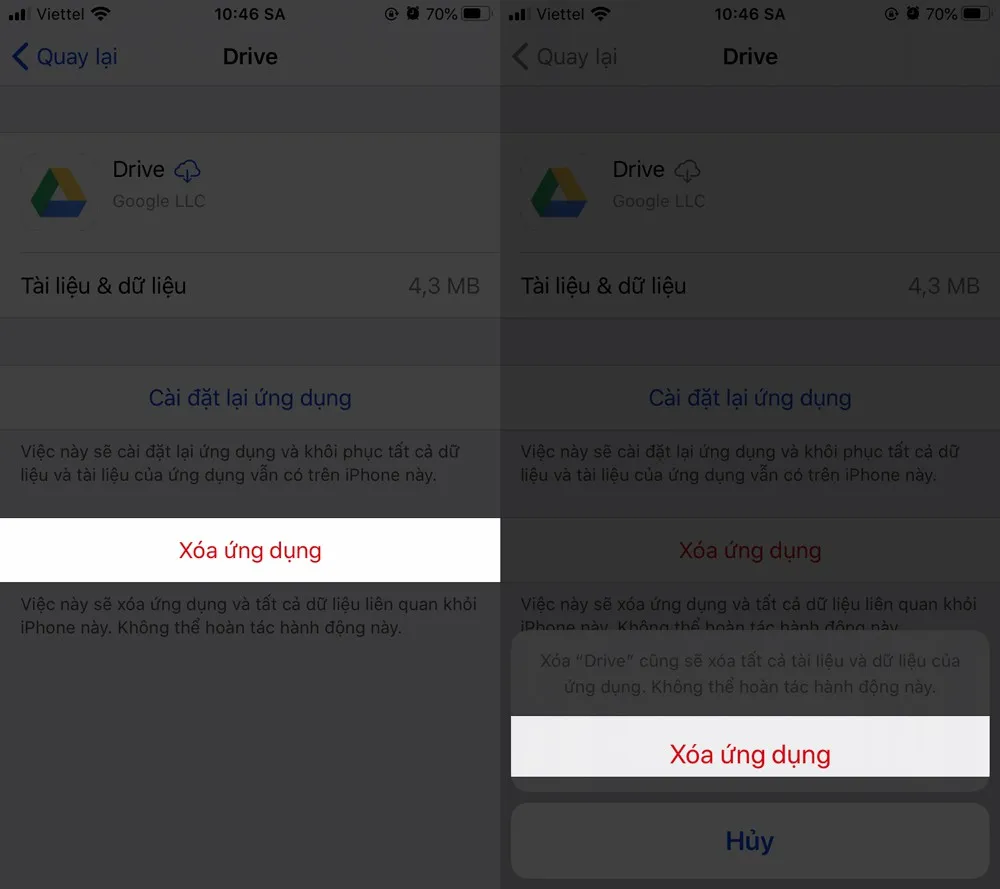Google Drive vẫn là một trong những kho lưu trữ đám mây được ưa dùng nhất hiện nay, kể cả là trên iPhone nơi đã có sẵn kho lưu trữ iCloud của riêng mình.
Với ứng dụng Google Drive được cài trên iPhone, bất cứ thay đổi nào trên tệp lẫn thư mục trong Drive đều sẽ được tự động lưu lại và đồng bộ đến tất cả các thiết bị khác đang sử dụng dùng tài khoản Google trên iPhone. Tuy nhiên nếu những thay đổi của bạn không được đồng bộ, trước hết bạn hãy thử tắt rồi mở lại ứng dụng, hoặc khởi động lại iPhone. Nếu vẫn còn bị lỗi, hãy xem tiếp các cách sửa dưới đây.
Bạn đang đọc: 5 cách sửa lỗi Google Drive không đồng bộ trên iPhone
1. Kiểm tra kết nối Internet
Điều đầu tiên cần lưu ý khi sử dụng Drive là đảm bảo rằng iPhone đang có kết nối internet ổn định. Hãy kiểm tra xem Wi-Fi có đang ổn định hay không, bởi nhiều khi sóng Wi-Fi hiện đủ 5 vạch không có nghĩa là đường truyền đang mạnh. Nếu cần, bạn có thể thử khởi động lại đầu phát Wi-Fi hoặc đổi sang mạng di động.
2. Gỡ bỏ tài khoản bị ảnh hưởng
Đăng xuất khỏi tài khoản Google đang dùng cho Google Drive trên iPhone rồi đăng nhập lại, cách này có thể giúp ứng dụng hoạt động lại bình thường.
Bước 1: Mở Google Drive trên iPhone, rồi nhấn vào ảnh hồ sơ tài khoản ở góc trên bên phải
Bước 2: Nhấn vào mục Quản lí các tài khoản trên thiết bị này
Bước 3: Nhấn vào nút Xóa khỏi thiết bị này để xóa đi những tài khoản có những tệp đang bị kẹt lỗi đồng bộ.
Nếu bạn dùng nhiều tài khoản Google trên Google Drive và tất cả chúng đều không đồng bộ dữ liệu, hãy lần lượt xóa từng tài khoản rồi thêm chúng lại sau.
Lưu ý: Việc xóa tài khoản sẽ xóa toàn bộ những dữ liệu chưa được lưu và chưa được đồng bộ đang có trên iPhone hiện tại.
Bước 4: Nhấn vào nút Xóa. Sau đó bạn sẽ thấy hiện lên một thông báo ở cạnh dưới màn hình, cho biết tài khoản vừa bị xóa khỏi ứng dụng.
Bước 5: Để thêm lại tài khoản, chỉ cần mở ứng dụng Google Drive và nhấn vào nút Đăng nhập xuất hiện trên màn hình.
Bước 6: Nhấn chọn Thêm tài khoản khác rồi nhấn vào Tiếp tục.
Tiếp đó cửa sổ trình duyệt web sẽ hiện lên và yêu cầu bạn xác thực tài khoản mà bạn đang muốn thêm vào Google Drive.
Sau khi hoàn tất xác thực, kiểm tra lại xem đồng bộ hóa đã bình thường lại chưa. Nếu vẫn còn lỗi, hãy xem tiếp các cách bên dưới.
3. Cập nhật Google Drive
Lỗi không đồng bộ có thể là một bug của ứng dụng Google Drive, nhưng may thay là Google cũng khá thường xuyên cập nhật ứng dụng để sửa bug. Do đó, bạn có thể thử cập nhật Drive trên iPhone lên phiên bản mới nhất.
4. Gỡ bỏ ứng dụng
Việc gỡ bỏ ứng dụng sẽ chỉ xóa bản thân ứng dụng trên iPhone chứ không đụng chạm đến các tài liệu có trong tài khoản của bạn. Ngoài ra, việc gỡ bỏ ứng dụng cũng tốt hơn so với việc xóa hẳn ứng dụng khỏi máy.
Bước 1: Mở Cài đặt trên iPhone và nhấn vào Cài đặt chung
Bước 2: Nhấn chọn Dung lượng iPhone
Bước 3: Vuốt trong danh sách để tìm và nhấn chọn Drive.
Tìm hiểu thêm: EaseUS: Phần mềm phục hồi dữ liệu cho Windows, MAC, iOS và Android
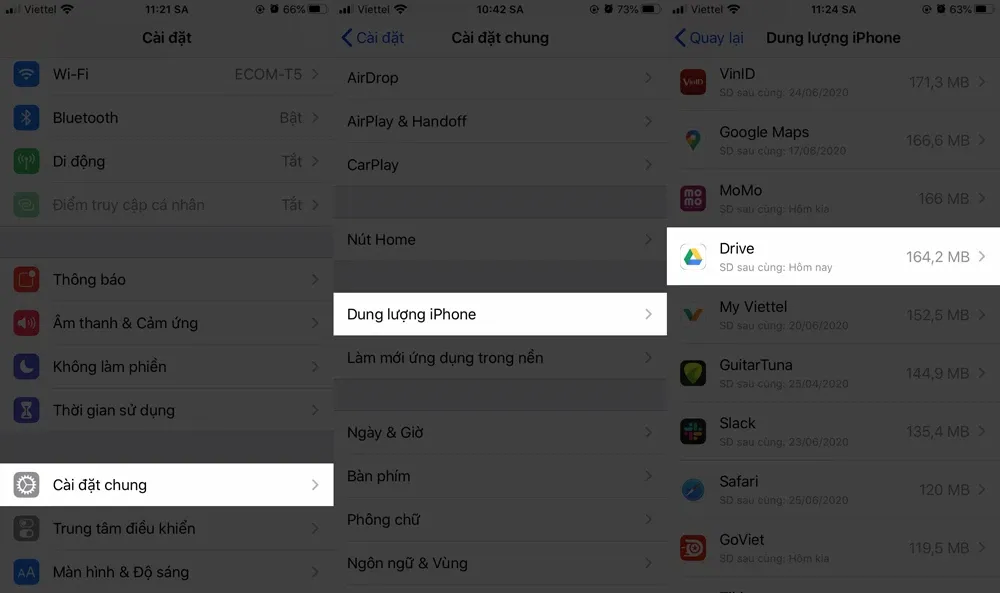
Bước 4: Nhấn chọn Gỡ bỏ ứng dụng, rồi nhấn vào Gỡ bỏ ứng dụng một lần nữa khi bảng hỏi xác nhận hiện lên
Sau đó, ứng dụng Google Drive sẽ được gỡ khỏi iPhone của bạn nhưng dữ liệu thì vẫn còn được giữ lại. Lúc này, bạn chỉ cần nhấn vào nút Cài đặt lại ứng dụng để cài lại Drive. Hoặc bạn cũng có thể nhấn vào logo Drive có kèm biểu tượng đám mây ở ngoài màn hình nền để cài đặt lại Drive.
5. Xóa Google Drive
Nếu lỗi đồng bộ do dữ liệu ứng dụng (cache) gây ra, thì việc xóa hẳn Drive khỏi máy rồi cài lại có thể sẽ giải quyết được vấn đề.
Để xóa ứng dụng, vào Cài đặt → Cài đặt chung → Dung lượng iPhone → Drive → Xóa ứng dụng. Sau đó một thông báo xác nhận sẽ hiện lên, nhấn vào Xóa ứng dụng một lần nữa để xóa Drive cùng toàn bộ các dữ liệu của nó khỏi iPhone.
>>>>>Xem thêm: 5 cách lưu video Capcut không có logo cực đơn giản, nhanh chóng bạn nên bỏ túi ngay trong năm 2024
Sau đó, tải và cài đặt lại Drive như bình thường.