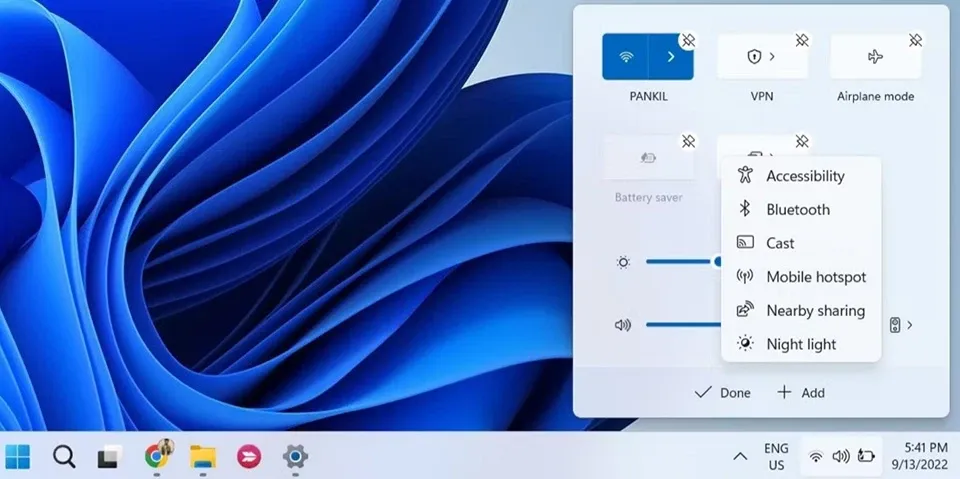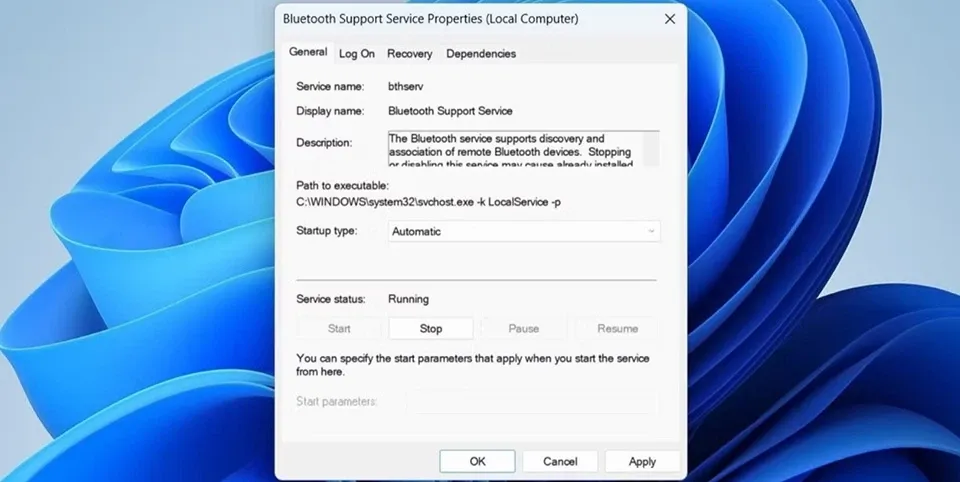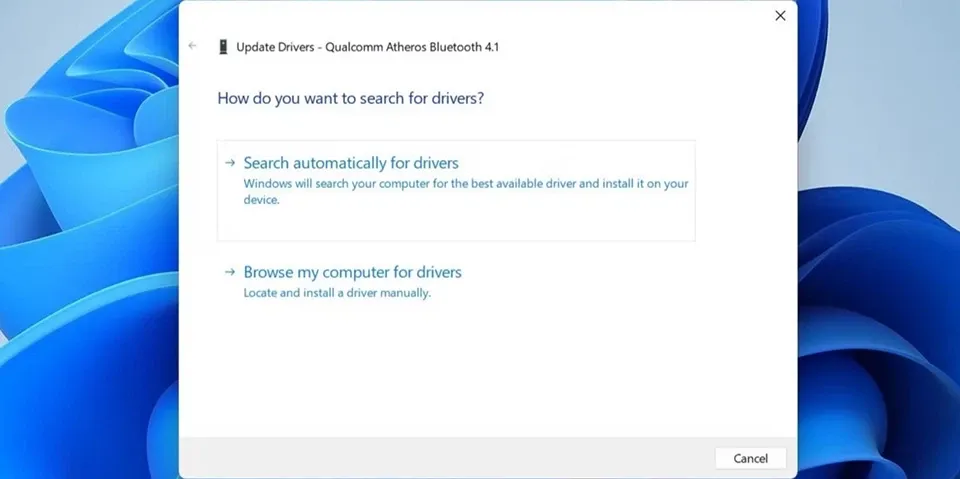Khi bạn nâng cấp lên Windows 11, bạn chợt nhận ra rằng máy tính của mình không có tuỳ chọn Bluetooth. Vậy làm thế nào để khắc phục lỗi Windows 11 không có Bluetooth?
Các sự cố Bluetooth của Windows 11 thường liên quan đến phần mềm. Một trong số lỗi phổ biến nhất chính là tùy chọn Bluetooth biến mất khi bạn nâng cấp máy tính của mình lên Windows 11. Nguyên nhân cho sự cố này có thể đến từ việc cài đặt sai, trình điều khiển Bluetooth bị hỏng và thậm chí là hệ điều hành Windows bị hỏng.
Bạn đang đọc: 5 cách khắc phục lỗi Windows 11 không có Bluetooth
Nếu bạn đang gặp phải tình huống Windows 11 không có Bluetooth, bài viết dưới đây sẽ cung cấp cho bạn một số hướng dẫn chi tiết về cách khắc phục sự cố để khôi phục lại tùy chọn Bluetooth trên máy tính.
Chạy trình khắc phục sự cố của Windows 11
Trình khắc phục sự cố của Windows 11 có thể giúp bạn chẩn đoán và giải quyết các sự cố khác nhau ở cấp độ hệ thống. Đối với sự cố Windows 11 không có Bluetooth, bạn có thể làm theo các bước sau để khắc phục vấn đề.
- Sử dụng phím tắt Windows + I mở nhanh ứng dụng Settings.
- Trong cửa sổ ứng dụng Settings, bạn hãy chọn tab System ở ngăn bên trái.
- Chọn Troubleshoot ở ngăn bên phải.
- Chọn Other troubleshooters.
- Nhấp vào nút Run bên cạnh tùy chọn Bluetooth.
Sau đó, Windows 11 sẽ quét máy tính của bạn để tìm bất kỳ sự cố Bluetooth nào và cố gắng khắc phục chúng.
Xem thêm: 4 cách tắt Touchpad trong Windows 11 đơn giản
Kiểm tra Quick Settings
Quick Settings trên Windows 11 là nơi cung cấp cho bạn quyền truy cập nhanh vào một số cài đặt thường dùng như Bluetooth. Nếu bạn không thể tìm thấy tùy chọn Bluetooth trong Quick Settings, bạn có thể đã vô tình xoá nó. Dưới đây là các bước giúp bạn có thể hiển thị lại tùy chọn Bluetooth trong Quick Settings:
- Sử dụng phím tắt Windows + A để mở Quick Settings.
- Nhấp vào biểu tượng chiếc bút chì ở góc dưới bên phải của bảng cài đặt nhanh để chỉnh sửa Quick Settings.
- Bấm vào Add và chọn Bluetooth từ danh sách để thêm tùy chọn Bluetooth vào Quick Settings.
Kiểm tra cài đặt Bluetooth
Biểu tượng Bluetooth có thể không xuất hiện trên thanh Taskbar hoặc khay hệ thống nếu bạn đã xóa biểu tượng này trước đó. Đây là cách bạn có thể ghim lại biểu tượng Bluetooth vào thanh Taskbar của Windows 11.
Tìm hiểu thêm: Xóa vật thể trong Photoshop đơn giản, nhanh chóng
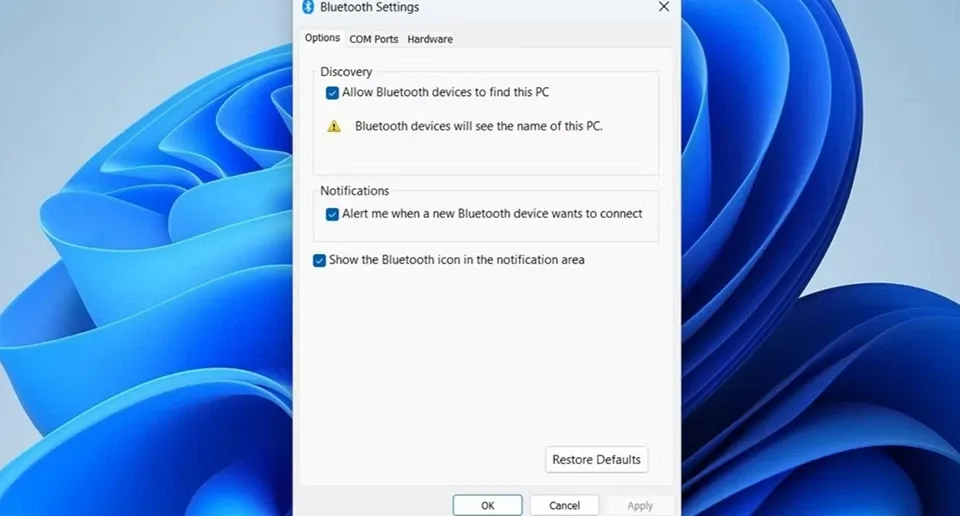
- Mở Start Menu và đi tới Settings > Bluetooth & devices.
- Chuyển đến Devices và nhấn vào More Bluetooth Settings.
- Đánh dấu tích vào ô có nội dung Show the Bluetooth icon in the notification area.
- Nhấn Apply rồi OK để lưu lại thay đổi.
Cấu hình lại Bluetooth Support Service
Bluetooth Support Service là một dịch vụ nhỏ cần chạy ngầm để Bluetooth hoạt động trên Windows. Nếu dịch vụ này bị tắt hoặc không chạy vì một số lý do, tùy chọn Bluetooth có thể không xuất hiện trên máy tính Windows 11. Các bước khắc phục sự cố như sau:
- Sử dụng phím tắt Windows + R để mở hộp thoại Run.
- Nhập “services.msc” vào trường Open và nhấn Enter.
- Nhấn đúp vào Bluetooth Support Service để mở các thuộc tính của nó.
- Trong phần Startup type, bạn hãy nhấn vào mũi tên hướng xuống để mở rộng các tùy chọn, sau đó nhấn chọn Automatic.
- Nhấn Apply rồi OK để lưu lại thay đổi.
Cập nhật hoặc cài đặt lại trình điều khiển Bluetooth
Trình điều khiển Bluetooth bị trục trặc hoặc bị hỏng trên PC của bạn cũng có thể là nguyên nhân khiến Windows 11 không có tùy chọn Bluetooth. Nếu đúng như vậy, việc cập nhật hoặc cài đặt lại trình điều khiển Bluetooth sẽ giúp giải quyết sự cố. Các bước thực hiện như sau:
>>>>>Xem thêm: Thông báo nêu bật trên Facebook là gì? Cách bật và tắt thông báo nêu bật trên Facebook đơn giản
- Nhấn chuột phải vào biểu tượng nút Start ở thanh Taskbar và chọn Device Manager trong menu ngữ cảnh.
- Mở rộng phần Bluetooth, nhấn chuột phải vào trình điều khiển Bluetooth và chọn Update driver.
- Chọn Search automatically for drivers và cho phép Windows cài đặt trình điều khiển mới nhất hiện có.
- Nếu việc cập nhật trình điều khiển không hiệu quả, bạn sẽ phải cài đặt lại trình điều khiển Bluetooth. Để làm như vậy, bạn hãy mở lại Device Manager, nhấn chuột phải vào trình điều khiển Bluetooth, sau đó chọn Uninstall device.
- Sau khi xóa trình điều khiển Bluetooth, bạn hãy khởi động lại PC và Windows 11 sẽ cài đặt trình điều khiển Bluetooth bị thiếu trong khi khởi động. Sau đó, tùy chọn Bluetooth sẽ xuất hiện trên PC của bạn.
Hy vọng một trong những phương pháp trên sẽ giúp bạn giải quyết sự cố Windows 11 không có Bluetooth. Chúc bạn có một trải nghiệm vui vẻ trên hệ điều hành mới nhất của Microsoft.
Xem thêm: 10 phím tắt Windows 11 hàng đầu mà bạn phải biết