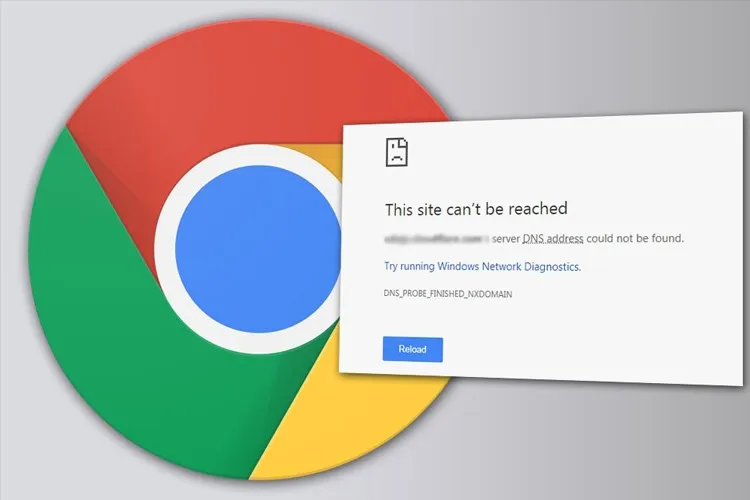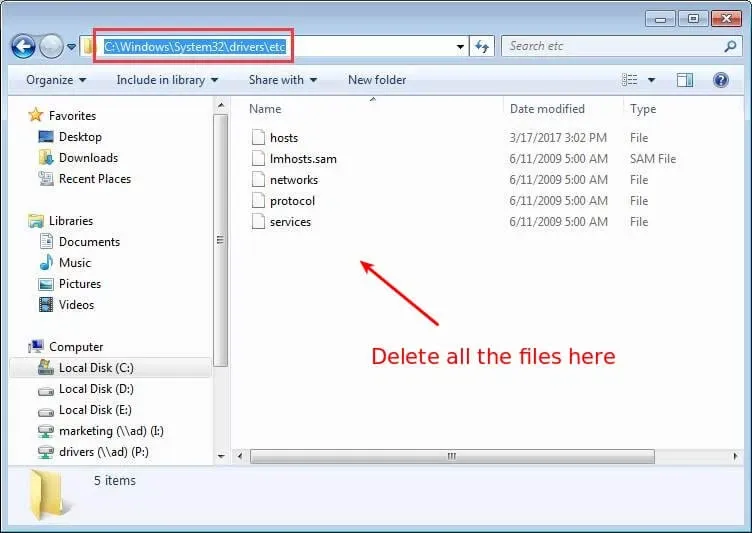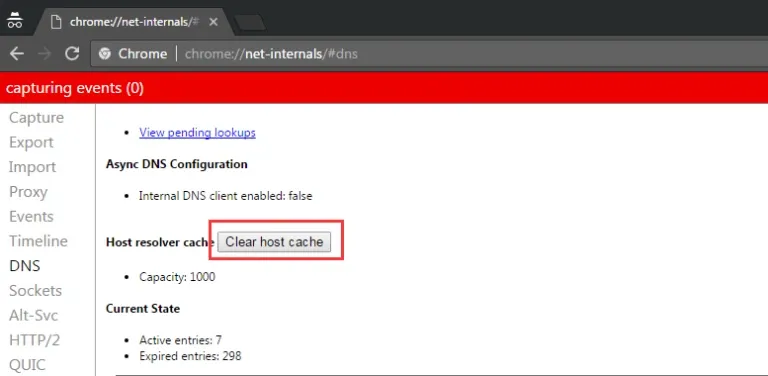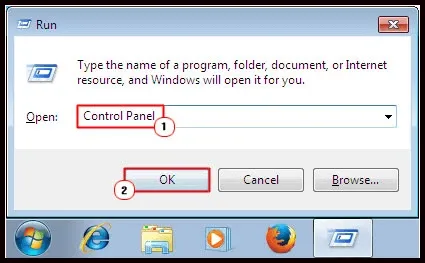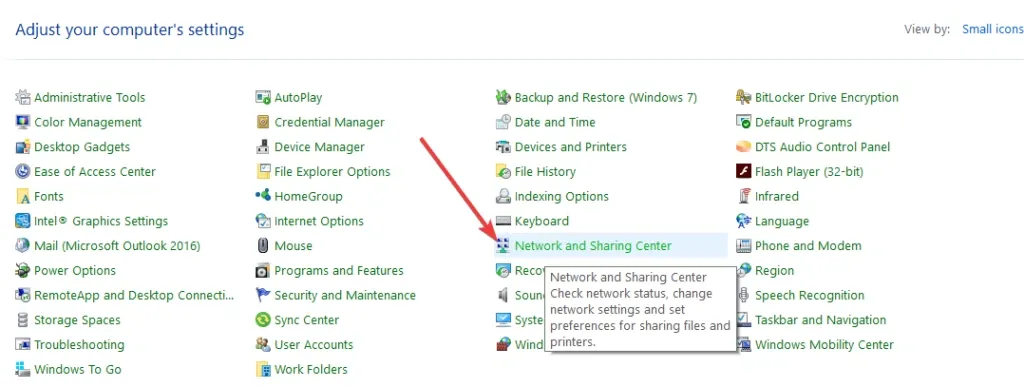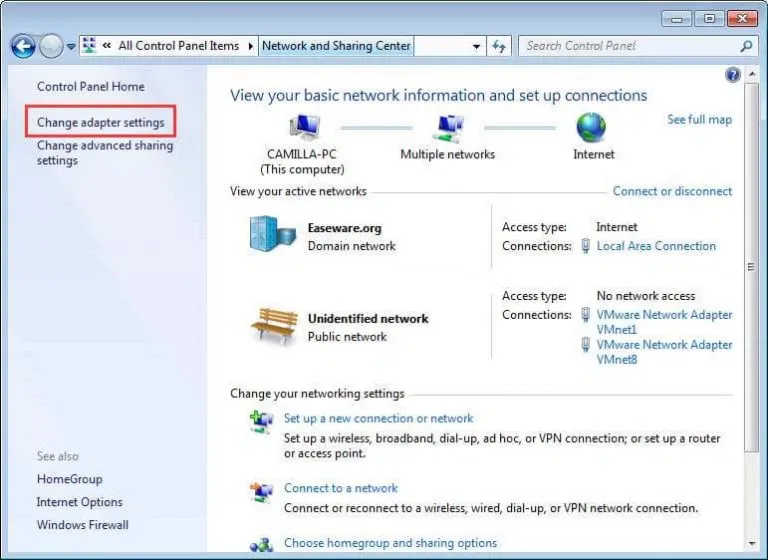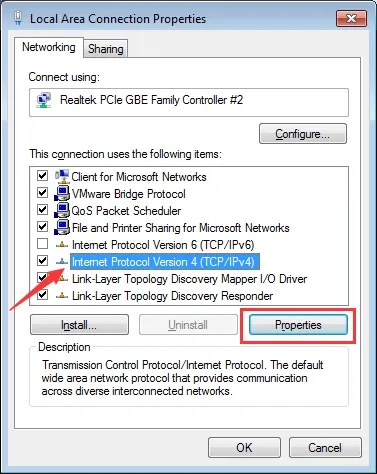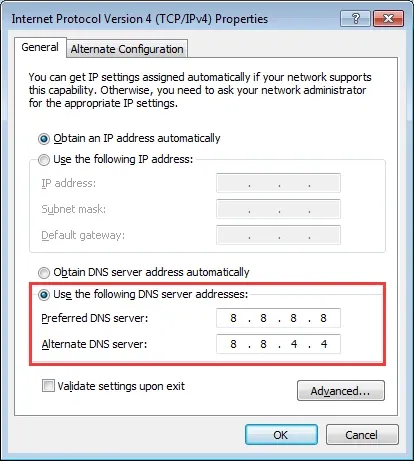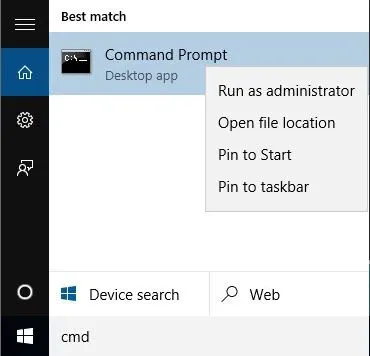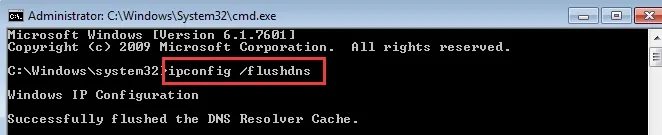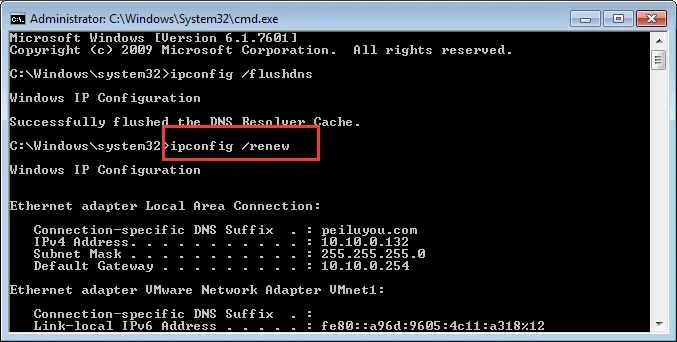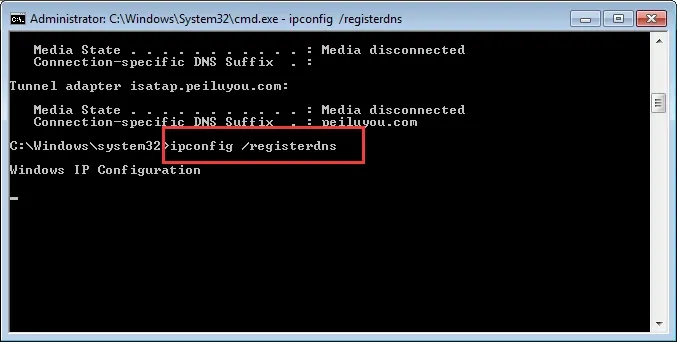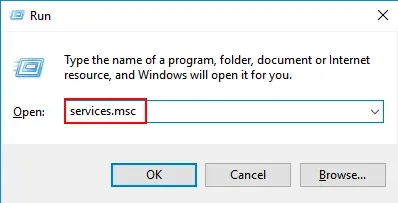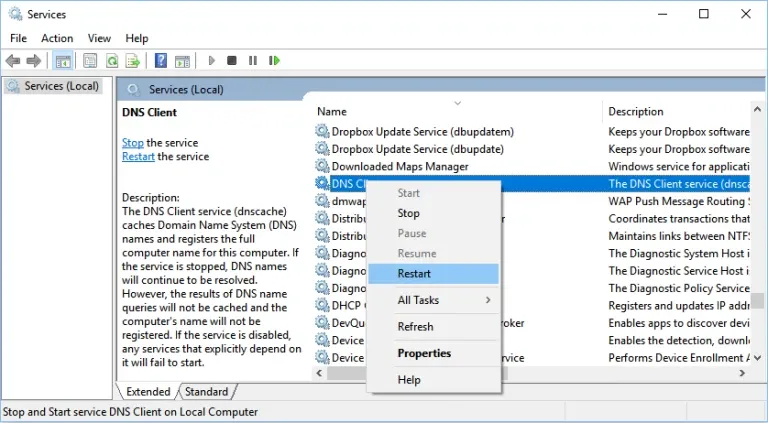Các bạn đang gặp phải lỗi không thể tìm thấy địa chỉ IP của máy chủ (IP Address Could Not Be Found Error) khi đang lướt web hay mở một trang web? Tham khảo ngay bài viết dưới đây để lựa chọn giải pháp khắc phục tình trạng này.
Đừng quá lo lắng, không chỉ riêng mình bạn mà còn rất nhiều người dùng Windows 10 cũng gặp phải sự cố tương tự khi cố gắng sử dụng trình duyệt để truy cập các trang web, thế nhưng lại bị lỗi không hoạt động hoặc hiển thị lỗi 404 Error kinh điển (trang web không tìm thấy trên máy chủ hiện hành).
Bạn đang đọc: 5 cách khắc phục lỗi không tìm thấy địa chỉ IP máy chủ Windows
Nguyên nhân nào khiến địa chỉ IP máy chủ không thể tìm thấy lỗi xuất hiện?
Đây là một lỗi phổ biến phát sinh khi tên miền không khớp với địa chỉ IP của nó. Theo đó, có rất nhiều nguyên nhân dẫn đến lỗi hệ thống không tìm thấy địa chỉ IP, sau đây là một số nguyên nhân:
- Máy chủ DNS không truy cập được
- Cấu hình mạng không chính xác
- Thay đổi địa chỉ IP ở cấp máy chủ
- Trục trặc tạm thời và các nguyên nhân khác
Dù là lý do bất kỳ lý do ‘huyền bí’ đã gây sự cố trên, Blogkienthuc.edu.vn hy vọng 5 cách dưới đây sẽ giúp bạn giải quyết vấn đề không tìm thấy địa chỉ DNS hoặc IP trên Windows 10.
Giải pháp 1: Xóa các tệp không cần thiết trong thư mục
Xóa các tệp không cần thiết trong thư mục driver là một giải pháp đơn giản để khắc phục lỗi không tìm thấy máy chủ DNS.
Theo đó, các bạn truy cập theo đường dẫn trong máy tính C:WindowsSystem32driversetc và xóa tất cả các tệp không cần thiết trong đó.
Sau đó, hãy thử truy cập lại Internet trong Google Chrome và kiểm tra xem sự cố đã được khắc phục hay chưa.
Giải pháp 2: Xóa bộ nhớ cache host trên Google Chrome
Nếu bộ nhớ cache của máy chủ Google Chrome bị lỗi hoặc đầy, đây có thể là nguyên nhân ngăn hệ thống không thể tìm thấy địa chỉ IP của máy chủ. Ngoài ra, có khả năng trình duyệt cũng gặp phải vấn đề liên quan đến lỗi nxdomain trong Google Chrome.
Để khắc phục, các bạn làm như sau:
Bước 1: Mở Google Chrome.
Bước 2: Trong thanh địa chỉ, nhập chrome://net-internals/#dns và nhấn Enter.
Bước 3: Nhấp vào Xóa bộ nhớ cache của máy chủ lưu trữ.
Sau khi xóa bộ nhớ cache host trên Google Chrome, các bạn hãy thử truy cập trang web và kiểm tra sự cố đã được khắc phục hay chưa.
Giải pháp 3: Thay đổi Cài đặt DNS Server
Nếu các vị trí máy chủ DNS có cấu hình không đúng cách, sẽ khiến cho hệ thống Windows không thể truy cập Internet. Để sửa lỗi DNS cho hoạt động chính xác, các bạn hãy theo các bước dưới đây:
Bước 1: Nhấn phím tắt Windows + R.
Bước 2: Gõ từ khóa Control Panel nhấp OK.
Bước 3: Chọn Network and Sharing Center.
Bước 4: Chọn Change adapter settings.
Bước 5: Bấm chuột phải vào biểu tượng kết nối (chọn Local Area Connection hoặc Wireless Network Connection), rồi bấm vào Properties.
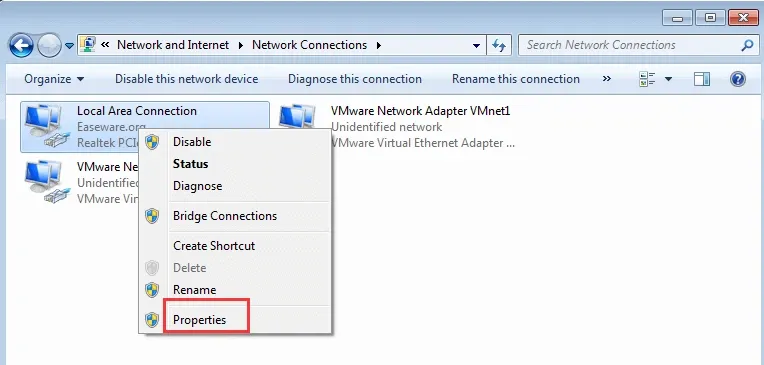
Bước 6: Chọn Internet Protocol Version 4 (TCP/IPv4) và chọn Properties.
Bước 7: Tại tab General, các bạn chọn mục Obtain DNS server address automatically, rồi chọn Use the following DNS server address và nhập các thông số DNS của Google:
- Preferred DNS server: 8.8.8.8
- Alternate DNS server: 8.8.4.4
Tìm hiểu thêm: Hướng dẫn khắc phục lỗi không kết nối được loa bluetooth với laptop
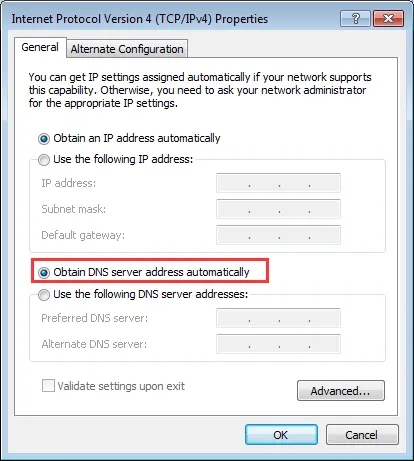
Sau khi thực hiện các bước trên, lỗi không tìm thấy địa chỉ IP sẽ được giải quyết.
Giải pháp 4: Làm mới và xóa DNS
Thông thường, hệ thống Windows sẽ liên tục lưu trữ địa chỉ IP trên bất kỳ trang web nào mà bạn từng truy cập, điều này cho phép những lần sau các trang web này sẽ mở nhanh hơn ở các lần sau khi bạn truy cập.
Nhưng nếu bộ nhớ cache bị hỏng hoặc quá cũ, điều này sẽ ngăn người dùng truy cập internet. Để giải quyết tình trạng trên, các bạn hãy:
Bước 1: Nhấn phím tắt Windows + S.
Bước 2: Nhập cmd rồi nhấn phím tắt Ctrl + Shift + Enter để mở Command Prompt dưới dạng Administrator.
Bước 3: Nhập ipconfig /flushdns và nhấn Enter.
Bước 4: Nhập ipconfig /renew và nhấn Enter.
Bước 5: Nhập ipconfig /registerdns and nhấn Enter.
Sau đó, thử khởi động lại máy tính của bạn và xem vấn đề Windows 10 không tìm thấy địa chỉ IP đã được khắc phục hay chưa.
Giải pháp 5: Khởi động lại Dịch vụ DNS Client Service
Bên cạnh các giải pháp nêu trên, các bạn có thể khởi động lại dịch vụ DNS client service, giải pháp cuối cùng này có thể giúp sửa lỗi không tìm thấy địa chỉ IP máy chủ Windows 10.
Sau đây là các bước để reset dịch vụ DNS Client Service:
Bước 1: Nhấn phím Windows + R.
Bước 2: Nhập services.msc vào hộp Run và bấm OK.
Bước 3: Tìm DNS client trong hộp dịch vụ, nhấp chuột phải vào nó và chọn Khởi động lại.
>>>>>Xem thêm: Sửa lỗi không tải và cài đặt Windows 10 May 2021 Update (21H1)
Bước 4: Sau đó, các bạn hãy tắt hộp thoại dịch vụ và kiểm tra các kết nối internet đã hoạt động ổn định chưa nhé!
Tạm kết
Như vậy, đây là 5 giải pháp mà Blogkienthuc.edu.vn chia sẻ đến bạn để khắc phục lỗi không tìm thấy địa chỉ IP máy chủ Windows. Hy vọng, các giải pháp nêu trên sẽ giải quyết vấn đề liên quan đến máy tính của bạn.
Xem thêm: 3 cách nhanh nhất để xem địa chỉ IP máy tính trên Windows 10
Xem thêm: Cách truy cập máy tính từ xa qua địa chỉ IP dễ dàng và nhanh chóng