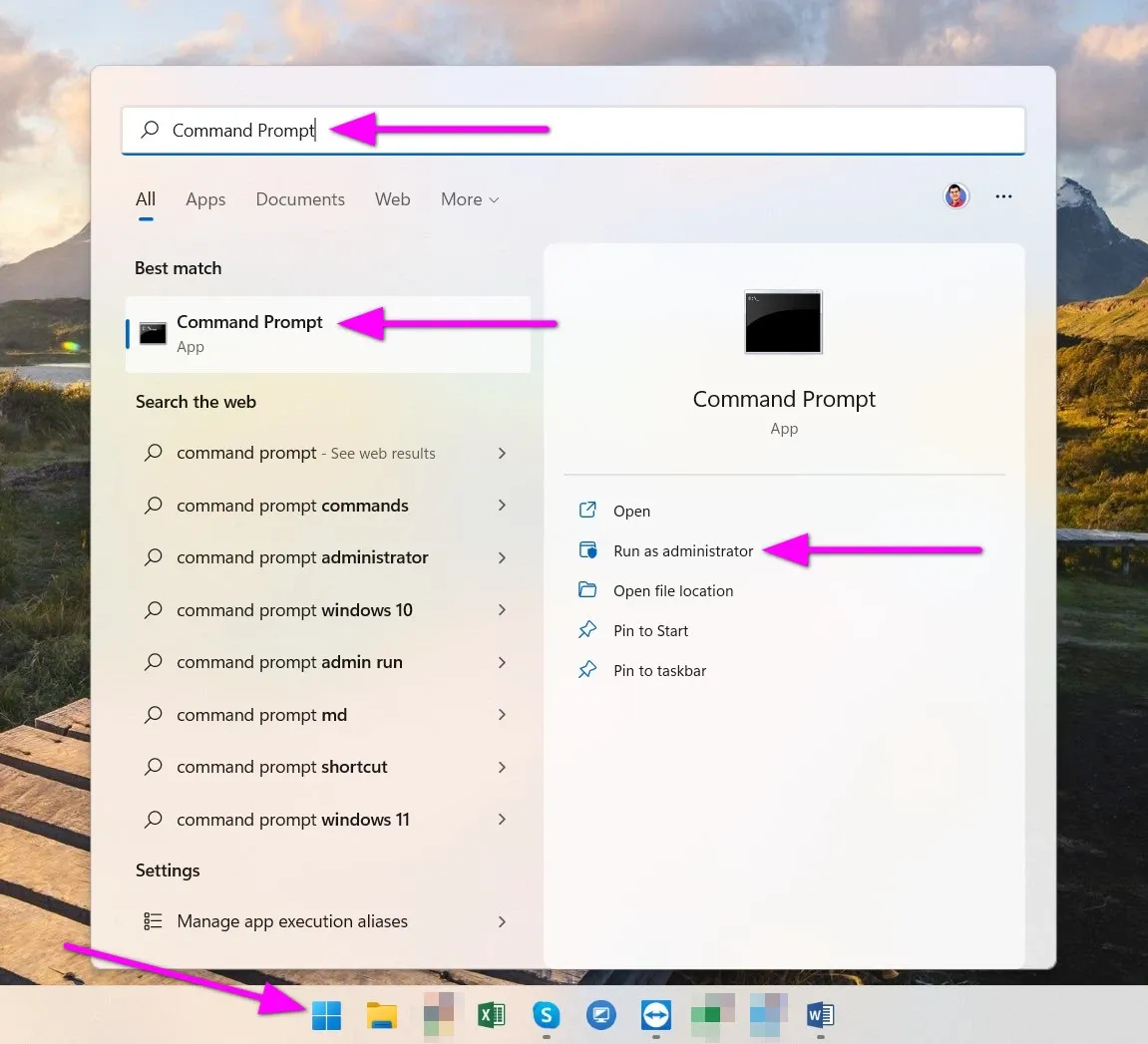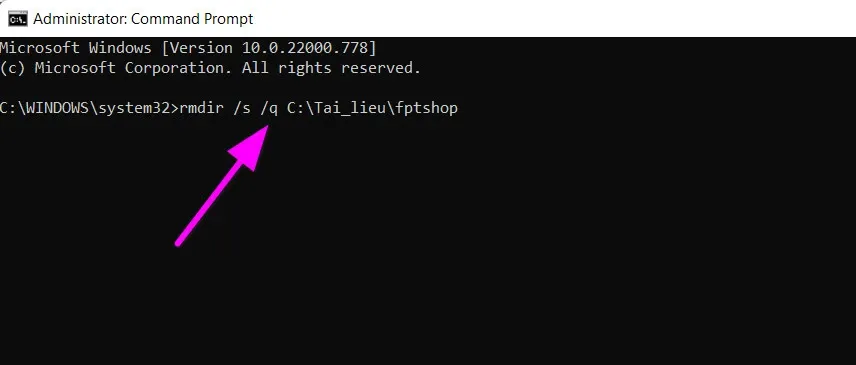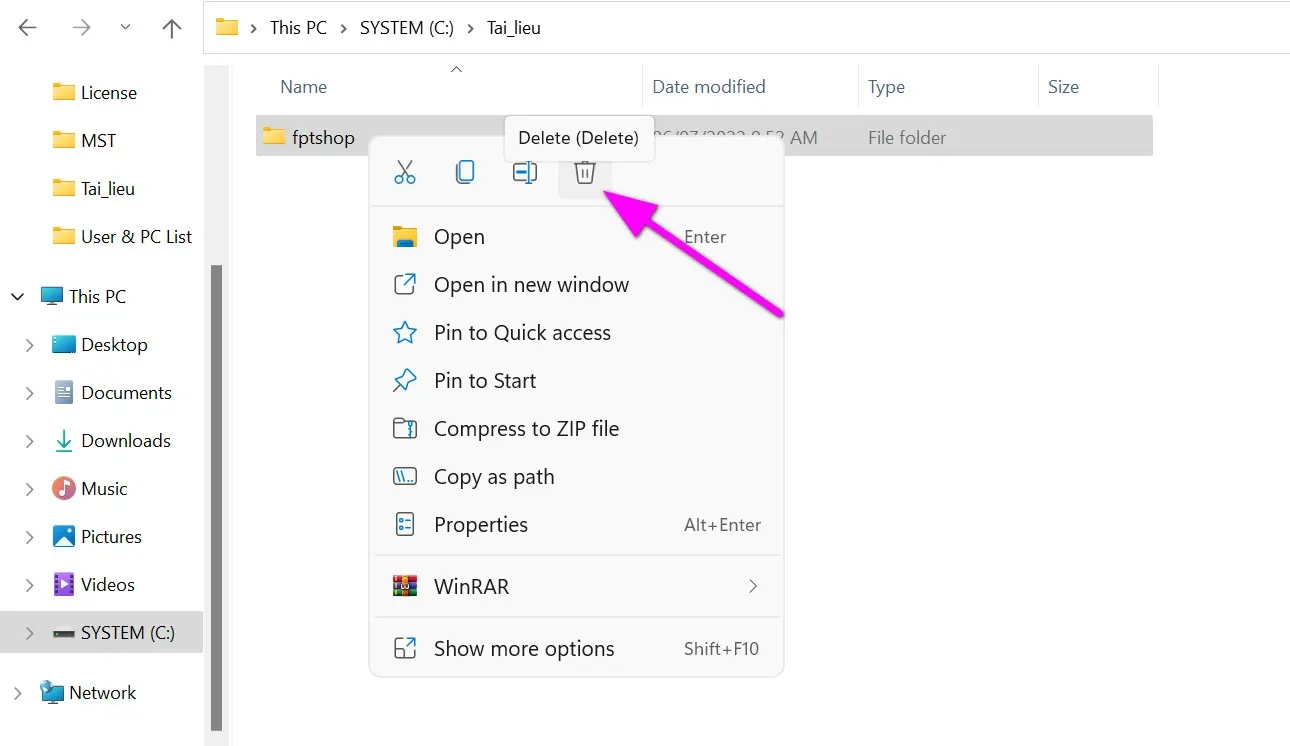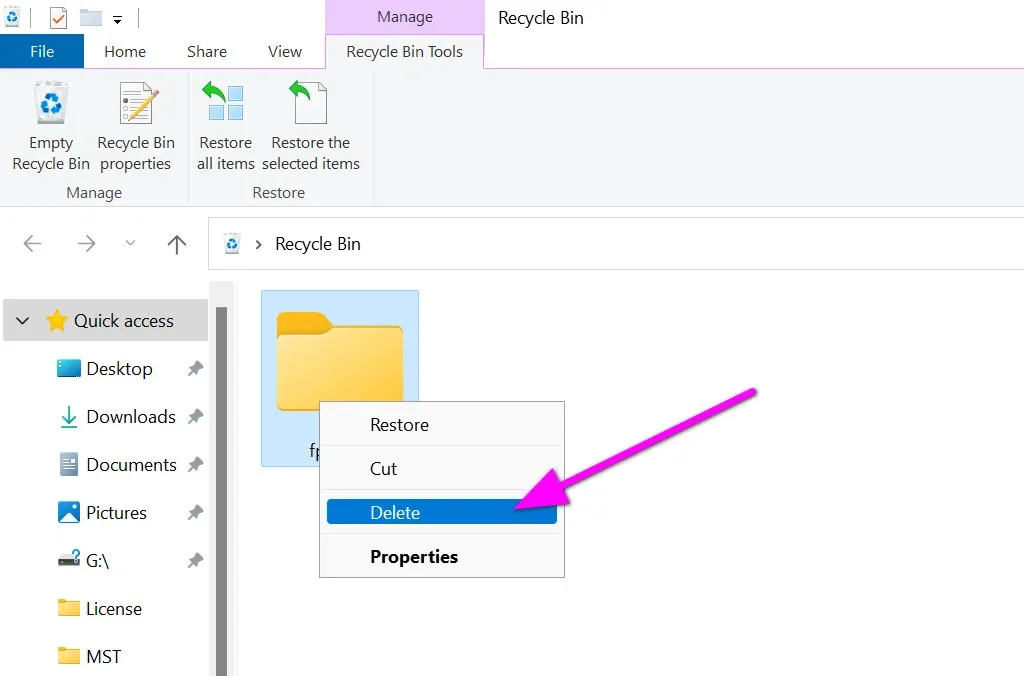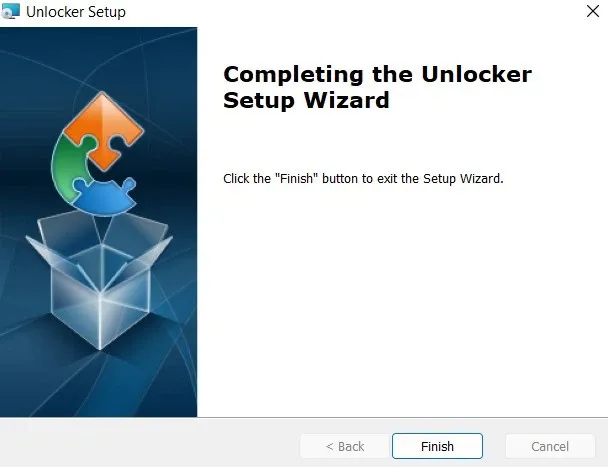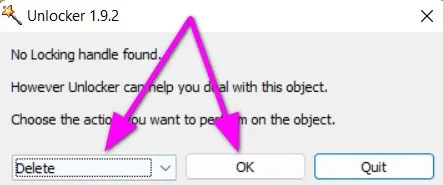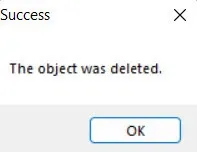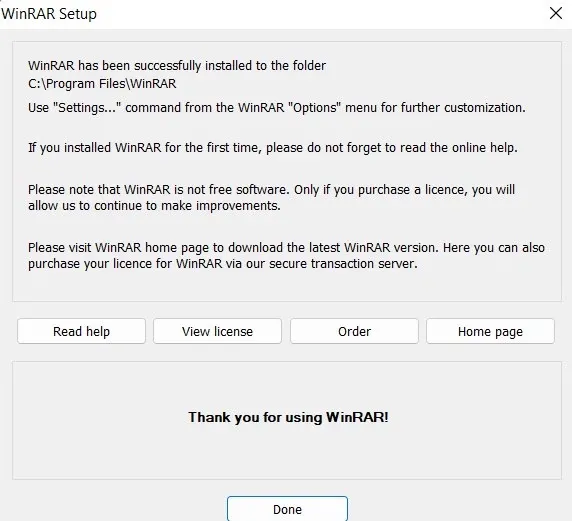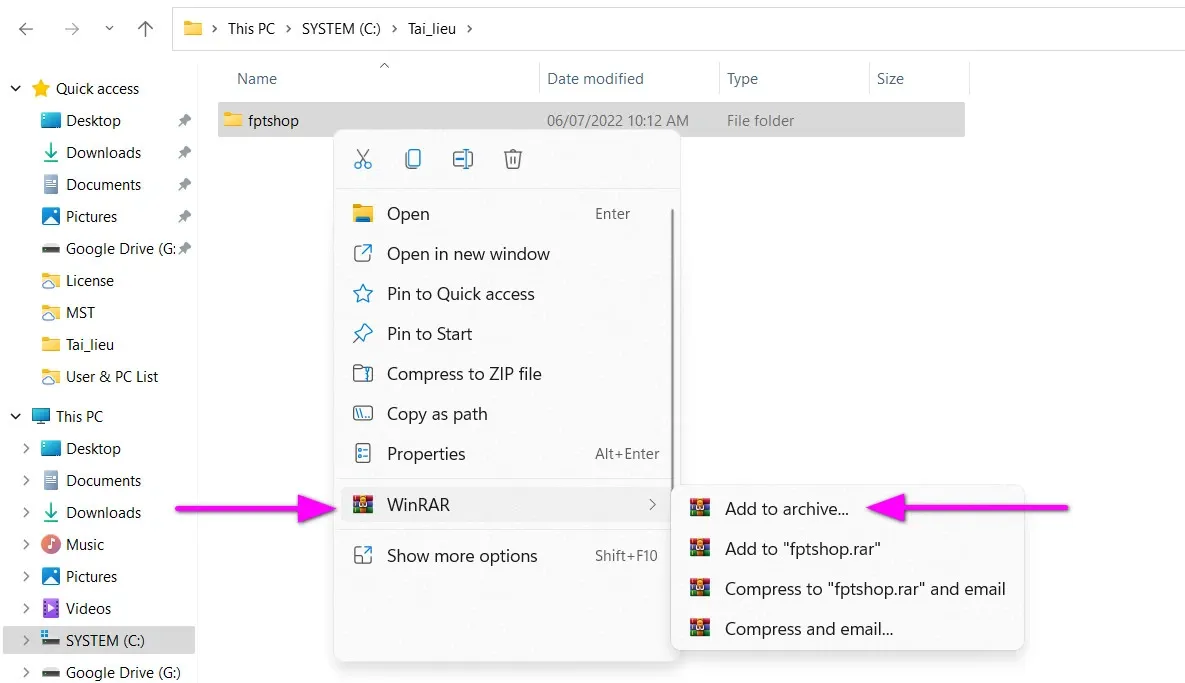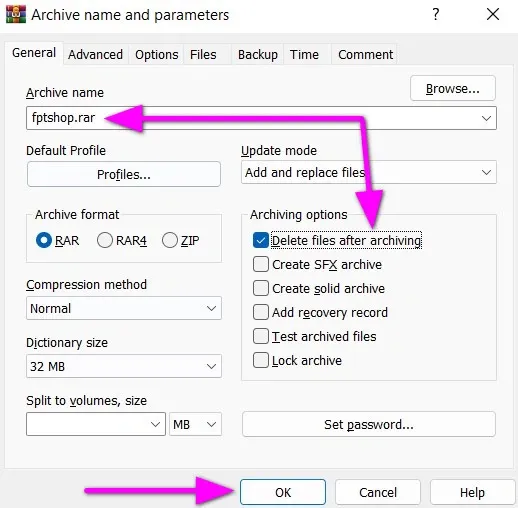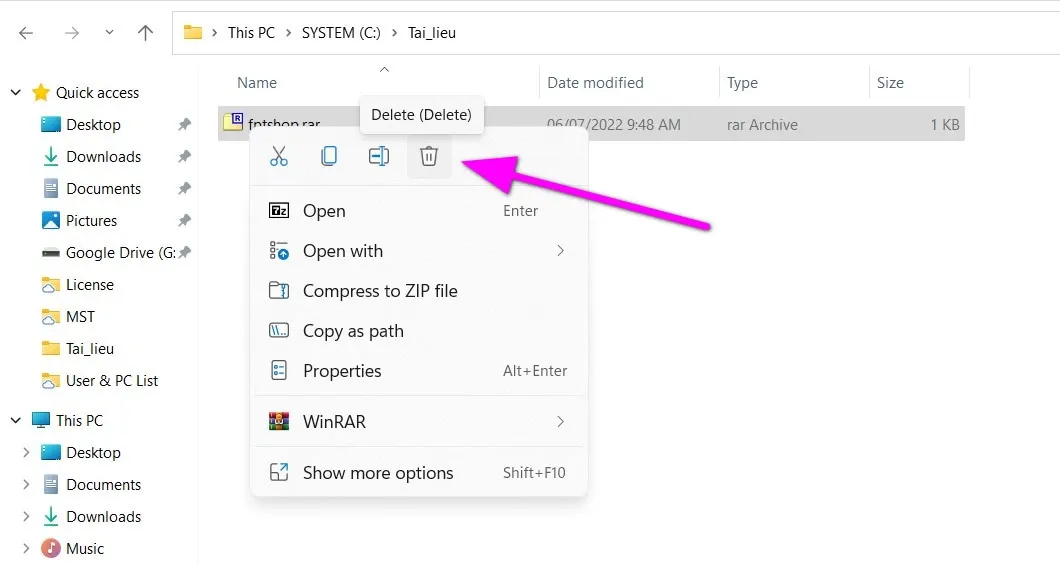Là người dùng Windows, chắc hẳn bạn đã từng gặp trường hợp mình không thể xóa một thư mục nào đó và không biết lý do tại sao. Đừng lo, bài viết sẽ giải thích lý do bạn không thể xóa một thư mục, đồng thời giới thiệu 4 cách xóa chúng hiệu quả.
Trong bài này sẽ giới thiệu đến bạn 4 cách để xóa những thư mục cứng đầu trên Windows, khi mà các câu lệnh xóa thông thường không thể loại bỏ được chúng.
Bạn đang đọc: 4 cách xóa những thư mục “cứng đầu” trên Windows 10 và 11
Lý do bạn không thể xóa một thư mục trên Windows
Có hai lý do khiến bạn không thể xóa một thư mục trên Windows.
Đầu tiên, thư mục bạn xóa là thư mục hệ thống (system folder). Những thư mục này sẽ được Windows bảo vệ ở cấp độ cao nhất để người dùng không thể xóa nó và tránh làm lỗi hệ điều hành.
Nếu bạn chắc chắn thư mục mình muốn xóa không phải là thư mục hệ thống, rất có thể các ứng dụng khác đang sử dụng nó. Khi một thư mục được sử dụng bởi các ứng dụng, Windows cũng sẽ không cho phép bạn xóa nó. Gặp phải trường hợp này, bạn chỉ cần đóng ứng dụng đang sử dụng thư mục và sau đó xóa nó.
Nếu cả hai trường hợp trên đều không đúng với bạn, hãy sử dụng một trong 4 cách dưới đây để xóa thư mục “cứng đầu” trên Windows 10 hoặc Windows 11.
Cách 1: Sử dụng Command Prompt
Cách nhanh nhất để xóa một thư mục “cứng đầu” trên Windows là sử dụng câu lệnh Command Prompt. Với câu lệnh dưới đây, bạn có thể xóa thư mục bất kỳ trên Windows.
Bước 1: Bạn mở trình đơn Start và tìm kiếm với từ khóa Command Prompt. Chọn kết quả đầu tiên trong danh sách và sau đó bấm chuột lên tùy chọn Run as Administrator ở khung bên phải.
Bước 2: Nếu bạn thấy hộp thoại User Account Control xuất hiện, hãy bấm nút Yes để tiếp tục.
Bước 3: Tại cửa sổ Command Prompt, bạn gõ câu lệnh bên dưới và bấm phím Enter. Trong đó, PATH là đường dẫn đến thư mục bạn muốn xóa.
rmdir /s /q PATH
Ví dụ, bạn muốn xóa thư mục tên fptshop nằm trong thư mục Tai_lieu trên ổ đĩa C, câu lệnh sẽ như sau:
Lưu ý: Câu lệnh này sẽ xóa vĩnh viễn thư mục bạn chọn, do vậy hãy cân nhắc kỹ trước khi sử dụng nó.
rmdir /s /q C:Tai_lieufptshop
Bấm phím Enter và ngay lập tức thư mục bạn muốn xóa sẽ biến mất.
Cách 2: Khởi động vào Safe Mode của Windows
Nếu bạn không biết ứng dụng nào đang sử dụng thư mục bạn muốn xóa, hãy khởi động PC vào Safe Mode, sau đó thử xóa nó. Khi khởi động vào Safe Mode, máy tính chỉ tải các thành phần cơ bản, không cho các ứng dụng bên thứ ba khởi động cùng hệ điều hành.
Để sử dụng cách này, hãy khởi động PC Windows 10 hoặc Windows 11 vào Safe Mode theo hướng dẫn trong các bài viết 6 cách vào Safe Mode Win 10 nhanh và hiệu quả và 3 cách khởi động vào Safe Mode trên Windows 11 khi cần.
Sau khi đã vào Safe Mode, hãy mở File Explorer và tìm đến thư mục bạn muốn xóa. Sau đó, nhấp chuột phải lên nó và chọn tùy chọn Delete.
Ngay lập tức thư mục sẽ được chuyển vào thùng rác.
Bạn có thể xóa nó khỏi thùng rác bằng cách mở Recycle Bin trên desktop, sau đó nhấp chuột phải lên nó, rồi chọn Delete.
Cách 3: Sử dụng ứng dụng Unlocker
Unlocker là ứng dụng miễn phí cho phép bạn xóa các thư mục “cứng đầu” trên Windows 10 hoặc Windows 11. Trước tiên, nó sẽ giải phóng thư mục khỏi các ứng dụng đang sử dụng nó, sau đó xóa nó.
Bước 1: Để xóa thư mục bằng Unlocker, hãy tải và cài đặt nó từ địa chỉ sau. Hoàn tất, bạn khởi chạy ứng dụng.
Bước 2: Tại màn hình chính của Unlocker, hãy chọn thư mục bạn muốn xóa. Sau đó, bấm nút OK ở dưới cùng của cửa sổ.
Tìm hiểu thêm: Dùng ngay nút chụp ảnh Valentine trên Facebook Messenger để gửi cho “nửa kia” của mình
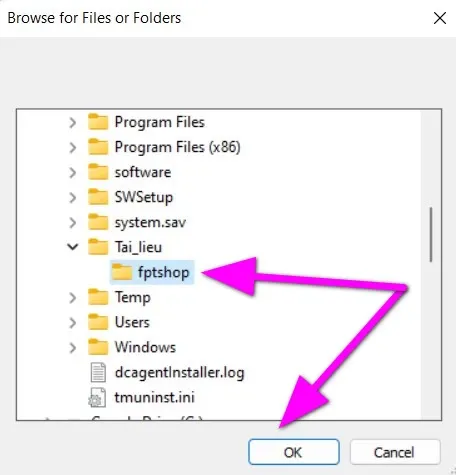
Bước 3: Ở hộp thoại hiện ra, hãy bấm lên trình đơn xổ xuống và chọn Delete. Sau đó, bấm nút OK.
Nếu thấy thông báo The object was deleted nghĩa là ứng dụng đã xóa thư mục thành công.
Cách 4: Sử dụng WinRAR
Nghe có vẻ lạ lẫm nhưng bạn có thể sử dụng WinRAR (một ứng dụng nén và giải nén file dành cho Windows) để xóa các thư mục “cứng đầu” trên hệ điều hành của Microsoft.
Với cách này, chúng ta sẽ tận dụng tùy chọn xóa file gốc sau khi tạo file nén của WinRAR để xóa các thư mục “cứng đầu”.
Bước 1: Trước tiên, hãy tải WinRAR miễn phí từ địa chỉ sau và cài đặt nó vào PC. Hoàn tất, bạn khởi động lại máy tính Windows 10 hoặc Windows 11 để WinRAR tích hợp vào trình đơn ngữ cảnh.
Bước 2: Sau khi máy tính khởi động lại, hãy mở File Explorer và tìm thư mục bạn muốn xóa. Sau đó nhấp chuột phải lên thư mục, chọn WinRAR, rồi chọn tùy chọn Add to Archive.
Bước 3: Tại của sổ Archive name and parameters, trong phần Archiving options, hãy chọn tùy chọn Delete files after archiving. Sau đó bấm nút OK ở dưới cùng của cửa sổ.
Bước 4: Đợi cho WinRAR nén thư mục. Khi hoàn thành, WinRAR sẽ xóa thư mục gốc. Lúc này, bạn có thể xóa file nén vừa tạo bằng cách nhấp chuột phải lên nó và chọn Delete.
>>>>>Xem thêm: Điện thoại bị trắng màn hình – nguyên nhân và cách khắc phục đơn giản, hiệu quả nhất
Trên đây là 4 cách xóa các thư mục cứng đầu trên máy tính Windows 10 hoặc Windows 11. Nếu thấy bài viết hữu ích, đừng quên bấm Like (Thích) hoặc bấm nút Share (Chia sẻ) để gửi bài viết cho bạn bè, người thân. Nếu bạn biết cách khác có thể xóa thư mục “cứng đầu” trên Windows 11 và Windows 10, đừng ngừng ngại chia sẻ với chúng tôi trong phần bình luận bên dưới.
Xem thêm:
- Hướng dẫn xóa file rác, file tạm Temporary Files trên Windows 10 dễ dàng
- Cách xóa file trong Windows nhanh nhất không cần bỏ Recycle Bin
- Tất tần tật cách xóa thư mục Windows.old trên Windows 11