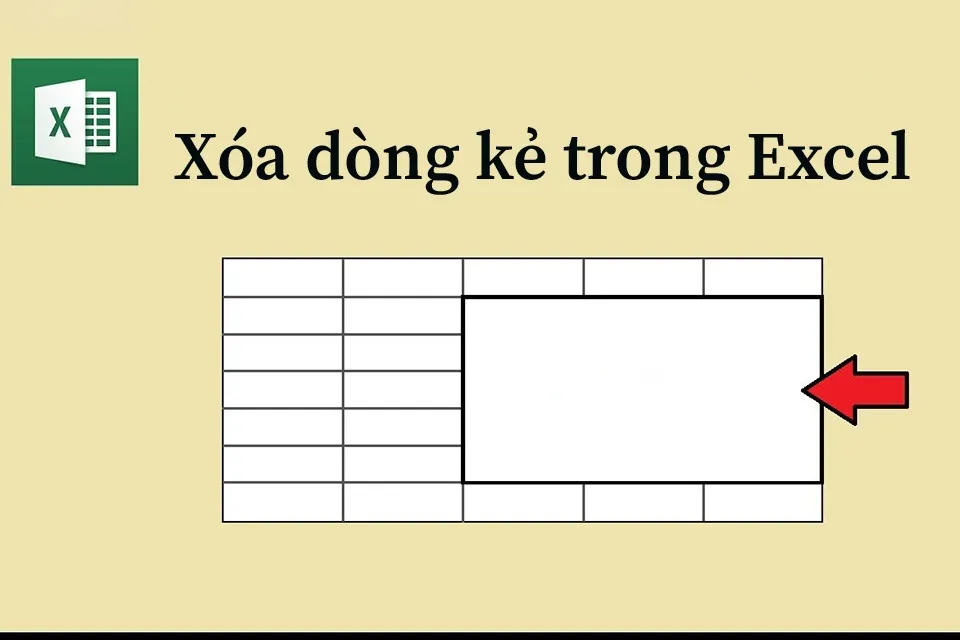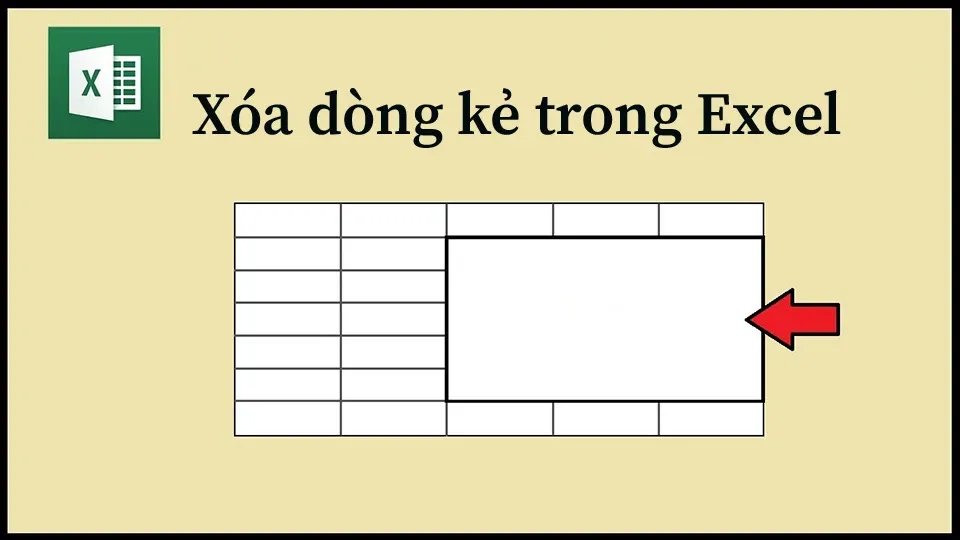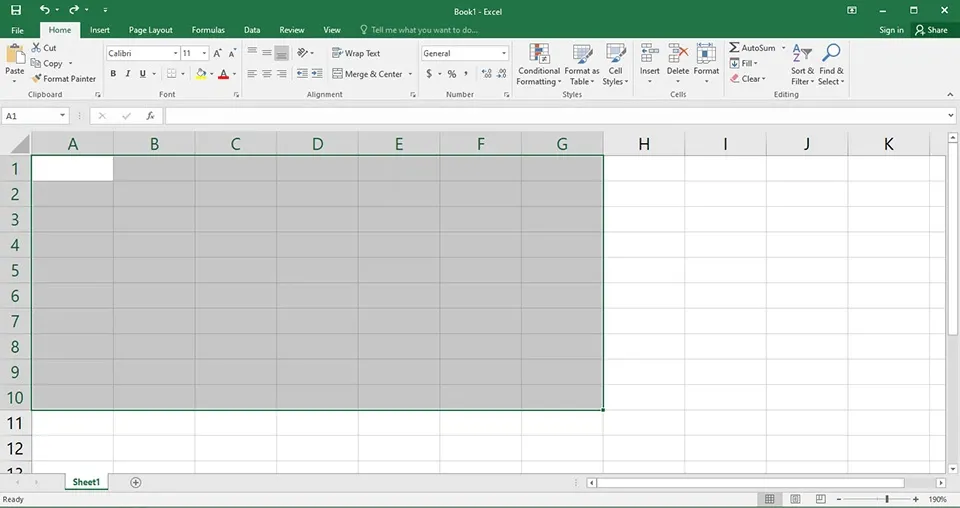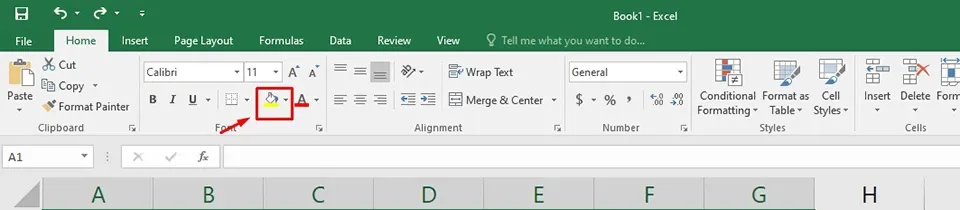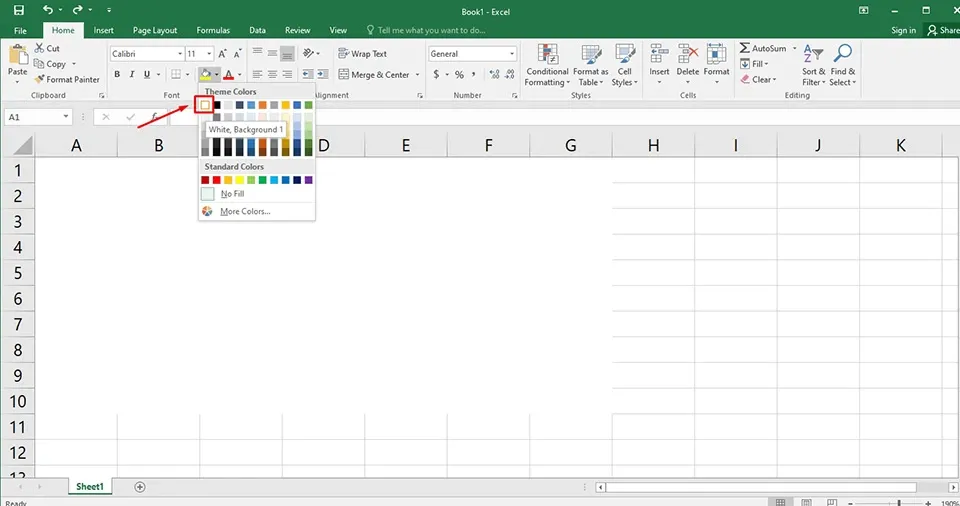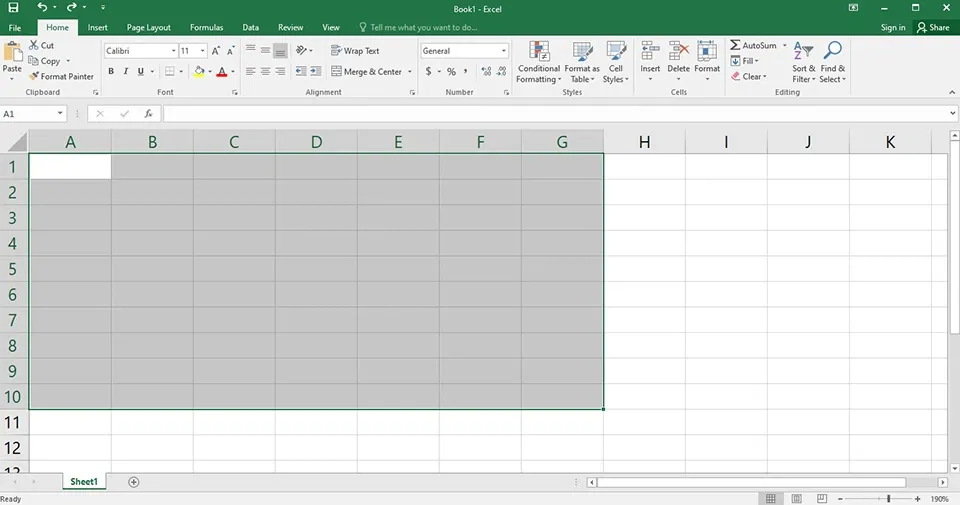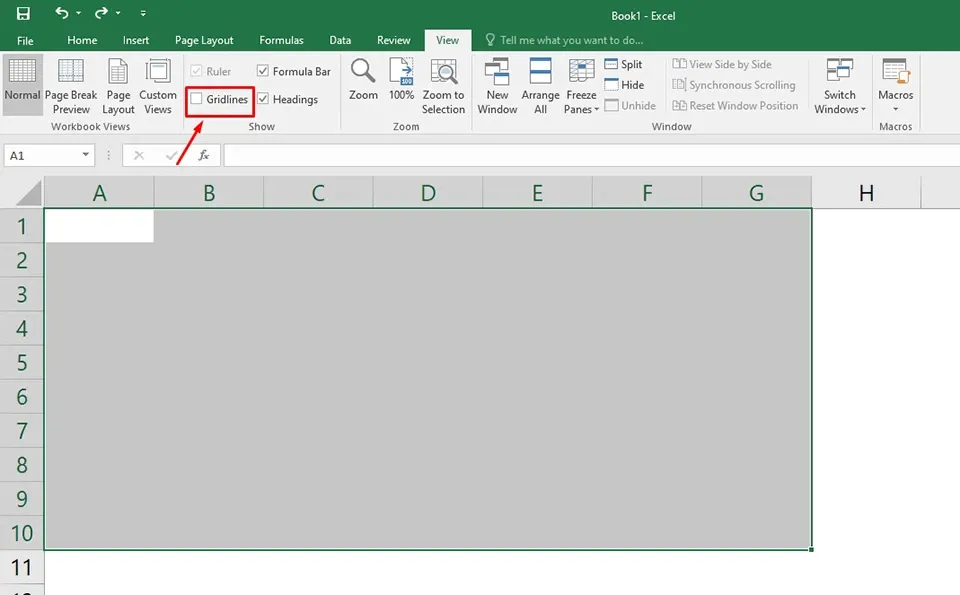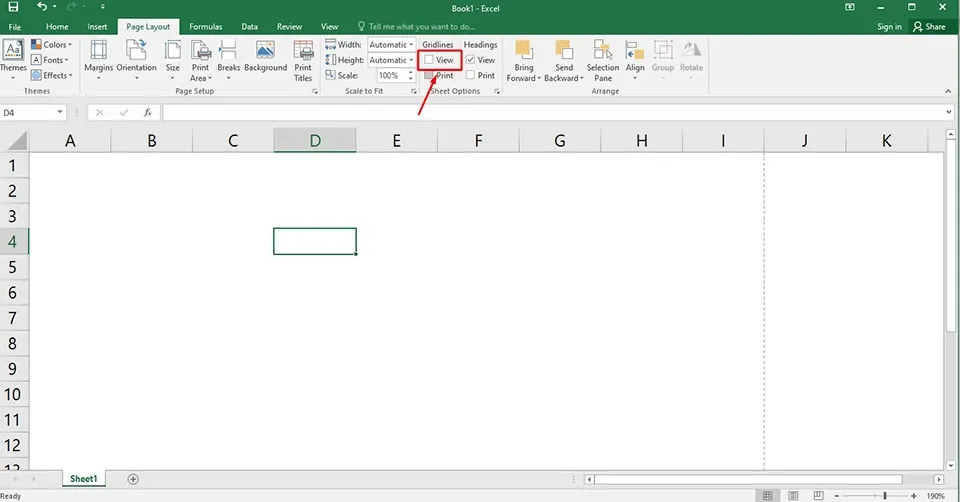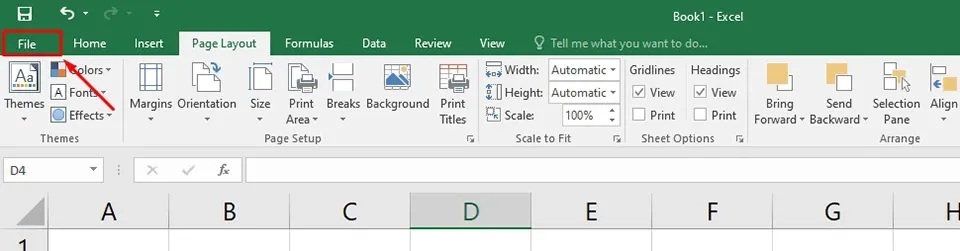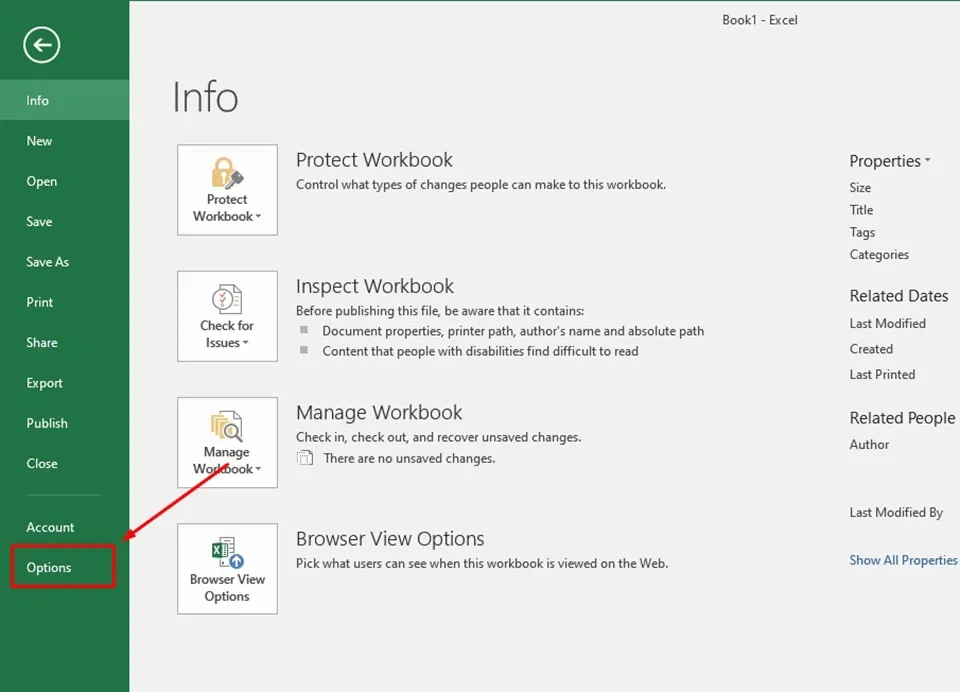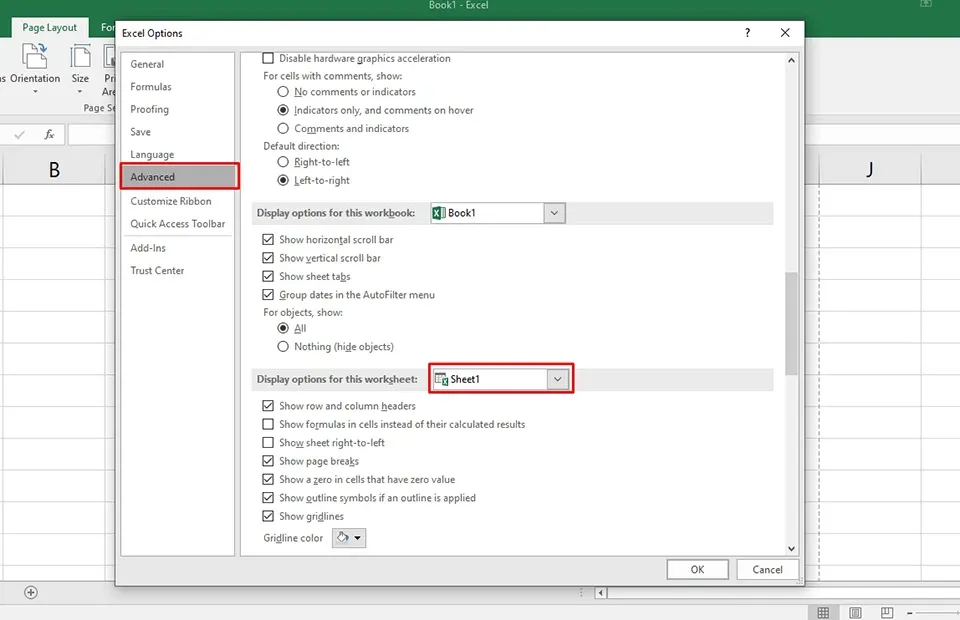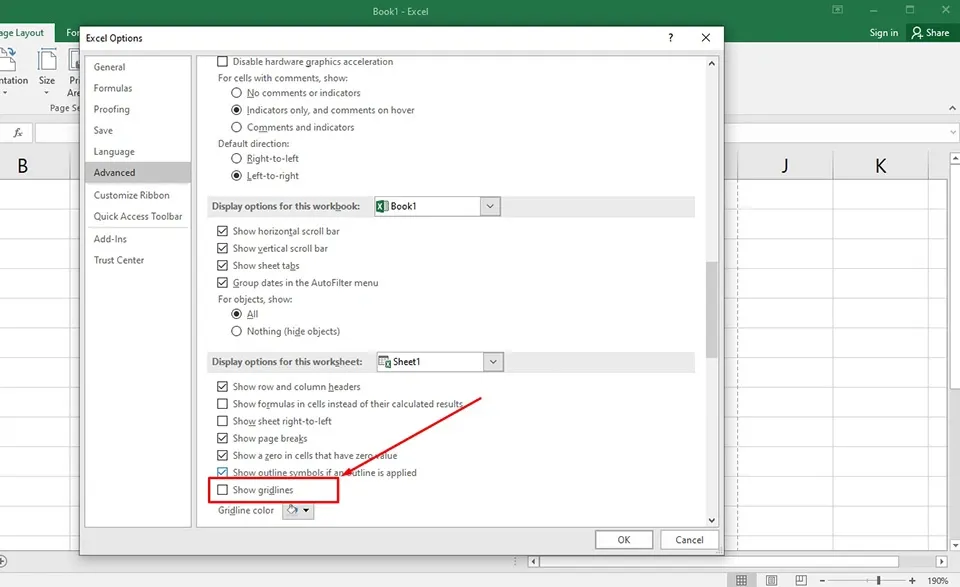Trong bài viết này, Blogkienthuc.edu.vn sẽ hướng dẫn bạn một vài cách xóa dòng kẻ trong Excel để giúp bảng tính trông gọn gàng và sạch sẽ hơn. Từ đó, bạn có thể làm việc và xử lý dữ liệu hiệu quả hơn.
Trong Excel, việc xóa dòng kẻ không chỉ giúp cho bảng tính trông sạch sẽ hơn mà còn giúp cho người dùng dễ dàng quản lý dữ liệu. Dòng kẻ thừa có thể gây phiền toái và ảnh hưởng đến tính thẩm mỹ của bảng tính, đặc biệt là khi bạn muốn in ra một bản sao để sử dụng trong công việc hoặc trình bày với người khác. Vì vậy, việc biết cách xóa dòng kẻ trong Excel là rất cần thiết và hữu ích.
Bạn đang đọc: 4 cách xóa dòng kẻ trong Excel mà không nhiều người dùng biết
Nếu bạn chưa biết cách xoá dòng kẻ trong Excel, bài viết này sẽ cung cấp hướng dẫn đầy đủ và chi tiết để bạn biết cách thực hiện.
Cách xoá dòng kẻ trong Excel
Có nhiều cách xoá dòng kẻ trong Excel. Tuỳ thuộc vào mục đích trình bày của bạn trên bảng tính, bạn có thể áp dụng phương pháp phù hợp.
Cách xoá dòng kẻ trong một vùng nhất định của bảng tính
Để xoá dòng kẻ trong một vùng nhất định của bảng tính, bạn hãy làm theo các bước như sau:
Bước 1: Chọn vùng cần xóa dòng kẻ bằng cách nhấn giữ chuột và kéo thả trên các ô cần chọn.
Bước 2: Trong mục Font của tab Home trên thanh công cụ, bạn hãy nhấn vào biểu tượng mũi tên hướng xuống dưới bên cạnh thùng sơn (Fill Color).
Bước 3: Chọn tô màu trắng để xoá dòng kẻ trong vùng bạn đã chọn trên bảng tính.
Cách xoá dòng kẻ trong Excel bằng tab View
Bằng cách sử dụng tính năng hiển thị đường lưới (Gridlines) trong tab View, bạn cũng có thể xoá dòng kẻ trong Excel một cách dễ dàng. Các bước thực hiện như sau:
Bước 1: Chọn vùng cần xóa dòng kẻ bằng cách nhấn giữ chuột và kéo thả trên các ô cần chọn.
Bước 2: Trong mục Show của tab View trên thanh công cụ, bạn hãy bỏ dấu tích ở trong ô Gridlines để loại bỏ đường kẻ trong vùng bạn đã chọn trước đó. Sau đó, bạn sẽ thấy các đường kẻ ô sẽ biến mất trong vùng bạn chọn.
Cách xoá dòng kẻ trong Excel bằng tab Page Layout
Trong tab Page Layout, bạn cũng có thể bật tắt dòng kẻ chỉ với vài bước đơn giản. Khi sử dụng cách này, bạn sẽ xoá toàn bộ dòng kẻ trong bảng tính. Các bước thực hiện như sau:
Tìm hiểu thêm: Những phần mềm nghe nhạc lossless miễn phí trên máy tính

Bước 1: Mở bảng tính mà bạn đang muốn xoá dòng kẻ.
Bước 2: Trong mục Sheet Options của tab Page Layout trên thanh công cụ, bạn hãy bỏ dấu tích ở trong ô View bên dưới phần Gridlines để loại bỏ đường kẻ trong toàn bộ bảng tính. Sau đó, bạn sẽ thấy các đường kẻ ô sẽ biến mất trong bảng tính.
Cách xoá dòng kẻ trong Excel vĩnh viễn
Bạn cũng có thể xoá vĩnh viễn các dòng kẻ trong Excel để phục vụ cho công việc của mình. Các bước thực hiện như sau:
Bước 1: Mở bảng tính mà bạn đang muốn xoá dòng kẻ vĩnh viễn.
Bước 2: Nhấn vào tab File trên thanh công cụ.
Bước 3: Chọn Options nằm ở cuối cùng trong menu bên trái.
Bước 4: Chọn mục Advanced, sau bạn hãy tìm kiếm tuỳ chọn Display options for this worksheet để đảm bảo bạn đang lựa chọn chính xác bảng tính cần được xoá dòng kẻ.
>>>>>Xem thêm: Làm thế nào để bảo vệ máy Mac khỏi phần mềm độc hại
Bước 5: Sau khi bạn đã lựa chọn xong bảng tính cần xoá dòng kẻ, bạn hãy loại bỏ dấu tích ở trong ô Gridlines rồi nhấn OK để lưu lại thay đổi.
Lợi ích của việc xoá dòng kẻ trong Excel
Việc xóa dòng kẻ trong Excel mang lại nhiều lợi ích cho người dùng, bao gồm:
- Giúp tăng tính thẩm mỹ cho bảng tính: Xóa dòng kẻ không cần thiết giúp bảng tính trông sạch sẽ, dễ đọc hơn, đồng thời cũng giúp tập trung vào các thông tin quan trọng hơn.
- Giảm kích thước của bảng tính: Bằng cách xóa các dòng kẻ không cần thiết, bạn có thể giảm kích thước của bảng tính và làm cho nó trở nên nhẹ hơn.
- Dễ dàng quản lý và phân tích dữ liệu: Xóa các dòng kẻ không cần thiết giúp cho bảng tính trở nên gọn gàng hơn, dễ dàng quản lý và phân tích dữ liệu. Việc làm này cũng giúp cho người dùng dễ dàng tìm kiếm, sắp xếp, và lọc dữ liệu một cách chính xác.
- Tiết kiệm thời gian và tăng năng suất: Xóa các dòng kẻ không cần thiết giúp bạn tiết kiệm thời gian khi làm việc với bảng tính và tăng năng suất công việc. Bạn có thể tập trung vào các dữ liệu quan trọng và làm việc một cách hiệu quả hơn.
Vì vậy, việc biết cách xóa dòng kẻ trong Excel là rất cần thiết để bạn đạt hiệu quả cao hơn trong công việc. Chúc bạn thành công.
Xem thêm:
Mách bạn cách sửa lỗi Excel không cuộn mượt trên Windows
Cách sử dụng Excel: 5 hàm cơ bản nhất cho người mới bắt đầu