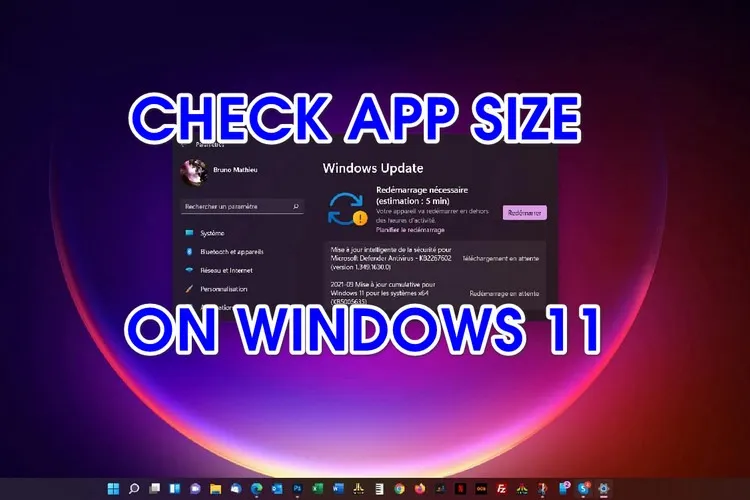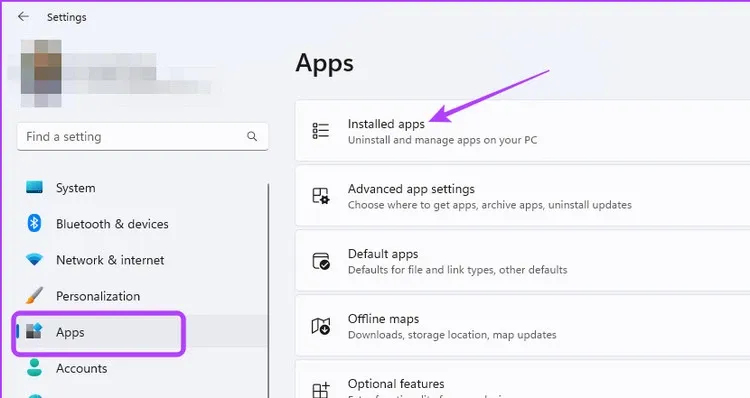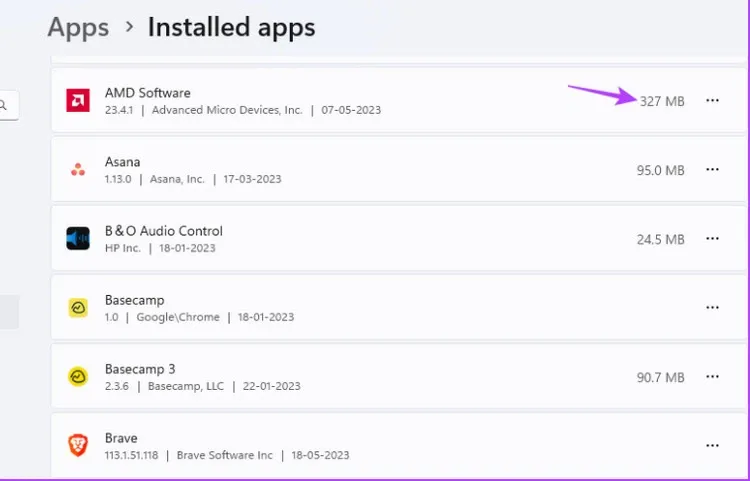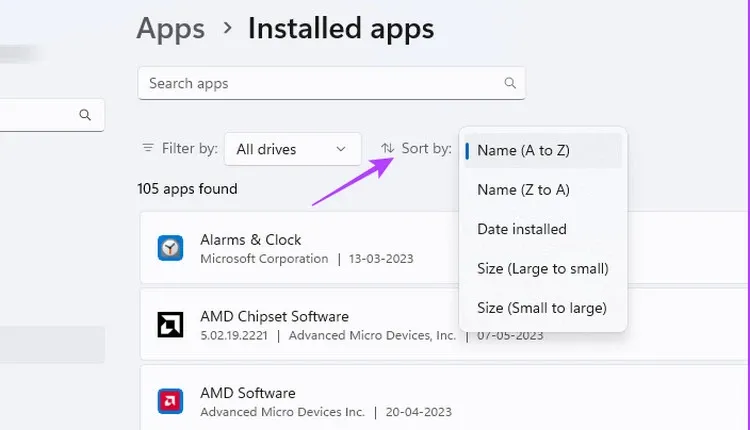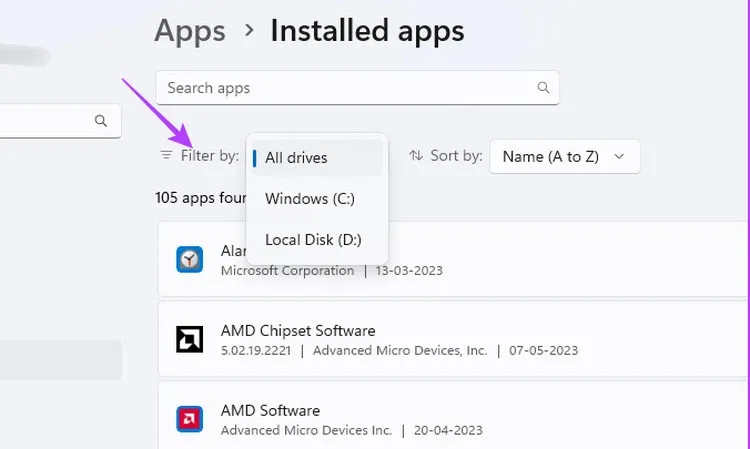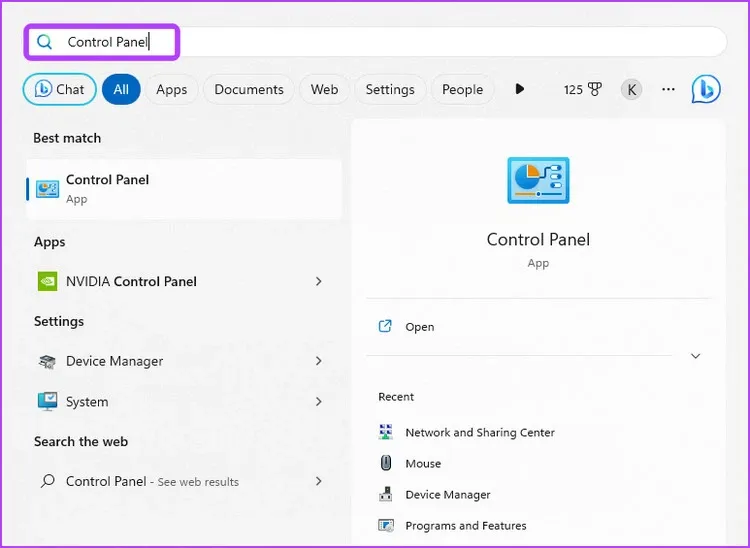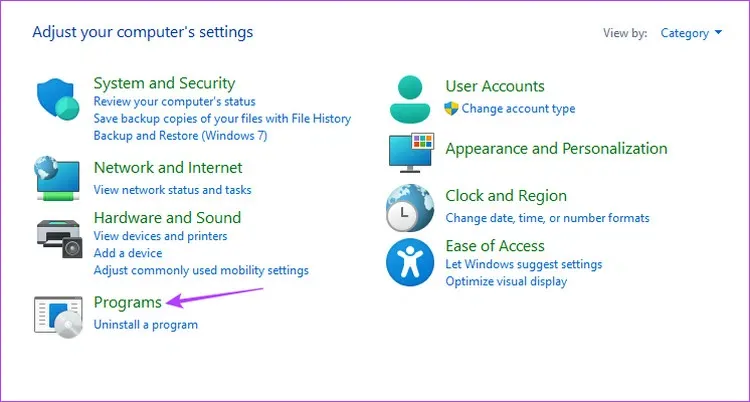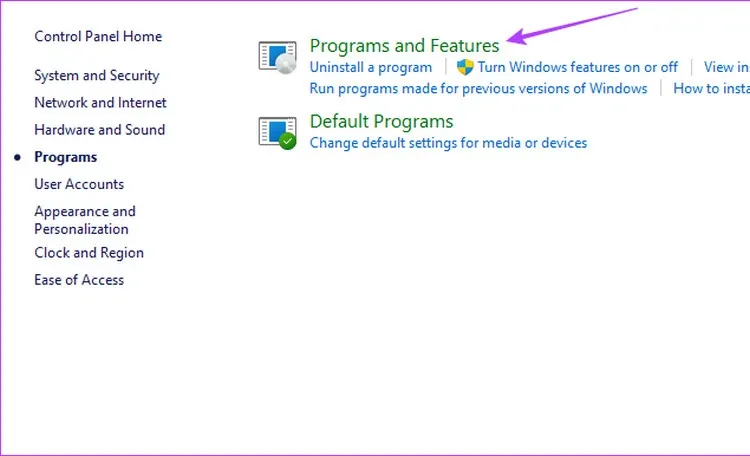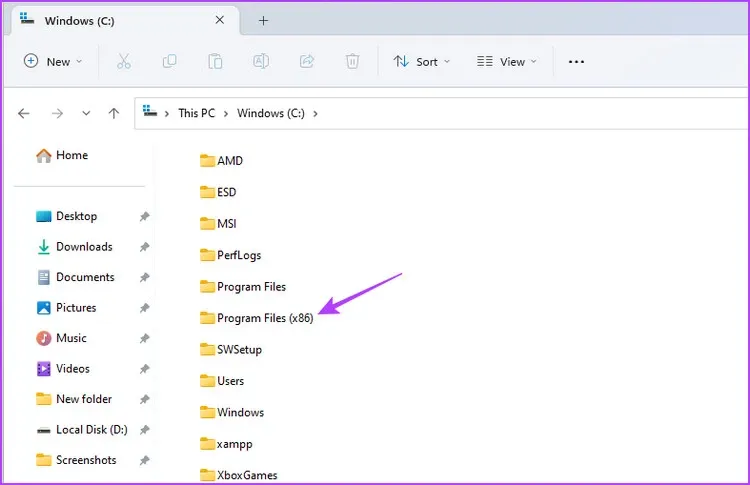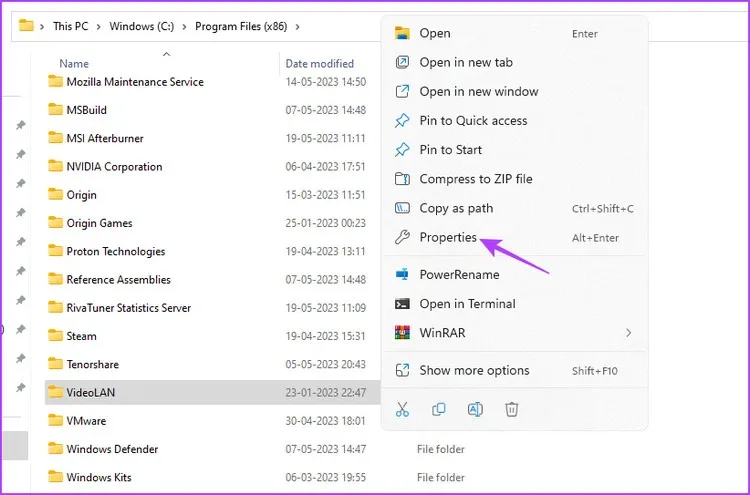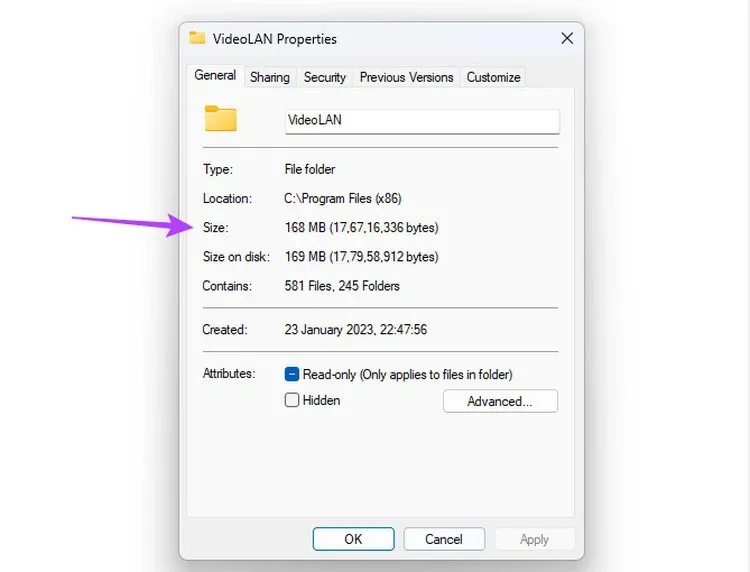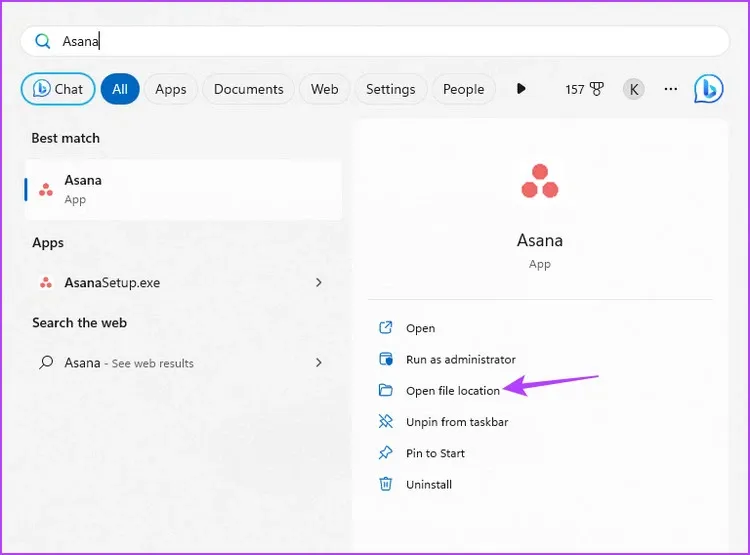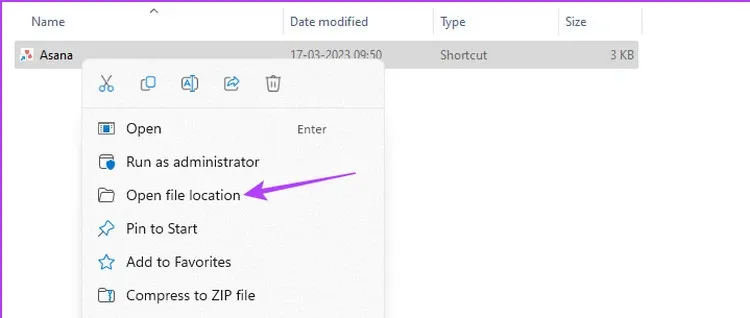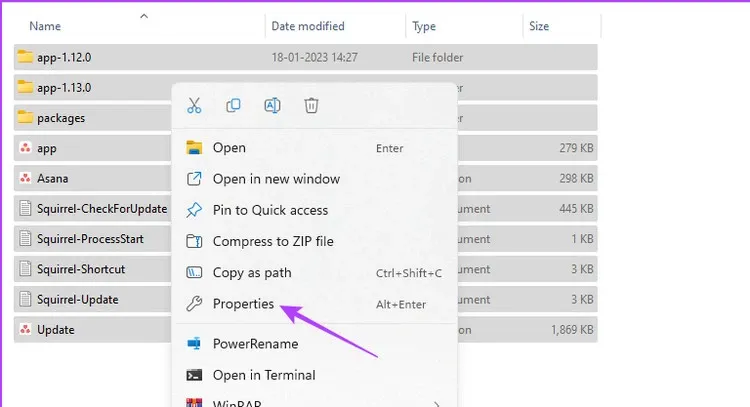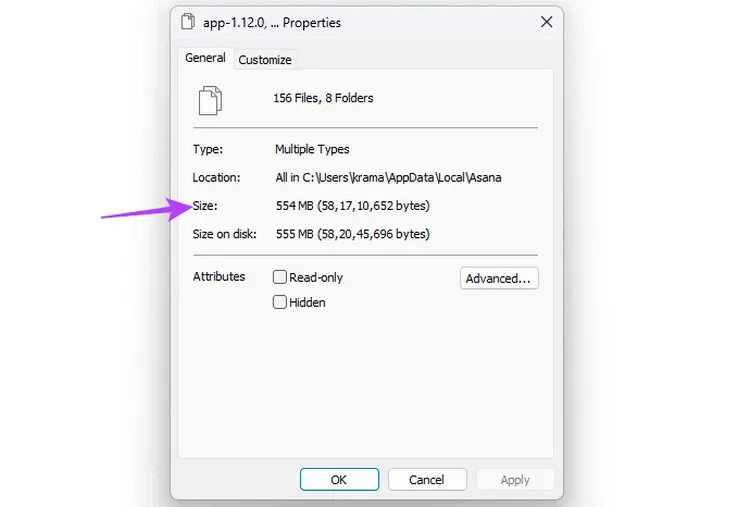Cài đặt ứng dụng trên Windows sẽ chiếm một dung lượng nhất định trên ổ cứng. Việc biết các ứng dụng chiếm bao nhiêu dung lượng ổ đĩa sẽ giúp bạn quản lý lưu trữ hệ thống hiệu quả hơn.
Trong một vài trường hợp, nếu bạn cần phải giải phóng dung lượng ổ cứng để lấy lại dung lượng ổ đĩa trống cho những việc quan trọng, việc biết rõ các ứng dụng nào đang chiếm dụng nhiều ổ cứng là rất quan trọng. Trong bài này, Blogkienthuc.edu.vn sẽ hướng dẫn các bạn 3 cách khác nhau để kiểm tra dung lượng mà một ứng dụng đang chiếm dụng ổ cứng trên Windows 11.
Bạn đang đọc: 3 cách tốt nhất để kiểm tra kích thước ứng dụng trên Windows 11
Sử dụng ứng dụng Settings
Ứng dụng Settings là trung tâm của hệ điều hành Windows. Cho dù bạn muốn gỡ cài đặt ứng dụng hay sửa chữa bất kỳ ứng dụng nào, bạn đều có thể thực hiện tất cả việc đó thông qua ứng dụng Settings trên Windows. Ngoài ra, bạn có thể sử dụng ứng dụng Settings để kiểm tra kích thước ứng dụng trong Windows 11. Dưới đây là các bước về cách thực hiện điều đó:
Bước 1: Nhấn tổ hợp phím Windows + I để mở ứng dụng Settings.
Bước 2: Chọn tùy chọn Apps từ thanh bên trái và nhấn chọn Installed apps từ khung bên phải.
Từ cửa sổ Installed apps, bạn sẽ tìm thấy danh sách các ứng dụng đã cài đặt trên máy tính của mình. Ở cột ngoài cùng bên phải của mỗi ứng dụng, bạn sẽ thấy mức dung lượng mà ứng dụng đó đang chiếm dụng ổ đĩa của hệ thống.
Bạn có thể sử dụng tùy chọn Sort by để sắp xếp các ứng dụng dựa trên mức sử dụng bộ nhớ của chúng trên hệ thống của bạn. Chẳng hạn, bạn có thể sử dụng tùy chọn sắp xếp Size (Large to small) để sắp xếp danh sách các ứng dụng có dung lượng lớn nhất đến nhỏ nhất đang được cài đặt trên hệ thống.
Nếu muốn kiểm tra kích thước bộ nhớ của các ứng dụng được cài đặt trên một ổ đĩa cụ thể, bạn có thể dễ dàng thực hiện. Sử dụng tùy chọn Filter by để chọn ổ đĩa có bộ nhớ ứng dụng mà bạn muốn kiểm tra.
Sử dụng Control Panel
Microsoft đang dần chuyển các cài đặt của Control Panel sang ứng dụng Settings mới hiện đại hơn. Tuy nhiên, vẫn có một số lượng lớn người dùng thích sử dụng Control Panel truyền thống hơn ứng dụng Settings.
Nếu bạn là một trong những người đó, dưới đây là cách sử dụng Control Panel để kiểm tra dung lượng mà một ứng dụng đang chiếm dụng trên Windows 11:
Bước 1: Nhấn phím Windows để mở menu Start.
Bước 2: Nhập Control Panel vào thanh tìm kiếm của menu Start ở phía trên cùng và nhấn Enter.
Bước 3: Chọn tùy chọn Programs trong cửa sổ mới.
Bước 4: Tiếp theo, nhấn tùy chọn Programs and Features.
Trong cửa sổ Uninstall or change a program hiển thị, bạn có thể tìm thấy danh sách tất cả các ứng dụng đã cài đặt trên hệ thống của mình. Bạn có thể thấy dung lượng chiếm dụng ổ cứng hệ thống của mỗi ứng dụng trong cột Size.
Bạn có thể thiết lập Control Panel để chỉ hiển thị các ứng dụng lớn hơn hoặc nhỏ hơn một kích thước cụ thể. Ví dụ nếu bạn chỉ muốn xem các ứng dụng có dung lượng lớn hơn 4GB, hãy kích vào biểu tượng thả xuống bên cạnh cột Size và nhấn vào tùy chọn Gigantic (>4 GB).
Tìm hiểu thêm: Bật mí 02 cách tra cứu hóa đơn tiền điện miền Bắc nhanh chóng, chính xác năm 2024
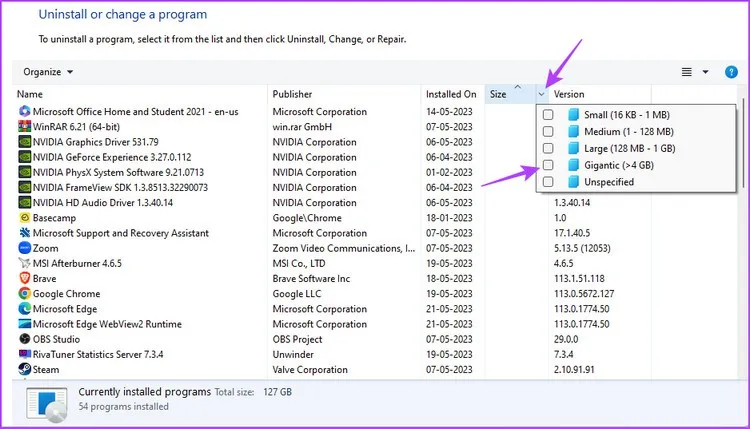
Sử dụng File Explorer
File Explorer được sử dụng làm công cụ quản lý dữ liệu trên hệ thống, nơi bạn có thể sử dụng để truy cập các tệp và thư mục được cài đặt trên Windows. Tuy nhiên, với cách tiếp cận phù hợp, bạn vẫn có thể sử dụng File Explorer để kiểm tra dung lượng kích thước ứng dụng trong Windows 11:
Bước 1: Nhấn phím tắt Windows + E để khởi chạy File Explorer.
Bước 2: Trong File Explorer, hãy mở ổ đĩa mà bạn đã cài đặt ứng dụng có trạng thái bộ nhớ mà bạn muốn kiểm tra. Đó thường là phân vùng ổ C trên hầu hết các hệ thống của người dùng.
Bước 3: Mở thư mục Program Files (x86).
Bước 4: Kích chuột phải vào thư mục ứng dụng có trạng thái lưu trữ mà bạn muốn kiểm tra và chọn Properties.
Bước 5: Trong tab General, bạn có thể kiểm tra dung lượng mà ứng dụng đó đang chiếm dụng trên bộ nhớ hệ thống bên cạnh mục Size.
Nếu ứng dụng của bạn không có trong thư mục Program Files (x86), hãy làm theo các bước sau:
Bước 1: Nhấn phím Windows để mở menu Start.
Bước 2: Nhập tên ứng dụng vào thanh tìm kiếm và chọn Open file location từ khung bên phải.
Bước 3: Kích chuột phải vào shortcut của ứng dụng và chọn Open file location một lần nữa.
Bước 4: Nhấn phím Ctrl + A để chọn tất cả các tệp trong thư mục ứng dụng đó. Sau đó, kích chuột phải vào các tệp đã chọn và chọn Properties.
>>>>>Xem thêm: Gợi ý lời chúc Tết bố mẹ người yêu tình cảm, gần gũi, nhận được nhiều thiện cảm từ phụ huynh
Bước 5: Kiểm tra dung lượng mà ứng dụng đang chiếm dụng ổ cứng bên cạnh tùy chọn Size của thẻ General.
Trên đây là tất cả các phương pháp để kiểm tra dung lượng mà một ứng dụng đang chiếm dụng ổ đĩa trên Windows 11. Việc kiểm tra này sẽ giúp bạn biết được phần mềm hay ứng dụng nào đang chiếm dụng dung lượng ổ cứng, từ đó có thể gỡ bỏ để giải phóng ổ đĩa khi cần thiết.
Xem thêm: Các phương pháp hay nhất để dọn dẹp ổ cứng