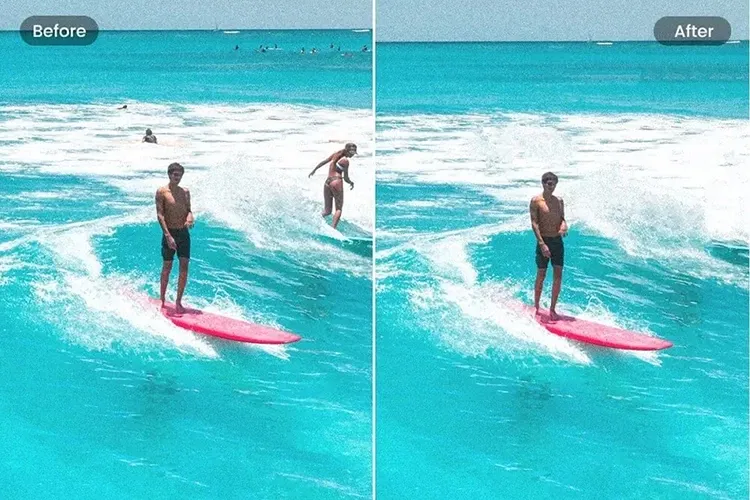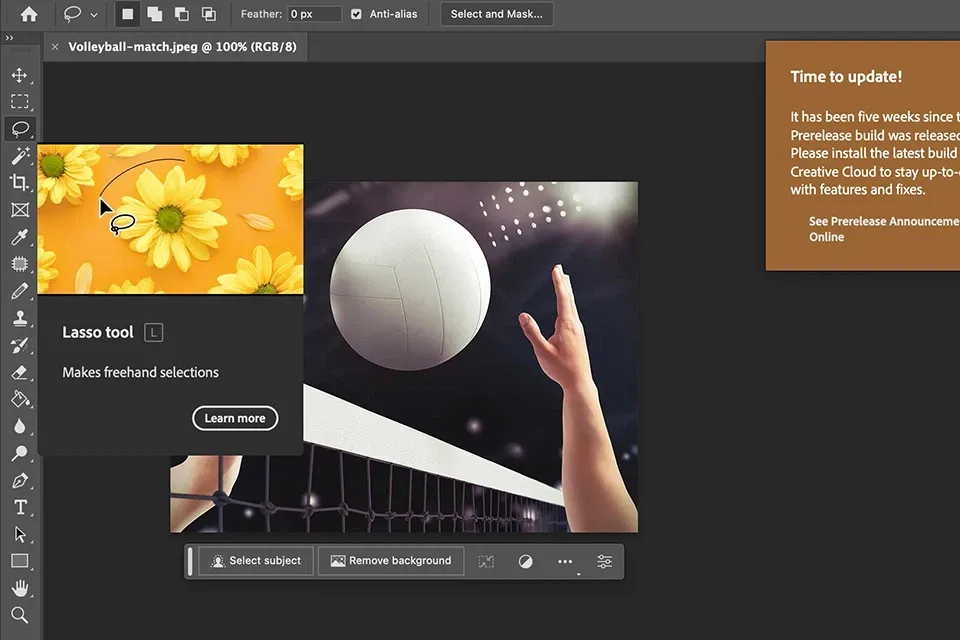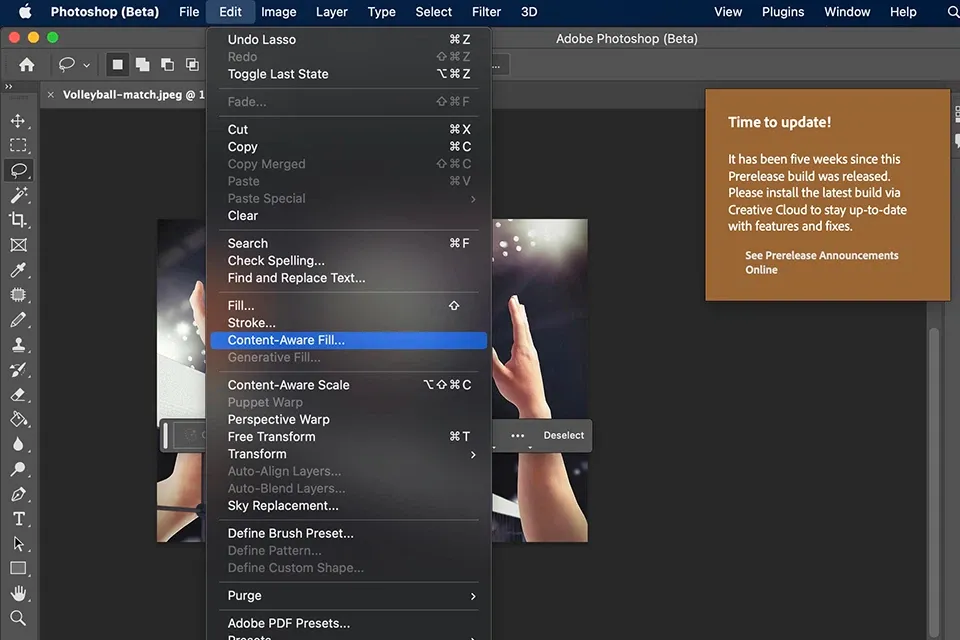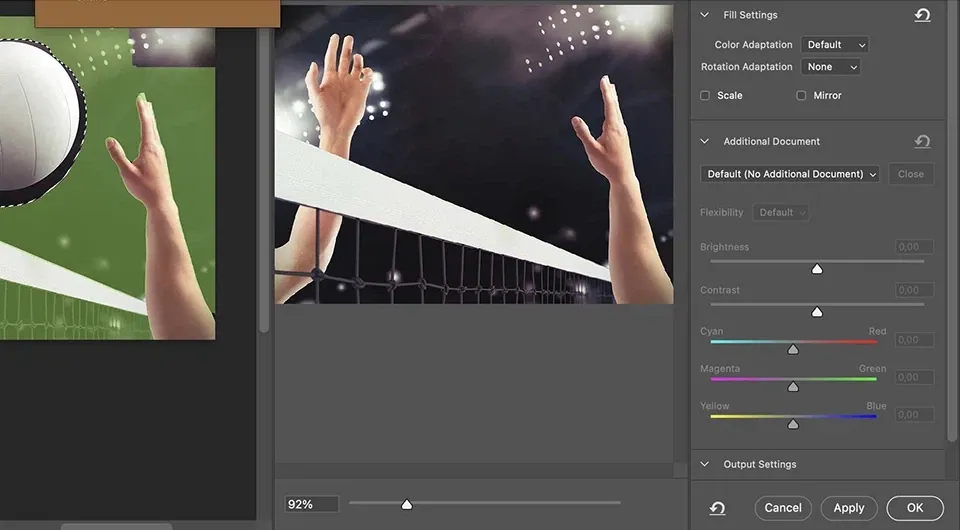Photoshop được cập nhật để càng mạnh mẽ hơn qua từng phiên bản. Và trên phiên bản mới nhất, tính năng xóa vật thể trong ảnh đã diễn ra nhanh chóng hơn nhờ có sự trợ giúp của (AI) trí tuệ nhân tạo. Cùng tìm hiểu ngay nhé!
Trong bài viết dưới đây, chúng ta sẽ cùng tìm hiểu cách xóa vật thể trong Photoshop bằng AI đơn giản, nhanh chóng các bạn nhé!
Bạn đang đọc: Xóa vật thể trong Photoshop đơn giản, nhanh chóng
1. Vì sao nên xóa vật thể trong Photoshop?
Xóa vật thể trong Photoshop hay xóa đối tượng trong Photoshop là một trong những kỹ thuật chỉnh sửa hình ảnh phổ biến, được nhiều người dùng. Nó rất hữu ích trong việc tạo ra những bức ảnh chất lượng cao và chuyên nghiệp. Dưới đây là những lý do chính vì sao nên áp dụng nó:
- Tạo hình ảnh sạch sẽ và chuyên nghiệp: Khi chụp ảnh, thỉnh thoảng có những vật thể hay đối tượng không mong muốn xuất hiện nên xóa bỏ chúng giúp làm sạch hình ảnh và tạo ra bức ảnh chuyên nghiệp hơn.
- Loại bỏ yếu tố gây xấu mắt: Có những đối tượng, vật thể gây xấu mắt trong ảnh như tạp chất, rác,… nên xóa chúng giúp tăng tính thẩm mỹ, làm cho bức ảnh hấp dẫn hơn.
- Đảm bảo tính đồng nhất: Trong một số trường hợp, bạn có thể muốn tạo sự đồng nhất trong ảnh bằng cách loại bỏ các yếu tố không liên quan.
- Sửa lỗi trong chụp ảnh: Khi chụp ảnh, có thể xảy ra những sai sót như lỗi kỹ thuật, đối tượng hoặc vật thể không mong muốn xuất hiện trong hình nên xóa đi sẽ giúp cải thiện chất lượng của bức ảnh.
Cần lưu ý rằng việc xóa vật thể trong Photoshop, xóa đối tượng trong Photoshop cần phải được thực hiện một cách tinh tế và tỉ mỉ. Có như vậy, bạn mới tránh làm mất đi tính chân thực cũng như làm hỏng cấu trúc tổng thể của bức ảnh. Hiện nay thao tác này đã có thể được rút ngắn hơn nhờ sự trợ giúp của AI (trí tuệ nhân tạo).
2. Cách xóa đối tượng trong Photoshop bằng AI
Công cụ xóa đối tượng trong Photoshop bằng AI tên là Content-Aware Fill. Đây là một công cụ mới và rất mạnh mẽ, thích hợp để xoá các đối tượng hoặc vật thể từ nhỏ đến lớn hoặc hình ảnh có nhiều vật thể.
Để thực hiện xóa đối tượng trong Photoshop, bạn có thể làm theo các bước sau:
Bước 1: Bạn mở Adobe Photoshop trên máy tính và chọn hình ảnh cần xử lý hay đang tìm cách xóa người trong Photoshop. Tiếp theo, bạn hãy chọn vùng đối tượng, vùng vật thể hay người cần xoá trên ảnh bằng cách lựa chọn công cụ Lasso như hình, phím tắt L.
Bước 2: Sau đó bạn dùng chuột để rê quanh vùng của đối tượng cần xóa, vật thể cần xóa.
Tìm hiểu thêm: Cách thêm trang, tách trang trong Word trên điện thoại và máy tính
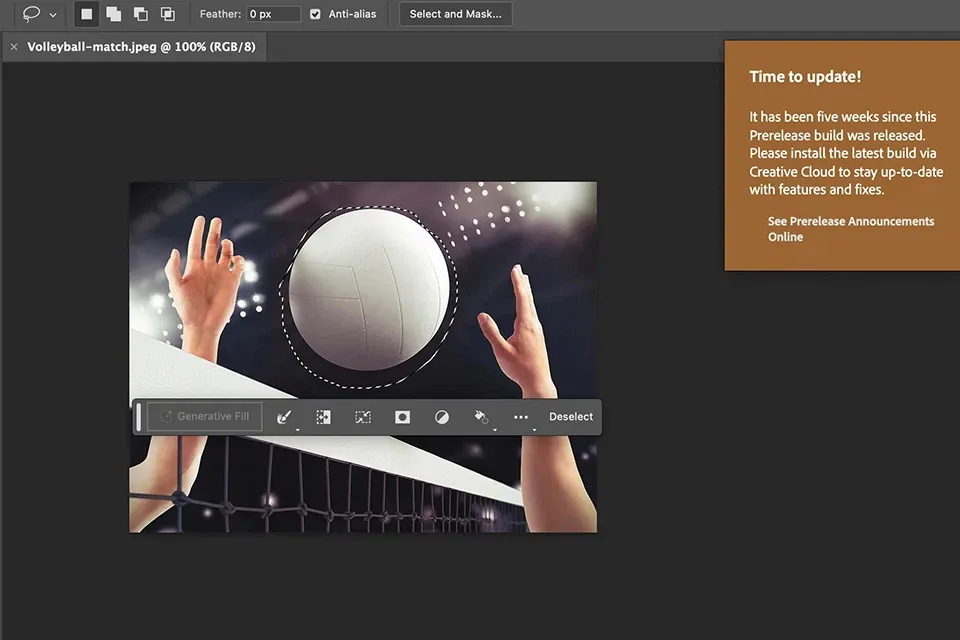
Bước 3: Bạn chọn công cụ Content-Aware Fill trong Photoshop bằng cách vào menu Edit → Content-Aware Fill.
Bước 4: Lúc này phần mềm sẽ tự động xử lý và xóa đối tượng trên ảnh bằng AI, bạn chỉ cần chờ và bấm OK nếu đã hài lòng và đồng ý giữ sản phẩm đã chỉnh sửa này.
>>>>>Xem thêm: Thông báo nêu bật trên Facebook là gì? Cách bật và tắt thông báo nêu bật trên Facebook đơn giản
3. Lưu ý về cách xóa vật thể trong Photoshop
Về cơ bản, cách xóa vật thể trong Photoshop hay xóa đối tượng trong Photoshop nêu trên rất nhanh và không tốn nhiều thời gian. Nhưng để cho ra kết quả chuyên nghiệp hơn thì bạn hãy lưu ý như sau:
- Bạn hãy đảm bảo rằng bạn đã tạo một bản sao (back up) của ảnh, có thể là sao lưu file hoặc sao lưu bằng một lớp (layer) mới. Điều này sẽ giúp bạn lưu lại ảnh gốc, có thể thoải mái tùy chỉnh và xóa chi tiết tùy úy mà không làm mất dữ liệu.
- Sau khi đã xoá vật thể trong Photoshop, hãy kiểm tra kỹ ảnh để đảm bảo kết quả là tự nhiên, không làm mất đi các chi tiết khác.
- Bạn nên lưu ý rằng cách xóa người trong Photoshop này rất nhanh với các hình đơn giản và ngược lại, có thể khá phức tạp với các hình ảnh có nhiều chi tiết. Kết quả nhanh hay chậm còn tùy thuộc vào khả năng của bạn cũng như độ phức tạp của nội dung hình ảnh.
- Khi hoàn tất việc xóa đối tượng trong Photoshop, bạn hãy nhớ luôn lưu ảnh nếu không kết quả bạn vừa làm được sẽ mất đi đấy nhé.
Ngoài ra nếu phương pháp xóa vật thể trong Photoshop bằng AI này vẫn chưa khiến bạn hài lòng, bạn có thể quay về với cách xóa vật thể trong Photoshop thủ công. Dù sẽ mất thời gian hơn, nhưng bạn sẽ được tùy ý chỉnh sửa theo nhu cầu riêng của mình.
Hy vọng qua thủ thuật trong bài viết, các bạn đã hiểu cách xóa vật thể trong Photoshop đơn giản, nhanh chóng, từ đó tìm được hướng giải quyết vấn đề nhé!
Xem thêm: Hướng dẫn xóa vật thể thừa cùng với SnapEdit