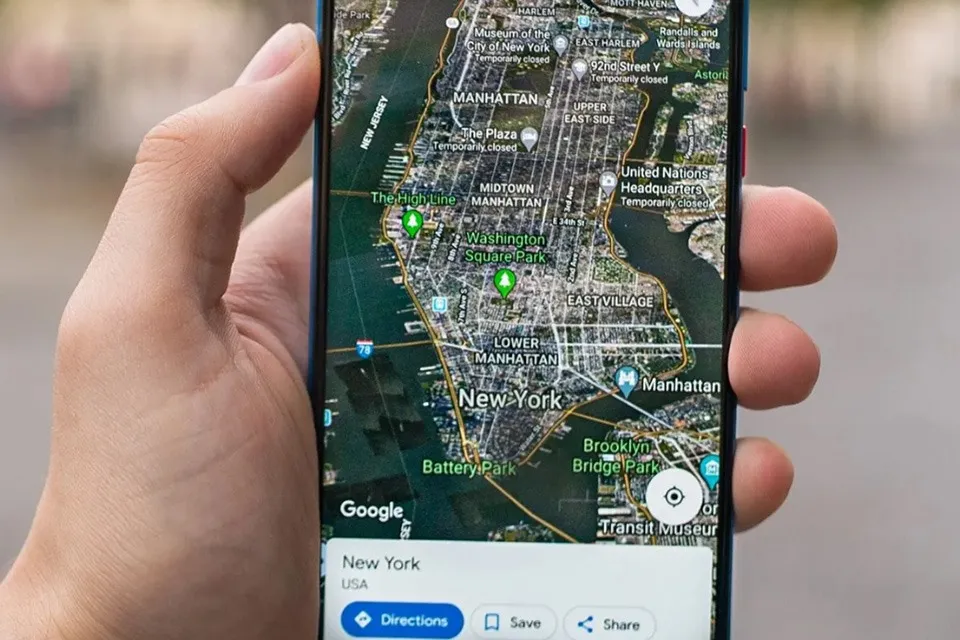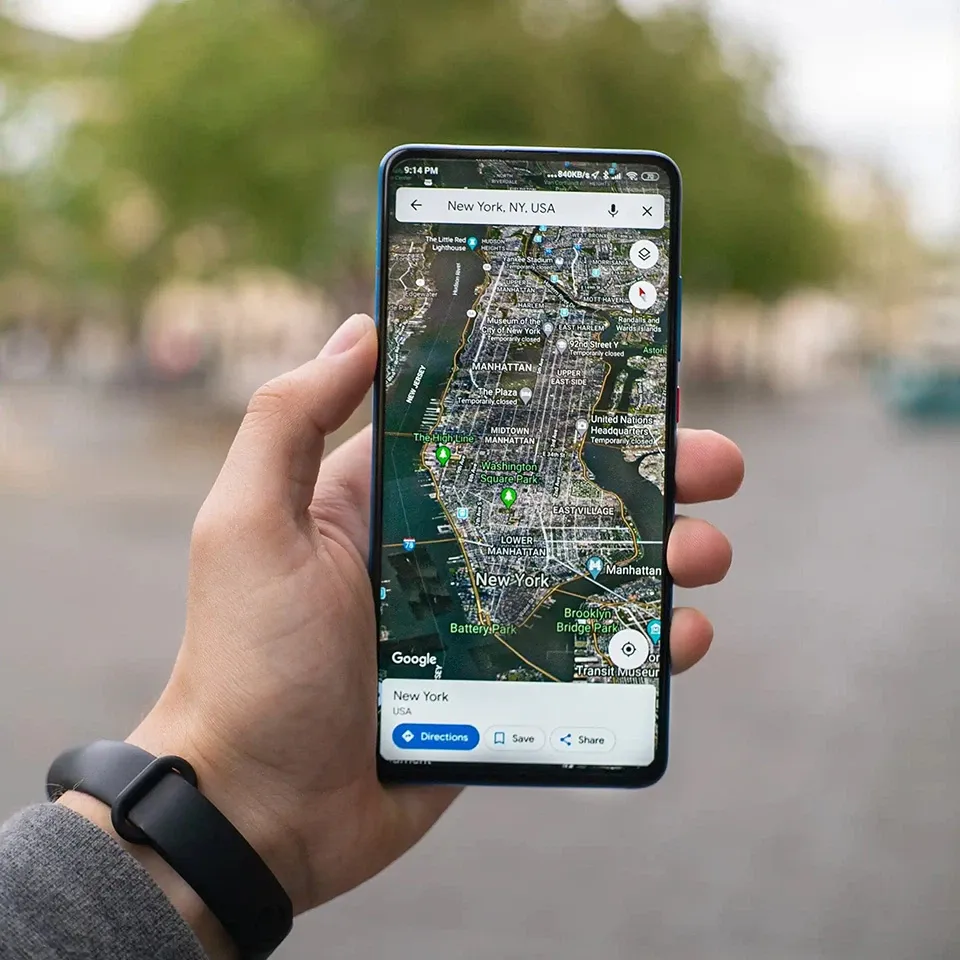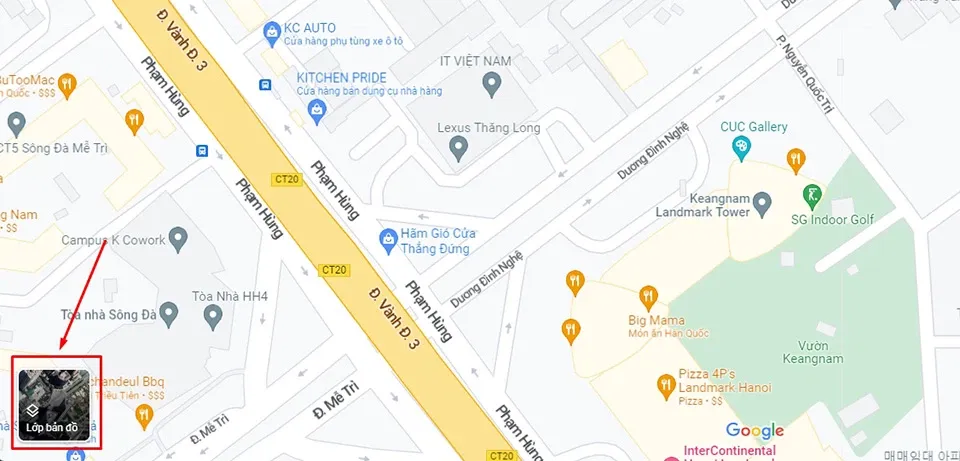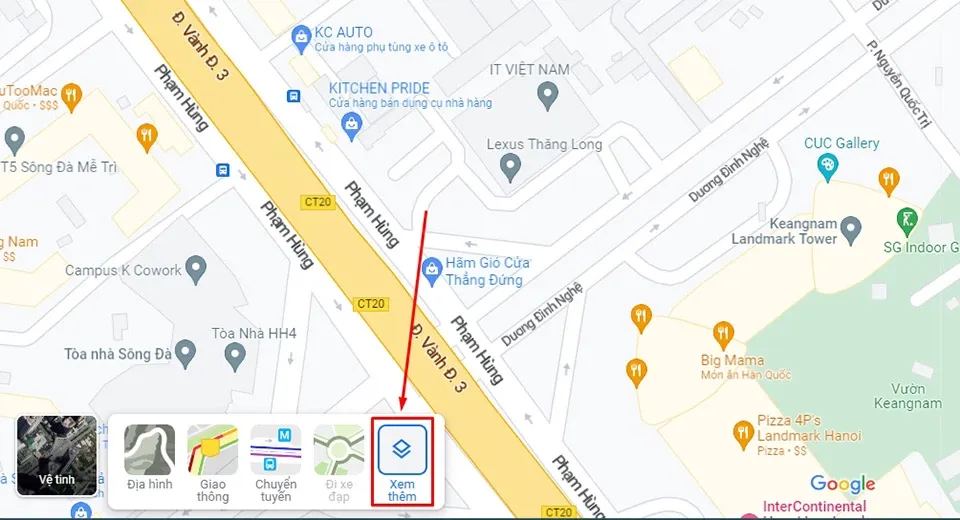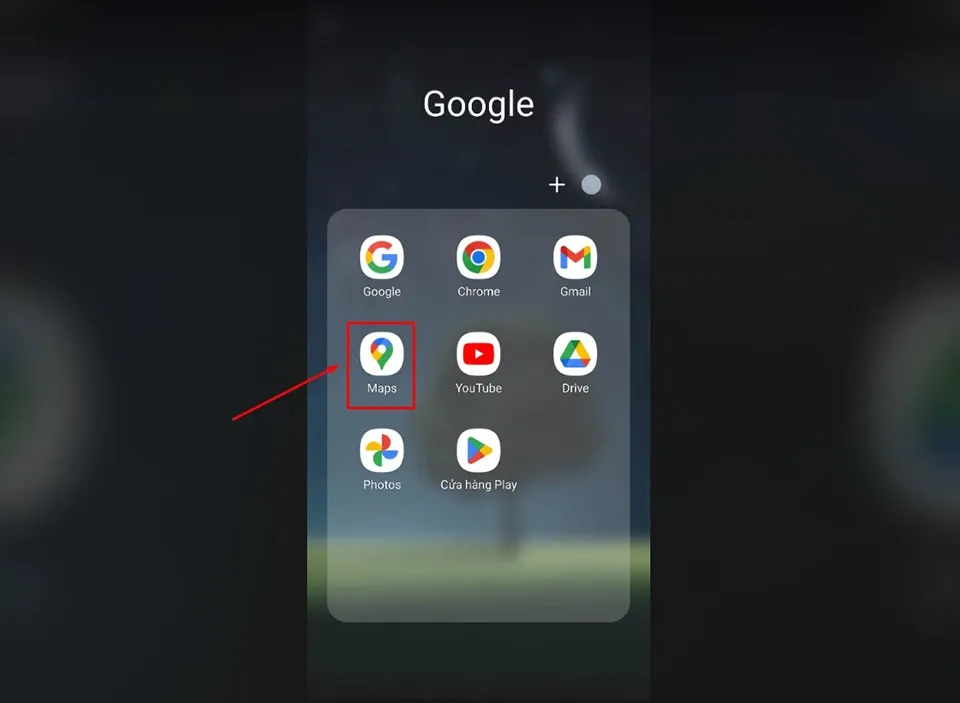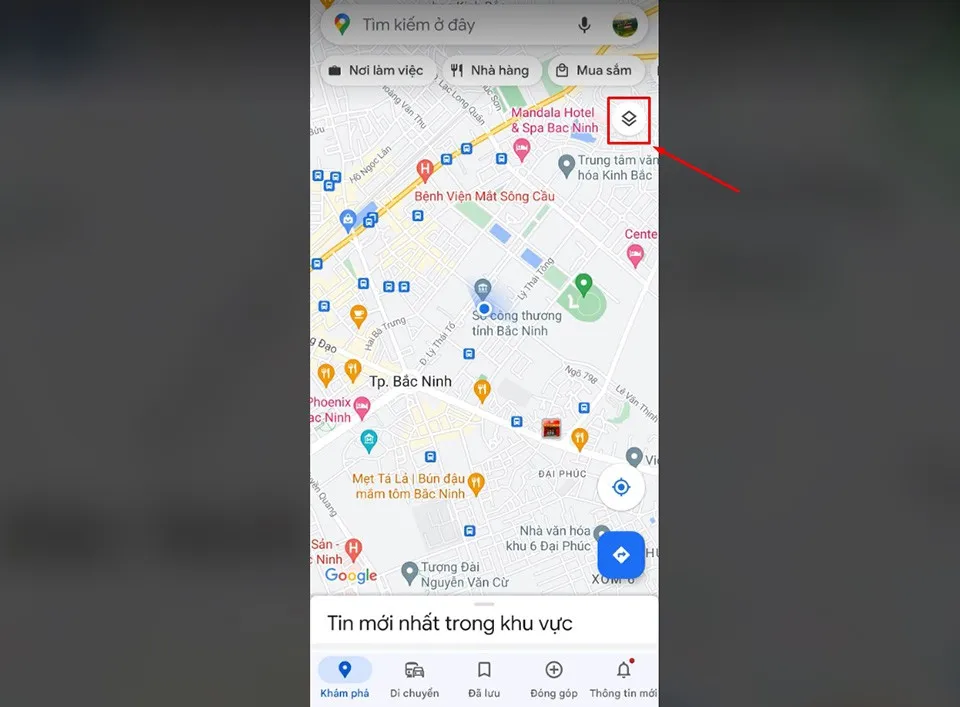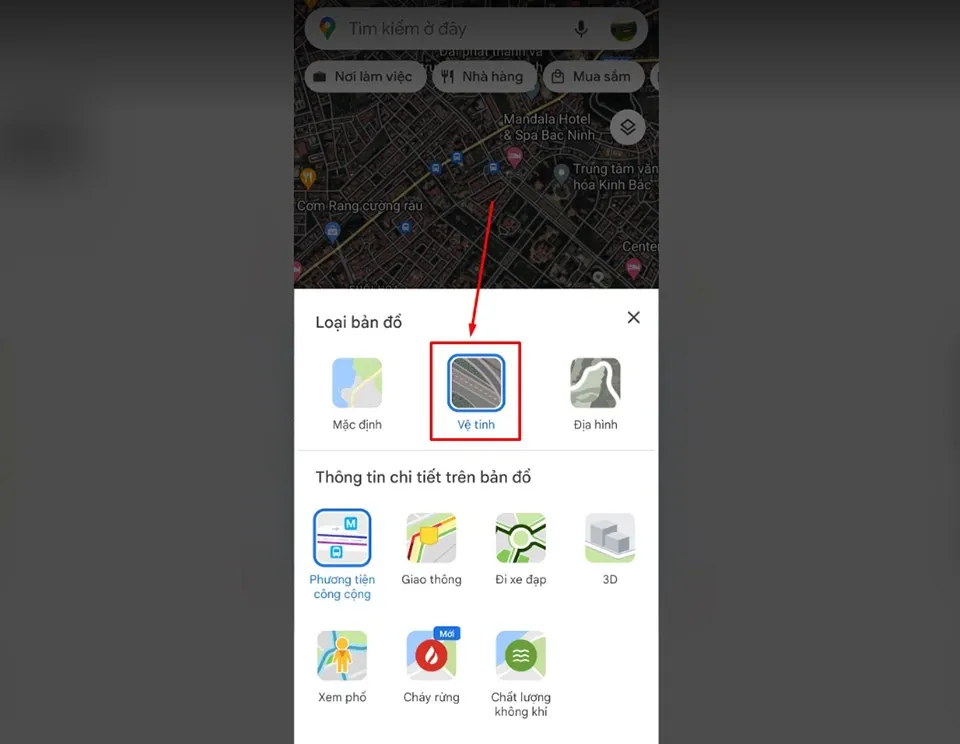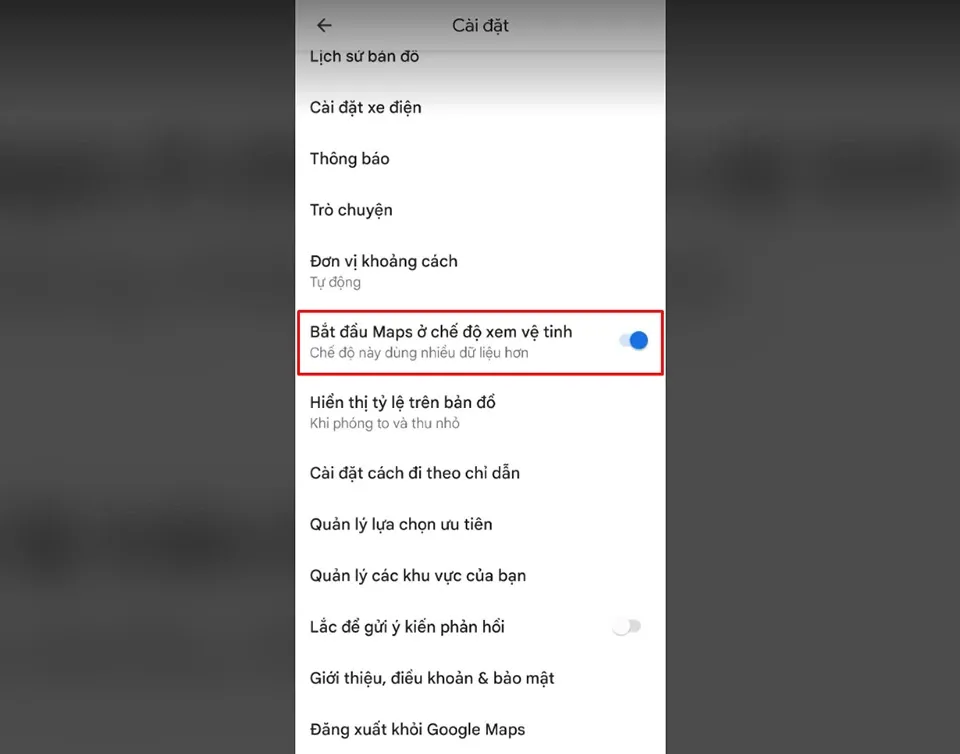Khi sử dụng chế độ Google Maps vệ tinh, bạn có thể nhìn mọi thứ trên bản đồ giống như ở ngoài đời thực. Nhờ vậy, bạn có thể khám phá nhanh bất cứ khu vực nào bạn đang có dự định di chuyển đến trong tương lai.
Google Maps là một công cụ điều hướng mạnh mẽ, cho phép bạn nhận được những chỉ đường đến hầu hết mọi nơi trên thế giới. Ngoài ra, bạn còn có thể sử dụng chế độ Google Maps vệ tinh để xem gần như mọi nơi trên thế giới và thậm chí nhìn thấy ngôi nhà của bạn từ trên cao.
Bạn đang đọc: Xem bản đồ thật như cuộc sống với chế độ vệ tinh của Google Maps
Trong bài viết này, Blogkienthuc.edu.vn sẽ chỉ cho bạn cách bật chế độ Google Maps vệ tinh từ máy tính và thiết bị di động. Theo mặc định, công cụ điều hướng của Google chỉ hiển thị bản đồ dưới dạng hình khối.
Lưu ý: Việc sử dụng chế độ Google Maps vệ tinh là hoàn toàn miễn phí.
Cách bật Google Maps vệ tinh từ máy tính
Bạn có thể bật Google Maps vệ tinh thông qua mọi trình duyệt (Chrome, Firefox, Edge và Opera) trên máy tính. Các bước thực hiện như sau:
Bước 1. Truy cập trang web Google Maps trên trình duyệt của máy tính.
Bước 2. Nhấn vào tuỳ chọn Lớp bản đồ nằm ở góc dưới bên trái của màn hình. Thao tác này sẽ mở ra nhiều tuỳ chọn hơn trên Google Maps.
Bước 3. Trong menu mới, bạn hãy nhấn vào nút Xem thêm.
Tìm hiểu thêm: [Hướng dẫn] Tùy chỉnh nhịp điệu rung khi có tin nhắn, cuộc gọi trên các máy iPhone
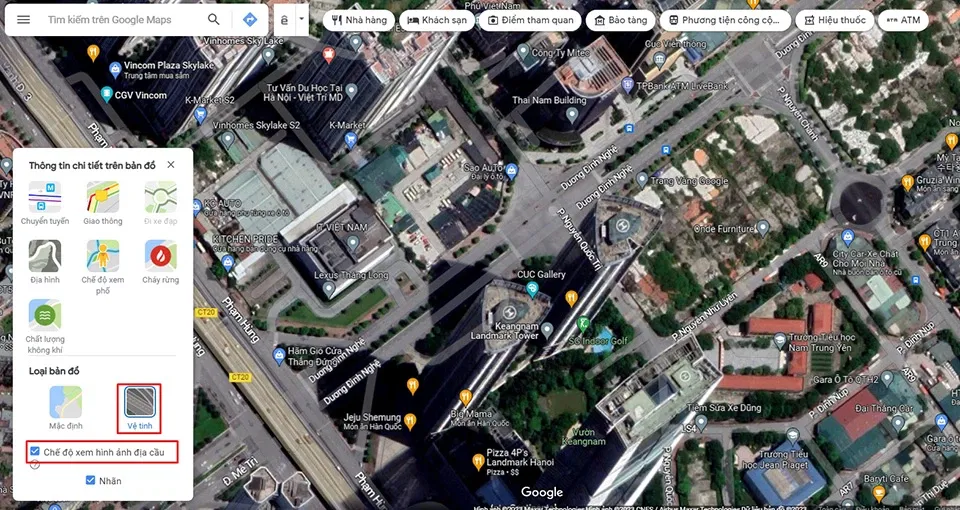
Bước 4. Một bảng Thông tin chi tiết trên bản đồ sẽ xuất hiện. Trong đó, bạn hãy đánh dấu tích vào ô Chế độ xem hình ảnh địa cầu và chọn mục Vệ tinh.
Sau khi bạn hoàn thành xong lựa chọn của mình, bạn sẽ thấy Google Maps thay đổi sang chế độ vệ tinh ngay lập tức. Thay vì các hình khối đơn giản, mọi thứ đã trông giống như thực tế. Bạn có thể xem Google Maps vệ tinh ở chế độ 2D hoặc 3D, điều hướng hoặc tìm kiếm một địa điểm mới như bình thường. Không có bất cứ tính năng nào bị giới hạn.
Cách bật Google Maps vệ tinh từ thiết bị di động
Chế độ xem vệ tinh là một tính năng đã có trong Google Maps kể từ khi dịch vụ này được phát hành lần đầu tiên. Vì vậy, bạn hoàn toàn có thể sử dụng chế độ này ở trên các thiết bị di động. Tuy nhiên, bạn cần lưu ý rằng Google Maps vệ tinh sẽ tiêu tốn nhiều dữ liệu hơn chế độ xem bản đồ mặc định. Vì vậy, bạn hãy hạn chế sử dụng chế độ này khi đang kết nối với dữ liệu di động. Các bước thực hiện như sau:
Bước 1. Mở ứng dụng Google Maps trên thiết bị di động (iPhone, iPad, máy tính bảng/điện thoại Android).
Bước 2. Nhấn vào biểu tượng Lớp bản đồ nằm ở góc trên bên phải của màn hình. Đó là một biểu tượng hình thoi với một mũi tên nằm hướng xuống dưới.
Bước 3. Trong các tùy chọn hiện ra, bạn hãy nhấn chọn Vệ tinh ở trong mục Loại bản đồ.
>>>>>Xem thêm: Cách đặt chương trình tự động tắt máy cho Windows 10
Sau khi bạn hoàn thành xong lựa chọn của mình, bạn sẽ thấy Google Maps thay đổi sang chế độ vệ tinh ngay lập tức. Để sử dụng chế độ Google Maps vệ tinh làm mặc định, bạn hãy nhấn vào biểu tượng tài khoản của bạn ở góc trên bên phải bản đồ, sau đó chọn Cài đặt > Bắt đầu Maps ở chế độ xem vệ tinh và kích hoạt tùy chọn này lên. Vào những lần sử dụng bản đồ tiếp theo, giao diện Google Maps sẽ được sử dụng ở chế độ vệ tinh.
Như vậy, Blogkienthuc.edu.vn đã chia sẻ đến bạn cách bật Google Maps vệ tinh để có một giao diện bản đồ chân thực hơn. Nếu bạn có bất cứ thắc mắc nào liên quan, hãy để lại bình luận ở bên dưới bài viết nhé.
Xem thêm:
Mách bạn cách xem hướng trên Google Maps vô cùng đơn giản mà ít người biết
Vài bước đơn giản để xoá một địa điểm trên bản đồ Google Maps