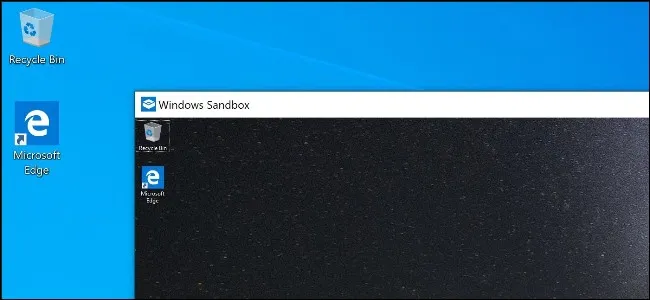Những người dùng thích khám phá, cài đặt, thử nghiệm trên Windows sẽ không cần phải dùng đến chương trình của bên thứ ba nữa vì họ đã có “hàng chính chủ” từ Microsoft: Sandbox.
Đây là một môi trường riêng biệt, hoàn toàn độc lập với Windows nên người dùng có thể thoải mái cài đặt các ứng dụng được tải về từ Internet – thử nghiệm nhiều tính năng mới mà không sợ bị ảnh hưởng trực tiếp đến nền tảng chủ.
Bạn đang đọc: Windows Sandbox: môi trường ảo ngay trong lòng Windows
Sử dụng Windows Sandbox rất dễ dàng
Tìm hiểu thêm: Cách chặn quảng cáo trên Cốc Cốc triệt để nhất bằng phần mềm
Tìm hiểu thêm: Cách chặn quảng cáo trên Cốc Cốc triệt để nhất bằng phần mềm
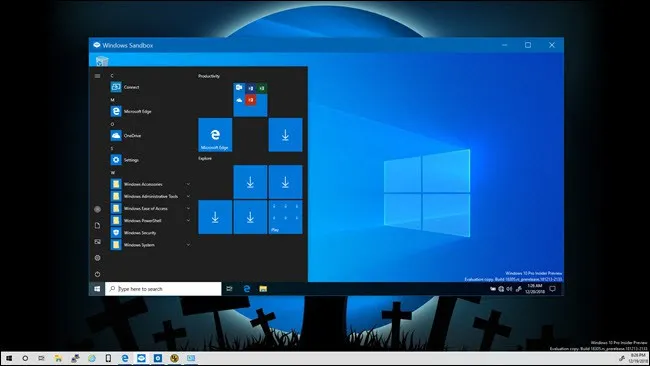
>>>>>Xem thêm: Bật mí cho bạn cách tiết kiệm dữ liệu cực kỳ hiệu quả khi dùng Zalo mà ít ai biết
Trong bản cập nhật May 2019 sắp tới của Windows 10, Sandbox là một trong những tính năng chính yếu được người dùng quan tâm nhiều nhất cho dù là dân công nghệ sành sỏi hay những người dùng không chuyên. Tuy nhiên, Sandbox chỉ có mặt trên các phiên bản như Professional – Enterprise – Education mà không xuất hiện trên phiên bản Home.
Bạn có thể khởi chạy Sandbox ngay từ Start Menu. Sau khi được gọi lên, Sandbox sẽ tạo ra một bản sao hệ thống Windows của bạn và gỡ bỏ sạch mọi quyền truy cập đến các folder riêng tư rồi sau đó là thiết lập cho bạn một môi trường Windows desktop có kết nối Internet. Trước khi Microsoft thêm vào Windows những thiết lập này, bạn không thể tự mình cá nhân hoá Sandbox được đâu. Nếu bạn không muốn sử dụng kết nối Internet, bạn sẽ phải vô hiệu hoá nó bằng tay sau khi khởi chạy Sandbox. Còn nếu bạn muốn truy cập các file của mình thì bạn sẽ phải copy và paste chúng vào trong Sandbox.
Vì Sandbox sẽ thoát hoàn toàn phiên làm việc của mình khi bạn đóng nó lại nên bạn sẽ phải lặp lại các bước cá nhân hoá từ đầu tới cuối. Mặt khác, chính hành động này lại giúp cho hệ thống gốc của bạn được an toàn hơn. Nếu có gì sai trái trong quá trình sử dụng thì chỉ cần thoát ra, chỉnh lại rồi chạy lại là được.
Cách hiệu chỉnh Sandbox
Nếu bạn đang tham gia chương trình thử nghiệm Windows Insider thì bây giờ bạn có thể dùng Sandbox, còn nếu bạn chỉ là người dùng tiêu chuẩn thì phải đợi thêm một thời gian nữa. Bạn hãy truy cập vào Windows Features để kiểm tra xem Sandbox đã được bật lên chưa, nếu chưa thì bạn hãy đánh dấu tick vào đó để gọi nó lên nhé.
Bạn có thể tham khảo thêm video hướng dẫn sử dụng Sandbox tại đây:

Nguồn: How To Geek