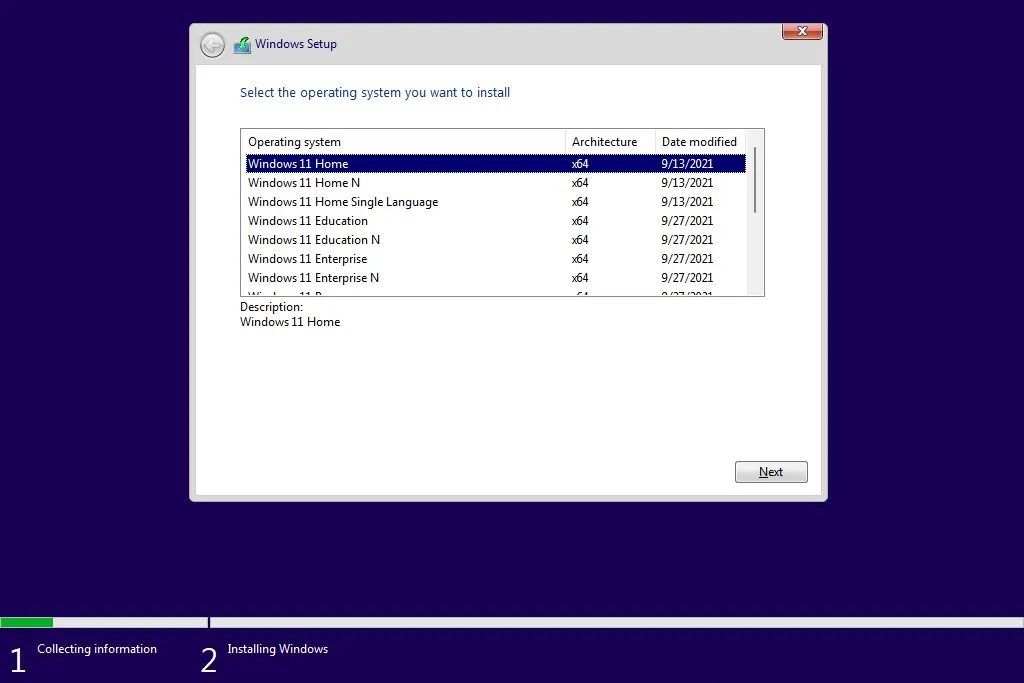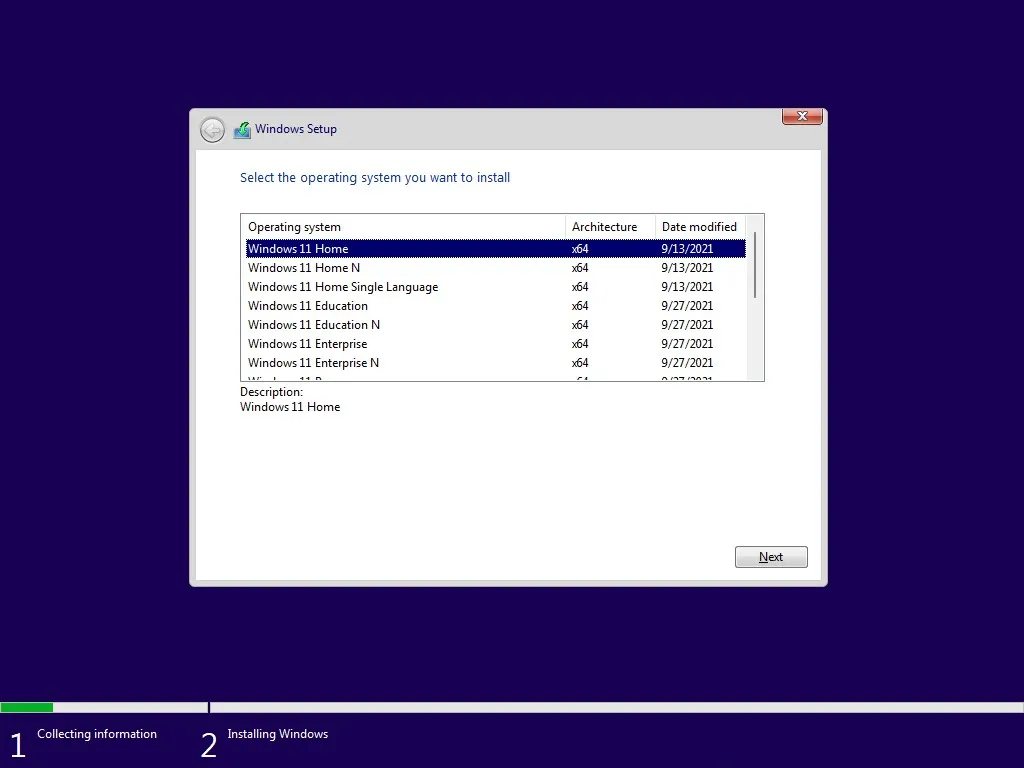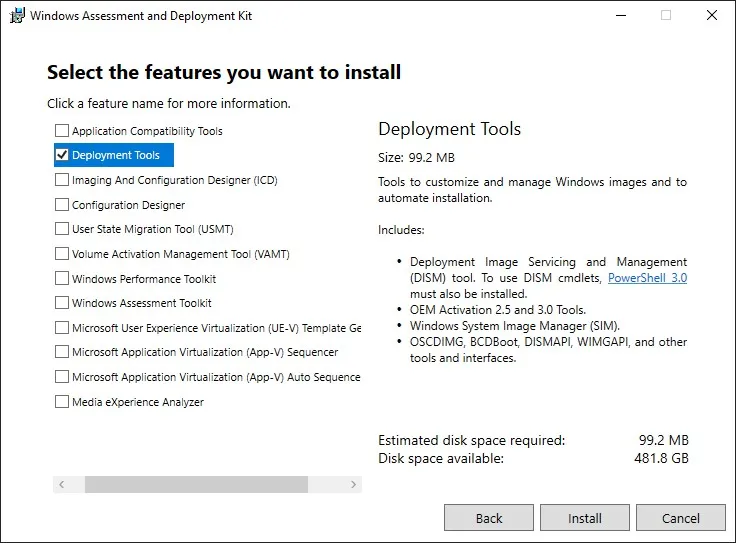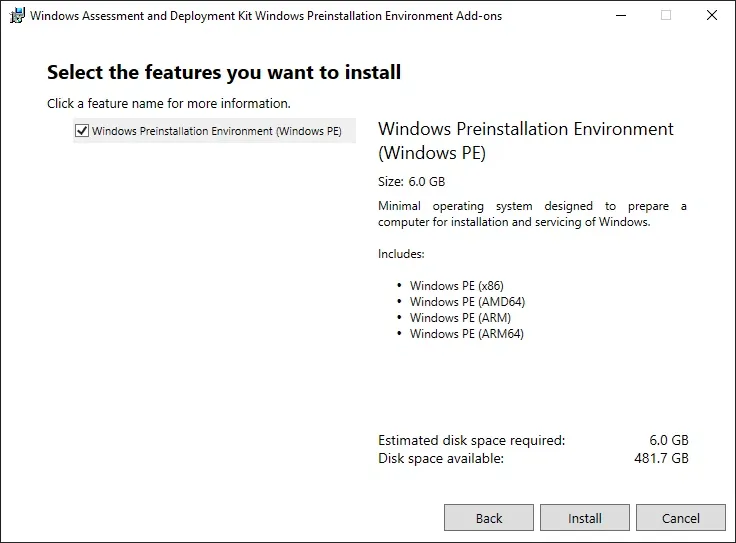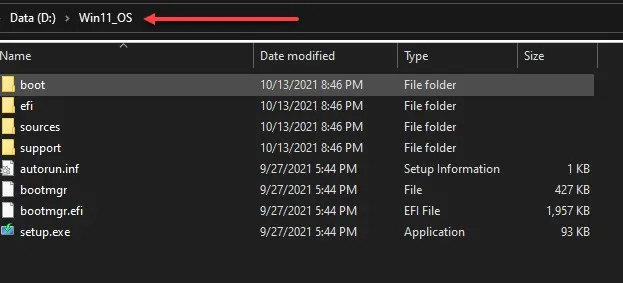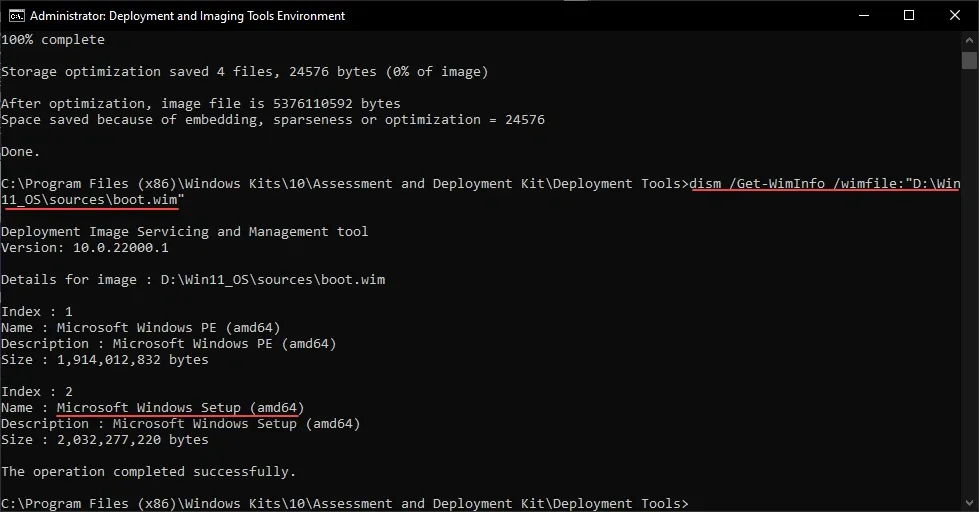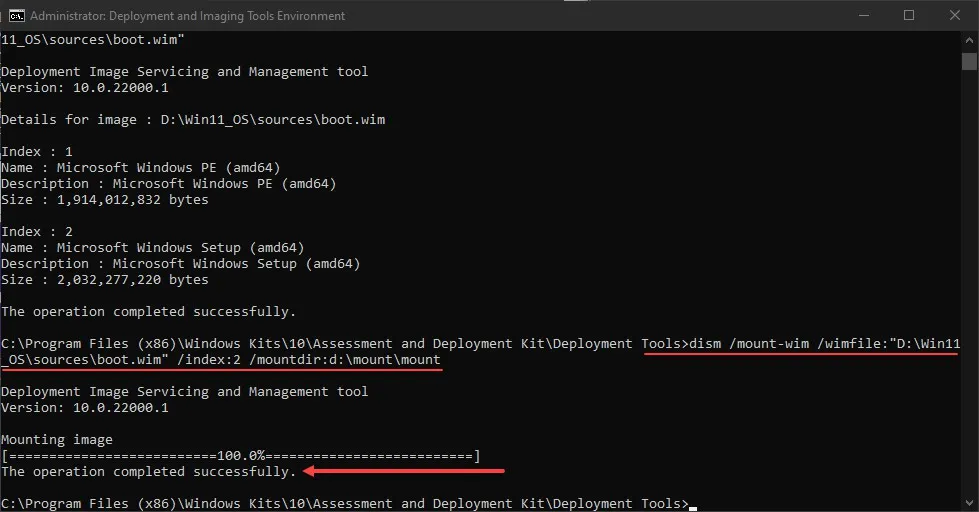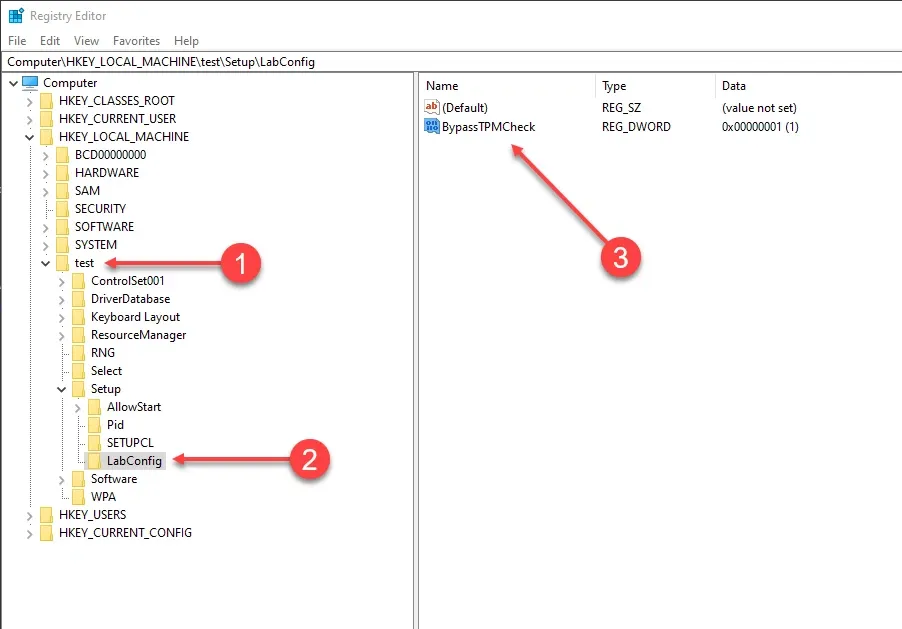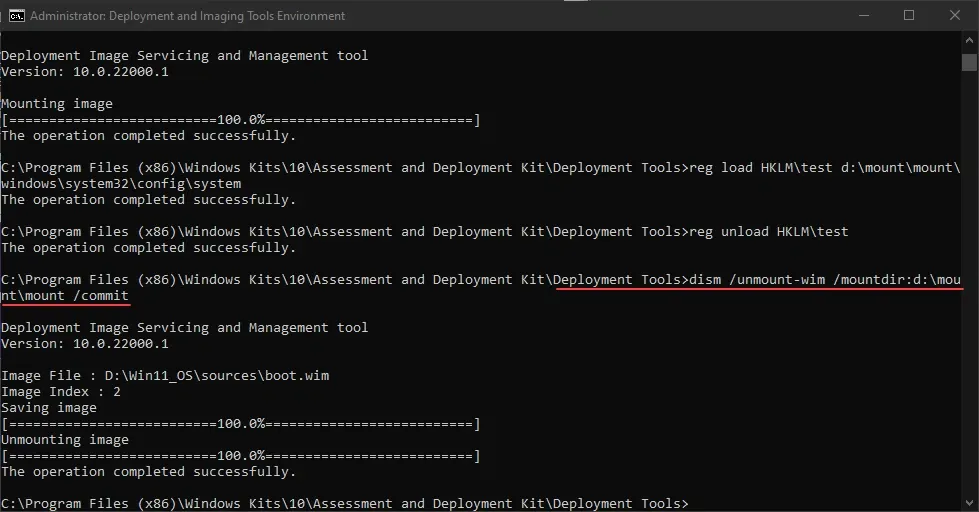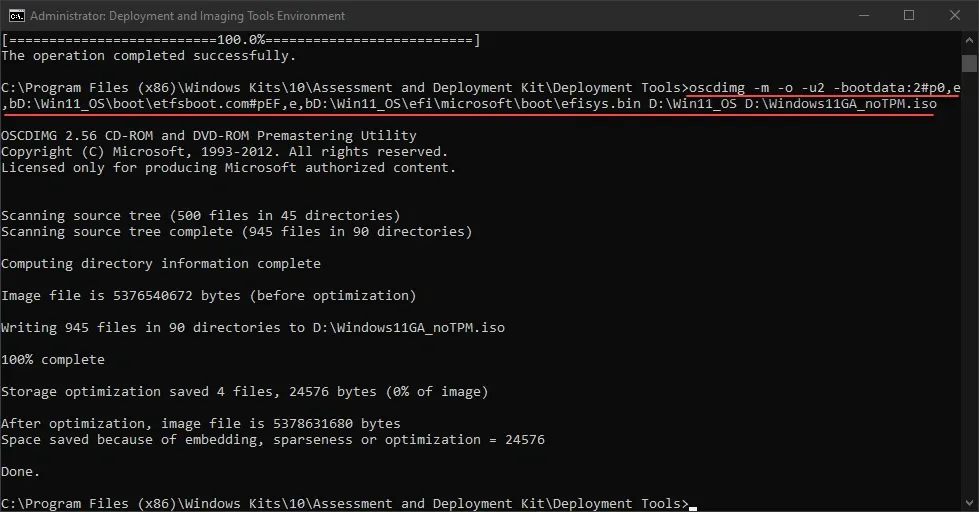Bài viết sẽ giải đáp Windows AIO là gì, đồng thời hướng dẫn tạo bộ cài ISO Windows 11 để tích hợp vào bộ cài AIO mà không bị kiểm tra TPM. Cùng tìm hiểu ngay dưới đây nhé.
Win AIO là gì?
Win AIO (Windows AIO hay Windows All In One) là bộ cài đặt hệ điều hành trong đó có chứa nhiều phiên bản hệ điều hành Windows khác nhau có thể từ Windows 7 – Windows 11 cũng có thể là tùy chọn các phiên bản Windows 11, tùy thuộc vào nhu cầu và mục đích sử dụng.
Bạn đang đọc: Windows AIO là gì? Hướng dẫn tạo bộ cài Win 11 ISO AIO không kiểm tra TPM
Trên bản ISO tải từ trang chủ của Microsoft, bạn thường cài đặt bằng cách nhấn vào nút Install và quá trình diễn ra tự động. Nhưng khi có bộ cài Windows AIO, bạn sẽ cần chọn phiên bản cài đặt phù hợp với hệ thống như: Windows 11 Home, Windows 11 Enterprise 32bit, Windows 11 Home 66 bit…
Windows AIO thường được các kỹ thuật viên sửa chữa máy tính, IT,… sử dụng để tích hợp nhiều bản Windows khác nhau để sử dụng khi cần thiết, vì mỗi cấu hình máy hay nhu cầu của mọi người là khác nhau. Như vậy, bạn có thể thấy, Win AIO có tính linh hoạt và tiện dụng khá cao trong việc cài đặt Windows.
Hướng dẫn tạo bộ cài Windows 11 AIO không kiểm tra TPM
Hiện có khá nhiều bản Windows AIO được chia sẻ trực tiếp trên mạng, các bạn có thể dễ dàng tải về và lưu trữ tạo thành một bộ cài Windows AIO cho mình khi cần thiết. Sau đây, Blogkienthuc.edu.vn sẽ hướng dẫn bạn cách cài đặt Windows 11 AIO không kiểm tra TPM, để bạn có thể dễ dàng tích hợp vào bộ cài Win AIO, thêm lựa chọn cài đặt khi cần thiết.
Với bộ cài đặt này bạn có thể bỏ qua kiểm tra TPM trong khi cài Windows 11 AIO. Một số phần mềm bạn cần cài đặt trước bao gồm:
- Windows ADK dành cho Windows 11
- WinPE add-on cho Windows ADK
- Windows 11 GA ISO tải xuống từ Microsoft
Sau khi tải xuống Windows 11 ADK, bạn có thể cài đặt tùy chọn Deployment tools. Đây là tùy chọn duy nhất và cần thiết.
Bạn chỉ cần chọn một công cụ là Deployment Tools, không cần cài đặt các lựa chọn khác, vì nó chủ yếu liên quan đến việc tạo các bản dựng PE (phiên bản Windows gọn nhẹ).
Sau khi cài đặt bạn thực hiện các bước dưới đây:
Bước 1: Gắn ISO Windows 11 và sao chép các tệp vào một thư mục
Theo hình, bạn sẽ tạo một thư mục Win11_OS trên thư mục gốc của ổ đĩa D. Bạn sẽ chọn tất cả các file ISO của Windows 11 cần tạo, sao chép vào thư mục này.
Bước 2: Gắn tệp boot.wim từ thư mục
Tiếp theo, bạn cần gắn tệp boot.wim để thay đổi các thông số cần thiết. Bạn cần lấy thông tin về tệp boot.wim, bằng cách sử dụng lệnh sau:
Dism /Get-WimInfo /WimFile:D:Win11_OSSourcesboot.wimNhư bạn có thể thấy bên dưới, Index 2 là hình ảnh trong môi trường Microsoft Windows Setup.
Dưới đây, mình đang gắn hình ảnh boot.wim vào thư mục mount, nằm ở d:mountmount.
dism /mount-wim /wimfile:"D:Win11_OSsourcesboot.wim" /index:2 /mountdir:d:mountmountTìm hiểu thêm: Cách đổi tên AirDrop nhanh gọn nhất cho người dùng iPhone và iPad

Bước 3: Truy cập SYSTEM registry và thêm giá trị BypassTPMCheck DWORD
Sau khi bạn gắn tệp boot.wim vào thư mục mount, bạn có thể truy cập SYSTEM registry từ boot.wim được gắn và chỉnh sửa các giá trị cần thiết. Bằng cách gõ đường dẫn:
reg load HKLMtest d:mountmountTiếp tục truy cập từ vào Registry Editor và tạo thư mục mới LabConfig trong Setup. Sau đó, tạo giá trị BypassTPMCheck DWORD với giá trị dữ liệu nhập là 1.
Bây giờ, bạn có thể tải lại các giá trị đã đăng ký, trước khi thực hiện các thay đổi đối với tệp boot.wim.
Bước 4: Xác nhận các thay đổi đối với tệp boot.wim
Bạn cần xác nhận một lần nữa để cam kết các thay đổi đối với tệp boot.wim, đó là thay đổi giá trị BypassTPMCheck DWORD vào Registry và lưu nó vào tệp boot.wim. Sử dụng dòng lệnh:
dism /unmount-wim /moutdir:d:mountmount /commitBước 5: Tạo ISO mới bằng công cụ OSCDIMG.exe
Bước cuối bạn sẽ tạo một tệp ISO mới từ thư mục Win11_OS, bằng cách sử dụng WADK. Như trong hình đang tạo tệp ISO mới có tên Windows11GA_noTPM.iso. Cú pháp để tạo tệp ISO mới được bật EFI như sau:
oscdimg -m -o -u2 -bootdata:2#p0,e,bD:Win11_OSbootetfsboot.com#pEF,e,bD:Win11_OSefimicrosoftbootefisys.bin D:Win11_OS D:Windows11GA_noTPM.iso>>>>>Xem thêm: Ý nghĩa các biểu tượng trong Trung tâm điều khiển trên Apple Watch
Sau khi tạo được bộ cài Windows11GA_noTPM.iso mới bạn sẽ không gặp lỗi “Your PC can’t run Windows 11” và có thể tích hợp vào trong bộ cài Windows AIO để có thêm lựa chọn khi cài đặt.
Hy vọng rằng với những giải đáp về Windows AIO là gì, cùng cách hướng dẫn tạo bộ cài Windows 11 không qua kiểm tra TPM sẽ giúp bạn có thêm lựa chọn để tích hợp vào bộ cài Windows AIO của mình.
Xem thêm:
Có nên update Windows 11 và những thông tin cần thiết
Chia sẻ 5 cách tắt ứng dụng chạy ngầm trên Windows 11
Cách khắc phục micro không hoạt động trong Windows 11 dễ dàng