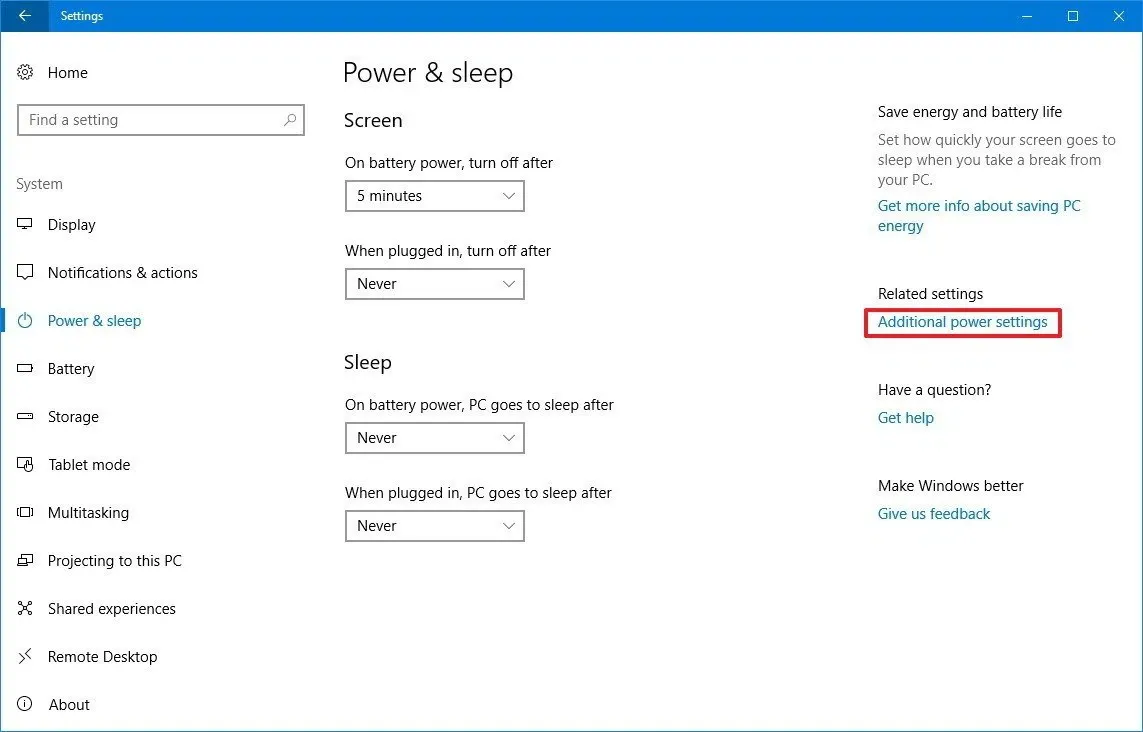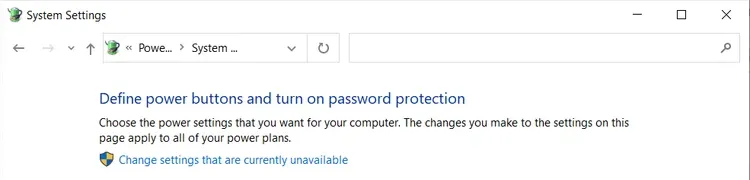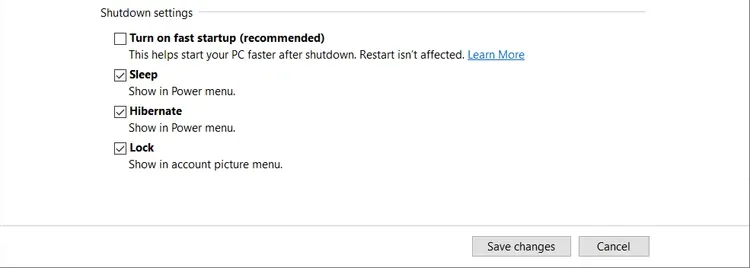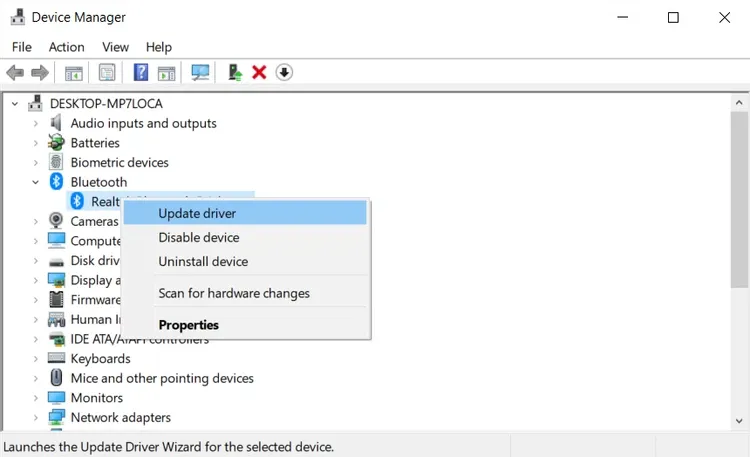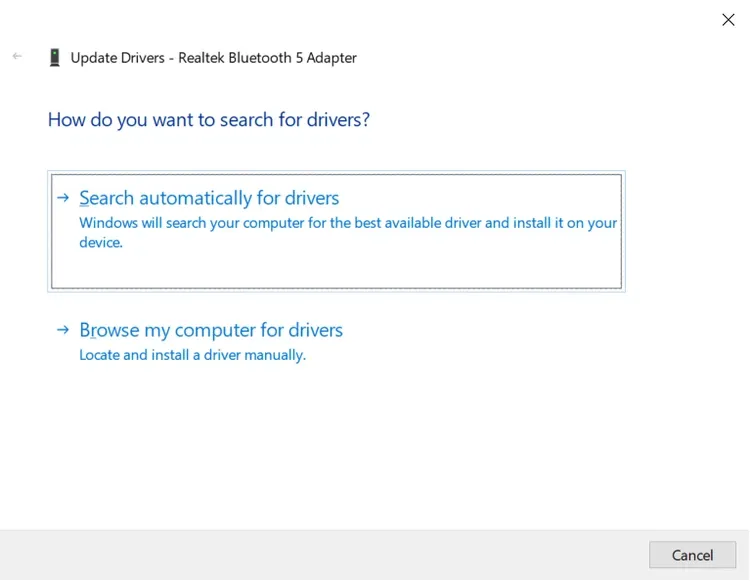Khi Windows 10 tắt mà không đưa ra các thông báo lỗi, dưới đây là cách để làm hệ thống trở lại bình thường.
Bạn đang sử dụng máy tính chạy Windows 10 với mọi hoạt động đều trơn tru nhưng giây phút tiếp theo, máy tính tự động tắt mà không rõ lý do. Bạn biết rằng mình không kích hoạt quá trình tắt máy, có nghĩa là có điều gì đó đang khiến Windows tự tắt máy. Nếu bạn không biết phải làm gì thì dưới đây là một số bước khắc phục sự cố có thể thực hiện để khắc phục hành vi này ngay từ đầu.
Bạn đang đọc: Windows 10 bị tắt ngẫu nhiên? Đây là cách khắc phục
Cách ngăn Windows 10 bị tắt ngẫu nhiên
Windows 10 là một trong những hệ điều hành ổn định nhất. Nhưng nếu bạn bắt đầu gặp phải tình trạng tắt máy ngẫu nhiên không có nguyên nhân, thì đã đến lúc bắt đầu loại trừ một số điều trước khi nghĩ đến lựa chọn cuối cùng là cài đặt lại Windows 10. Dưới đây là một số giải pháp phổ biến có thể giúp bạn ngăn máy tính chạy Windows 10 tắt ngẫu nhiên.
Tắt Fast Startup
Khi bật tính năng khởi động nhanh (Fast Startup), máy tính sẽ khởi động nhanh hơn bình thường. Tuy nhiên, đôi khi việc khởi động nhanh có thể khiến một số trình điều khiển gặp sự cố, dẫn đến việc tắt máy ngẫu nhiên. Nên bạn có thể thử tắt tính năng khởi động nhanh bằng một vài bước đơn giản.
Trên thanh Taskbar, nhập power and sleep vào thanh tìm kiếm, sau đó kích tùy chọn Power and sleep settings trong kết quả tìm kiếm hiển thị. Ở bên phải cửa sổ Power & sleep, kích chọn Additional power settings ngay dưới mục Related settings.
Trong cửa sổ Power Options, kích tùy chọn Choose what power buttons do, sau đó kích vào liên kết Change settings that are currently unavailable.
Sau đó di chuyển xuống phía dưới, bỏ tùy chọn Turn on fast startup, rồi bấm nút Save changes.
Tắt Sleep Mode
Windows có thể chuyển sang chế độ ngủ (Sleep Mode) để tiết kiệm năng lượng khi bạn không sử dụng máy tính trong vài phút. Nhưng đôi khi máy tính có thể tắt thay vì đi vào chế độ ngủ. Cách tốt nhất để tránh việc tắt Windows 10 ngẫu nhiên này là tắt chế độ ngủ.
Bằng cách truy cập tới thiết lập Power and sleep settings (sử dụng thanh tìm kiếm của Windows 10, tìm kiếm Power and sleep settings và kích chọn kết quả hiển thị tương ứng).
Tìm hiểu thêm: Mách bạn cách mở khóa Bigo Live trên iPhone với vài bước cực đơn giản
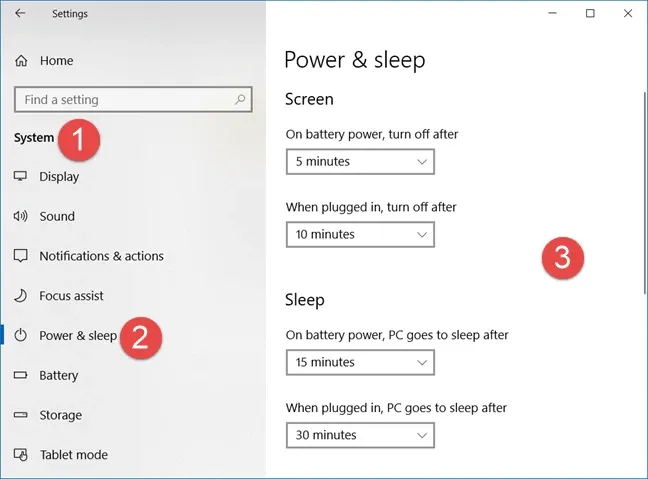
Dưới mục Sleep ở khung bên phải, kích vào nút xổ xuống tại các mục On battery power, PC goes to sleep after và thay đổi thiết lập sang Never.
Thực hiện tương tự đối với menu When plugged in, PC goes to sleep after ở ngay phía dưới.
Khắc phục sự cố trình điều khiển Windows 10
Nếu tính năng khởi động nhanh không khiến trình điều khiển gặp sự cố và kích hoạt tắt máy ngẫu nhiên thì có thể là hệ thống có trình điều khiển đã cũ hoặc bị hỏng. Khi trình điều khiển không hoạt động bình thường, Windows có thể bị lag hoặc khởi động lại ngẫu nhiên hay nặng nhất là sập.
Để khắc phục trình điều khiển đã cũ, bạn chỉ cần cập nhật trình điều khiển đó từ Device Manager. Bằng cách nhập device manager vào thanh tìm kiếm của thanh tác vụ và kích chọn Device Manager trong kết quả tìm kiếm. Sau đó kích chuột phải vào từng thiết bị và chọn Update driver.
Sau đó, chọn tùy chọn Search automatically for drivers. Windows sẽ tìm trình điều khiển mới nhất cho thiết bị và cài đặt. Nếu Windows không tìm thấy bản cập nhật trình điều khiển cho thiết bị, bạn có thể thử tìm kiếm trên trang web của nhà sản xuất.
>>>>>Xem thêm: Lỗi cập nhật 0x80248007 trên Windows 11 và cách khắc phục
Nếu hệ thống có một trình điều khiển bị hỏng, việc sửa lỗi sẽ yêu cầu cài đặt lại trình điều khiển. Quay lại Device Manager, kích chuột phải vào thiết bị có trình điều khiển không hợp lệ và chọn Uninstall driver. Khởi động lại máy tính và Windows sẽ cài đặt lại trình điều khiển trong khi khởi động.
Đảm bảo máy tính không quá nóng
Đôi khi, Windows có thể tắt do máy tính quá nóng. Để xác định xem có phải vấn đề quá nóng hay không, bạn cần kiểm tra nhiệt độ của máy tính. Nếu thực sự máy tính đang nóng, hãy tìm cách khắc phục theo một trong cách dưới đây mà không cần thay thế bằng phần cứng mới:
- Vệ sinh quạt và các bộ phận bên trong máy tính bằng cách lau bằng khăn lau hoặc hộp xịt vệ sinh. Điều này sẽ loại bỏ bụi, một chất cách điện góp phần vào vấn đề quá nhiệt.
- Đảm bảo không có gì cản lỗ thông hơi nơi quạt máy tính thoát nhiệt. Vật cản ngăn không cho khí nóng thoát ra ngoài và làm gián đoạn luồng không khí bên trong, khiến máy tính quá nóng và tắt hoặc bị hỏng.
- Tránh xa các nguồn nhiệt. Các nguồn nhiệt bao gồm lò sưởi, AC, Windows nơi có ánh nắng mặt trời chiếu qua và các thiết bị tạo nhiệt khác.
- Theo dõi nhiệt độ máy tính trong thời gian thực khi ép xung.
Nếu bạn đã làm theo các bước khắc phục sự cố ở trên và thậm chí đã cài đặt lại Windows 10 mà hệ thống vẫn tắt ngẫu nhiên, đó có thể là dấu hiệu cho thấy sự cố liên quan đến phần cứng. Có thể chỉ là một thiết bị trục trặc cần sửa chữa hoặc tệ hơn là phải thay thế.
Xem thêm: Hướng dẫn 2 cách tắt tường lửa Win 10 vĩnh viễn nhanh nhất