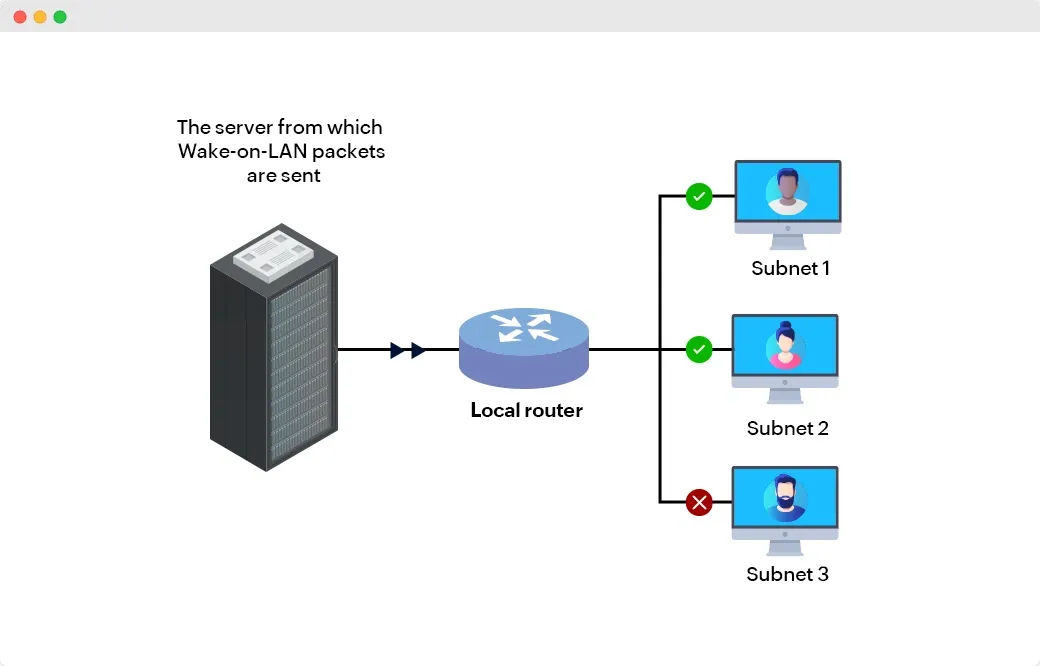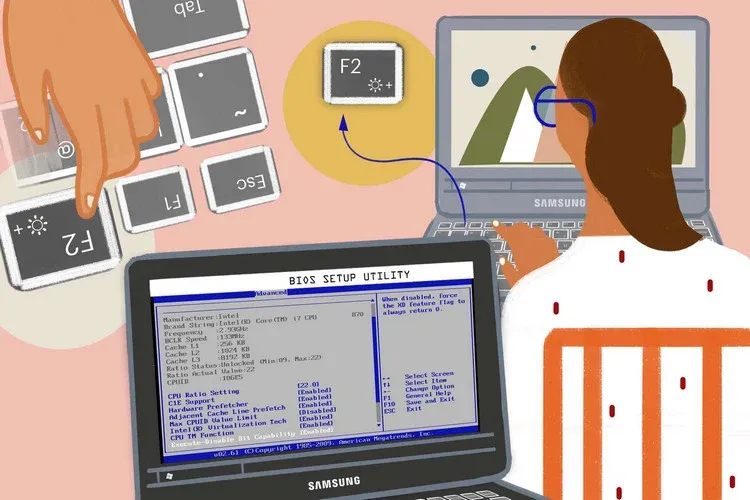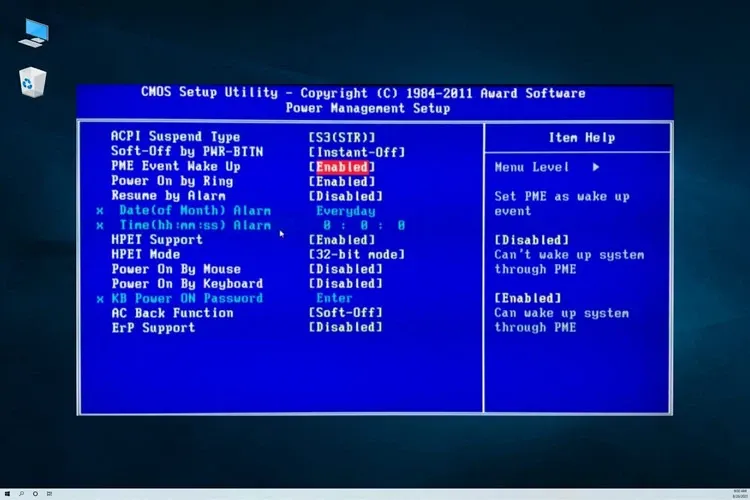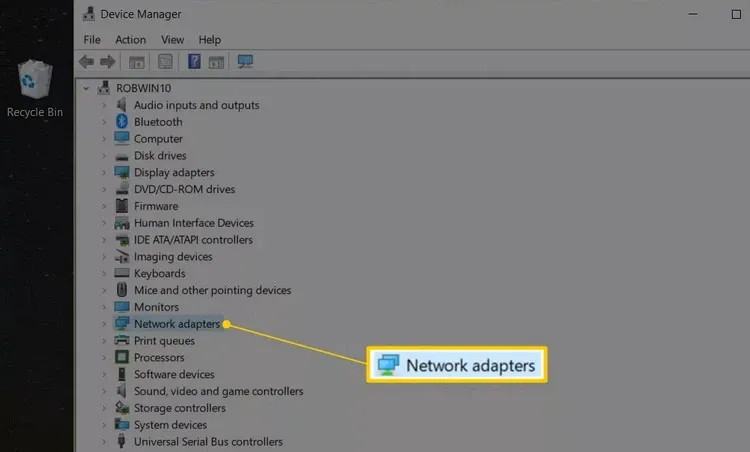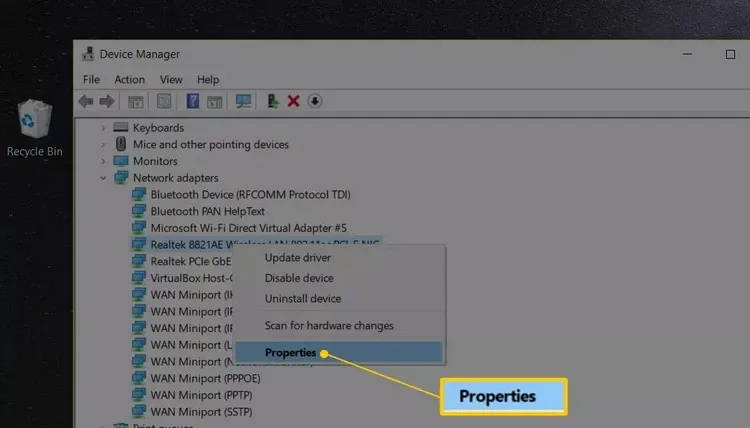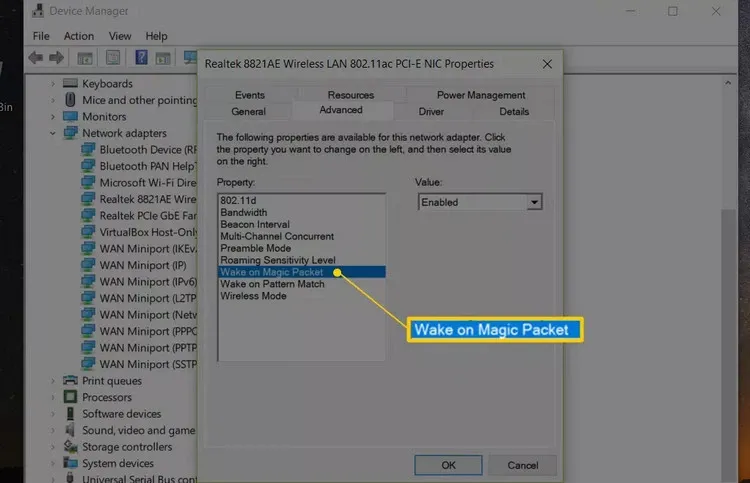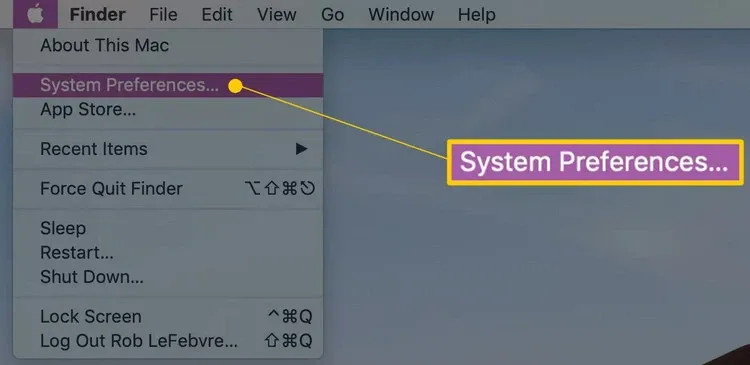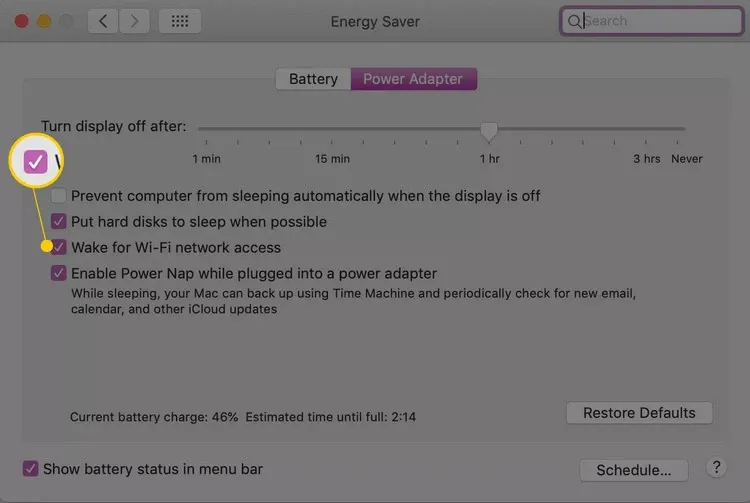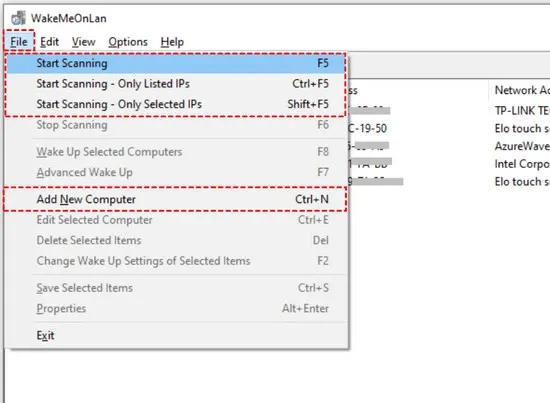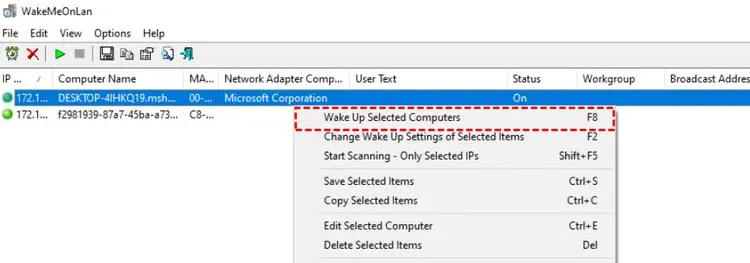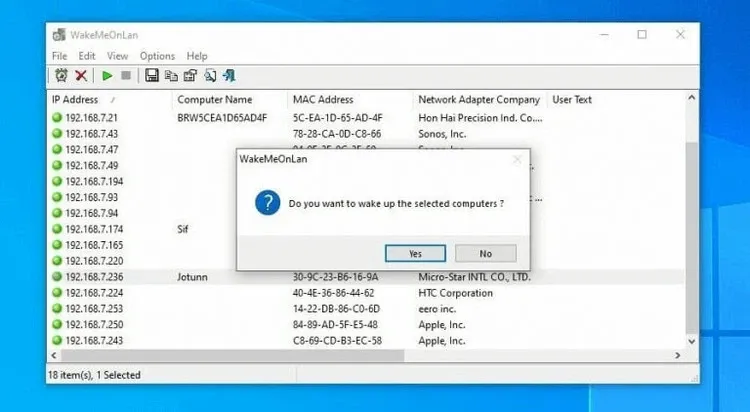Wake on LAN (WOL) là một tính năng khởi động máy tính từ xa vô cùng hữu ích dành cho các quản trị viên. Trong bài này chúng ta sẽ cùng nhau tìm hiểu khái niệm Wake on LAN là gì? Cách bật Wake on LAN trên máy tính và cách sử dụng tính năng Wake on LAN để khởi động máy tính từ xa khi cần.
Wake on LAN là gì?
Wake on LAN là một tiêu chuẩn mạng máy tính cho phép các thiết bị được khởi động khỏi chế độ ngủ (sử dụng chế độ năng lượng rất thấp) trong mạng cục bộ (LAN) từ xa. Wake on LAN cho phép quản trị viên ra lệnh cho máy tính có chứa địa chỉ MAC để đánh thức máy tính đó qua mạng LAN hoặc Internet.
Bạn đang đọc: Wake on LAN là gì? Cách kích hoạt Wake on LAN trên máy tính và cách bật máy tính từ xa với Wake on LAN
Điều này hữu ích nếu bạn định truy cập máy tính từ xa vì bất kỳ lý do nào. Nó cho phép bạn giữ quyền truy cập vào các tệp và chương trình của mình, đồng thời luôn đảm bảo máy tính ở trạng thái năng lượng thấp để tiết kiệm điện (và tất nhiên là cả tiền).
Đặc biệt việc triển khai công nghệ Wake On LAN trong các doanh nghiệp có thể giúp tiết kiệm rất nhiều thời gian và tiền bạc vì công nghệ này không yêu cầu quản trị viên CNTT phải có mặt thực tế để thực hiện các công việc hàng ngày.
Wake on LAN phụ thuộc vào hai tính năng quan trọng đó là: Bo mạch chủ (motherboard hay main) và card mạng trên máy tính. Bo mạch chủ của máy tính phải được nối với nguồn điện tương thích ATX, giống như hầu hết các máy tính đang hoạt động trong hàng thập kỷ qua.
Tiếp theo là card Ethernet hoặc card không dây đang sử dụng trên máy tính cũng phải hỗ trợ chức năng này. Vì nó được thiết lập thông qua BIOS hoặc thông qua chương trình cơ sở của card mạng nên bạn không cần phần mềm cụ thể để kích hoạt. Hiện nay, việc hỗ trợ Wake on LAN khá phổ biến, ngay cả khi nó không được quảng cáo là một tính năng, vì vậy nếu bạn có một chiếc máy tính được xây dựng cách đây không lâu thì chắc chắn sẽ không thể thiếu tính năng này.
Lưu ý: Tính năng Wake on LAN có nhiều tên khác nhưng tất cả đều có nghĩa giống nhau. Các tên gọi này bao gồm: Remote wake-up, Power on by LAN, Wake up on LAN và Resume by LAN.
Việc kích hoạt Wake on LAN được thực hiện theo hai cách. Cách đầu tiên là thiết lập bo mạch chủ bằng cách cấu hình Wake on LAN thông qua BIOS trước khi hệ điều hành khởi động. Cách tiếp theo là đăng nhập vào hệ điều hành Windows và thực hiện các thay đổi ở đó.
Bước đầu tiên với BIOS có hiệu lực đối với mọi máy tính, nhưng sau khi thực hiện theo quá trình thiết lập BIOS, bạn hãy bỏ qua các bước thực hiện đối với với hệ điều hành cho dù đó là dành cho Windows, Mac hay Linux.
Cách bật Wake on LAN trên hệ thống
1. Cách bật Wake on LAN từ BIOS
Điều đầu tiên bạn cần làm để kích hoạt WOL là thiết lập BIOS chính xác để phần mềm có thể lắng nghe các yêu cầu đánh thức được gửi đến máy tính. Mỗi nhà sản xuất máy tính đều có các bước riêng, vì vậy những gì bạn thấy bên dưới có thể không mô tả chính xác quá trình thiết lập của hệ thống mà bạn đang sử dụng.
Nếu cần tìm hiểu thêm thông tin, hãy tìm thông tin nhà sản xuất motherboard để biết thông tin về BIOS và kiểm tra thông qua trang web của họ để biết hướng dẫn sử dụng về cách truy cập BIOS và tìm tính năng WOL. Cách thực hiện chung để bật Wake on LAN từ BIOS như sau:
Bước 1: Truy cập BIOS khi khởi động máy tính. Để truy cập vào BIOS, bạn cần nhấn một phím chức năng khi khởi động máy tính, thường là phím Delete, ESC, F2 hoặc một phím khác tùy vào từng nhà sản xuất laptop riêng (thông thường phím chức năng để truy cập BIOS sẽ xuất hiện trên màn hình khởi động).
Bước 2: Khi đã truy cập vào menu BIOS, hãy tìm đến mục có liên quan thường là Power Management, Advanced Options hoặc tùy chọn tương tự. Các nhà sản xuất khác có thể đặt tên là Resume On LAN, chẳng hạn như trên Mac.
Hầu hết các màn hình BIOS đều có phần trợ giúp ở bên cạnh mô tả chức năng của từng cài đặt khi được bật. Có thể tên của tùy chọn WOL trong BIOS máy tính của bạn không rõ ràng nhưng phần trợ giúp bên cạnh sẽ giúp bạn hiểu rõ hơn.
Bước 3: Khi bạn tìm thấy cài đặt WOL, hãy nhấn Enter để bật tính năng này ngay lập tức hoặc để hiển thị menu nơi bạn có thể bật và tắt tùy chọn này.
Bước 4: Lưu các thay đổi. Thiết lập này sẽ không giống nhau trên mọi máy tính, nhưng trên nhiều máy tính, phím F10 sẽ lưu và thoát BIOS. Thông thường phần dưới cùng của màn hình BIOS sẽ đưa ra hướng dẫn về cách lưu và thoát khỏi màn hình BIOS.
2. Cách bật Wake on LAN trên Windows
Trước khi tìm hiểu cách sử dụng Wake on LAN, hãy đảm bảo rằng bộ định tuyến mạng của bạn đang sử dụng được thiết lập đúng cách để cho phép truy cập vào máy tính từ xa, bao gồm cả việc cài đặt cấu hình các quy tắc tường lửa cần thiết.
Khi bộ định tuyến của bạn được cấu hình chính xác, hãy thực hiện theo các bước tiếp theo để bật tính năng Wake on LAN trên Windows.
Bước 1: Truy cập vào menu Start, nhập Device Manager vào khung tìm kiếm và nhấn Enter để kích hoạt cửa sổ Device Manager.
Bước 2: Từ cửa sổ Device Manager hiển thị, mở rộng tùy chọn Network Adapters ở phía dưới.
Bước 3: Kích chuột phải vào card mạng mà bạn đang sử dụng và chọn Properties.
Bước 4: Trong hộp thoại Properties hiển thị, kích chọn thẻ Advanced.
Bước 5: Di chuyển xuống phía dưới danh sách, tìm và kích vào tùy chọn Wake on Magic Packet, tiếp theo thay đổi giá trị thiết lập của tùy chọn này ở khung Value phía bên phải thành Enabled.
Tìm hiểu thêm: Hướng dẫn cách mua bitcoin bằng MoMo cực đơn giản trên sàn Binance
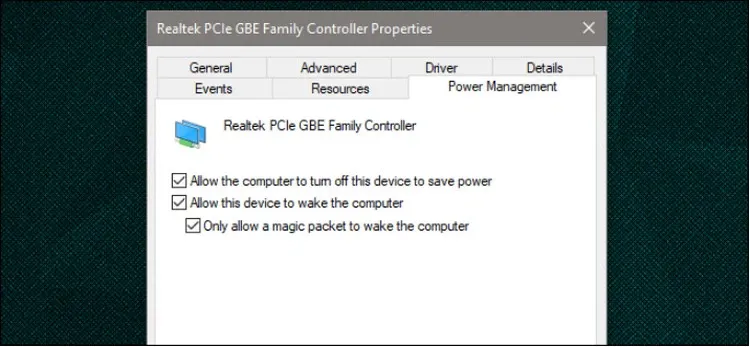
Bước 6: Tiếp tục kích chọn thẻ Power Management và đảm bảo tùy chọn Allow this device to wake the computer và Only allow a magic packet to wake the computer được chọn. Sau đó kích nút OK để đóng hộp thoại Properties khi bạn hoàn tất.
Sau khi đã lưu cài đặt, máy tính của bạn sẽ sẵn sàng được đánh thức bằng gói ma thuật Wake on LAN được gửi tới từ một máy tính khác.
3. Cách bật Wake on LAN trên macOS
Nếu như trên Windows, cách bật tính năng Wake on LAN tương đối dài dòng và phức tạp thì trên macOS lại tương đối đơn giản. Cách thực hiện như sau:
Bước 1: Mở System Preferences trên macOS. Trên các loại máy Mac và MacBook đời mới, System Preferences mặc định sẽ đặt ngay ngoài thanh Dock với biểu tượng bánh răng và chỉ cần kích vào biểu tượng này để truy cập System Preferences.
Hoặc bạn cũng có thể kích vào biểu tượng Apple ở góc trái màn hình và chọn System Preferences… từ menu xổ xuống.
Bước 2: Trong hộp thoại System Preferences hiển thị, hãy kích tùy chọn Energy Saver. Hoặc từ menu trên cùng đi tới menu View > Energy Saver.
Bước 3: Tiếp theo bạn kích tùy chọn Wake for network access. Tùy chọn này chỉ được gọi là Wake for network access nếu máy Mac của bạn hỗ trợ Wake on Demand qua Ethernet và AirPort. Nếu Wake on Demand chỉ hoạt động trên Ethernet hoặc AirPort thì nó được gọi là Wake for Ethernet network access hoặc Wake for Wi-Fi network access.
Cách sử dụng Wake on LAN
Để đánh thức máy tính Windows từ xa, bạn cần có phần mềm trên máy tính cục bộ có khả năng thực thi lệnh WOL Magic Packet, ở đây chúng tôi sẽ sử dụng tiện ích miễn phí NirSoft WakeMeOnLAN làm ví dụ. Bạn có thể tải xuống từ trang web NirSoft.
Bước 1: Kích hoạt trình duyệt web yêu thích, truy cập trang web NirSoft, tìm và tải về tiện ích NirSoft WakeMeOnLAN. Hoặc cũng có thể tải nhanh trực tiếp từ đây.
Bước 2: Sau khi tải NirSoft WakeMeOnLAN về, bạn chỉ cần giải nén và khởi chạy phần mềm mà không cần cài đặt.
Bước 3: Từ giao diện làm việc chính của NirSoft WakeMeOnLAN, để tìm kiếm máy tính có khả năng WOL bằng cách, truy cập menu File > Start Scanning, hoặc thêm máy tính hỗ trợ theo cách thủ công bằng cách truy cập menu File > Add New Computer.
Bước 4: Sau đó, bạn có thể xem danh sách các máy tính hỗ trợ tính năng WOL hiển thị. Bây giờ chỉ cần kích chuột phải vào máy tính bạn muốn bật nguồn và chọn tùy chọn Wake Up Selected Computers (Hoặc nhấn phím F8).
>>>>>Xem thêm: Cách chuyển tiếp cuộc trò chuyện trên ứng dụng LINE sang Zalo một cách nhanh chóng
Bước 5: Kích nút Yes khi hộp thoại xác nhận yêu cầu để thực hiện việc bật máy tính từ xa.
Bên cạnh tiện ích NirSoft WakeMeOnLAN, bạn cũng có thể sử dụng tiện ích phổ biến khác như TeamViewer. Đây là một công cụ rất phổ biến hỗ trợ truy cập máy tính từ xa hỗ trợ Wake on LAN. Vì TeamViewer được tạo riêng để truy cập từ xa nên chức năng WOL rất tiện lợi khi bạn cần sử dụng máy tính khi đi vắng nhưng quên bật nó trước khi rời đi.
TeamViewer có thể sử dụng Wake on LAN theo hai cách. Một là thông qua địa chỉ IP công cộng của mạng, còn hai là thông qua tài khoản TeamViewer khác trên cùng mạng (giả sử máy tính kia đang bật). Điều này cho phép bạn đánh thức máy tính mà không cần cài đặt cấu hình cổng bộ định tuyến vì máy tính cục bộ khác đã cài đặt TeamViewer có thể chuyển tiếp yêu cầu WOL nội bộ.
Một công cụ Wake on LAN khác là Depicus, bạn có thể sử dụng tính năng WOL thông qua trang web của họ mà không cần tải xuống bất cứ công cụ gì, tất nhiên nó cũng có sẵn tùy chọn giao diện người dùng riêng và công cụ dòng lệnh cho Windows (miễn phí) và macOS, cùng với ứng dụng di động Wake on LAN cho Android và iOS.
Các ứng dụng Wake on LAN miễn phí khác bao gồm Wake On LAN for Android và RemoteBoot WOL for iOS. WakeOnLan là một công cụ WOL miễn phí khác dành cho macOS và người dùng Windows có thể chọn Wake On Lan Magic Packets hoặc WakeMeOnLan. Trong khi một công cụ Wake on LAN dành cho người dùng Ubuntu được gọi là Powerwake.
Khắc phục sự cố Wake on LAN
Nếu bạn đã làm theo các bước trên và nhận thấy rằng phần cứng của hệ thống hỗ trợ Wake on LAN mà không gặp vấn đề gì nhưng lại không thể bật máy tính từ xa. Vậy thì bạn có thể cần phải kích hoạt nó thông qua bộ định tuyến của mình. Để thực hiện việc này, hãy đăng nhập vào bộ định tuyến của bạn để thực hiện một số thay đổi.
Gói ma thuật bật máy tính thường được gửi dưới dạng gói dữ liệu UDP (User Datagram Protocol) qua cổng Port 7 hoặc 9. Nếu trường hợp này xảy ra với chương trình bạn sử dụng để gửi gói và bạn đang thử điều này từ bên ngoài mạng, hãy mở các cổng đó trên bộ định tuyến và chuyển tiếp yêu cầu tới mọi địa chỉ IP trên mạng.
Việc chuyển tiếp các gói ma thuật WOL đến một địa chỉ IP máy khách cụ thể sẽ là vô nghĩa vì máy tính bị tắt nguồn không có địa chỉ IP hoạt động. Tuy nhiên vì cần có địa chỉ IP cụ thể khi chuyển tiếp cổng, hãy đảm bảo rằng các cổng được chuyển tiếp đến địa chỉ quảng bá để nó đến được mọi máy khách. Địa chỉ này có định dạng *.*.*.255.
Ví dụ: nếu bạn xác định địa chỉ IP của bộ định tuyến là 192.168.1.1 thì hãy sử dụng địa chỉ 192.168.1.255 làm cổng chuyển tiếp. Nếu là 192.168.2.1, hãy sử dụng 192.168.2.255. Điều tương tự cũng đúng với các địa chỉ khác như 10.0.0.2, sẽ sử dụng địa chỉ IP 10.0.0.255 làm địa chỉ chuyển tiếp.
Bạn cũng có thể cân nhắc đăng ký dịch vụ DNS động (DDNS) như No-IP. Bằng cách đó, nếu địa chỉ IP gắn với mạng WOL thay đổi, dịch vụ DNS sẽ cập nhật để phản ánh thay đổi đó và vẫn cho phép bạn đánh thức máy tính. Dịch vụ DDNS chỉ hữu ích khi bật máy tính của bạn từ bên ngoài mạng, chẳng hạn như từ điện thoại thông minh khi bạn không ở nhà.
Gói ma thuật tiêu chuẩn được sử dụng để đánh thức máy tính hoạt động bên dưới lớp Internet Protocol, do đó thường không cần thiết phải chỉ định địa chỉ IP hoặc thông tin DNS. Thay vào đó, địa chỉ MAC thường được yêu cầu. Tuy nhiên, điều này không phải lúc nào cũng đúng và đôi khi cần có Subnet mask.
Gói ma thuật thông thường cũng không trả về kèm theo thông báo cho biết liệu nó có đến được máy khách và bật máy tính thành công hay không. Điều thường xảy ra là bạn đợi vài phút sau khi gói được gửi, rồi kiểm tra xem máy tính có bật hay không bằng cách thực hiện bất kỳ điều gì bạn muốn làm với máy tính sau khi bật nguồn.
Câu hỏi thường gặp về Wake on LAN
Wake on LAN có an toàn không?
Wake on LAN là dịch vụ được sử dụng phổ biến trên mạng cục bộ và không gây rủi ro bảo mật nếu bảo mật mạng được triển khai đầy đủ. Hệ thống WOL chỉ có thể bật máy tính và các hạn chế về đặc quyền truy cập hiện có của thiết bị vẫn có hiệu lực, do đó kẻ xâm nhập cũng sẽ cần tên người dùng và mật khẩu cho tài khoản.
Wake on LAN có hoạt động khi máy tính tắt không?
Wake on LAN có thể khởi động máy tính ngay cả khi nó đã tắt hoàn toàn. Chức năng WOL không chỉ dùng khi máy tính ở chế độ ngủ.
Wake on LAN chỉ hoạt động qua Wi-Fi phải không?
Để Wake on LAN hoạt động, máy tính phải có kết nối Internet và được cắm nguồn. Wake on LAN có thể được thiết lập để sử dụng Ethernet hoặc Wi-Fi.
Wake on LAN mất bao lâu?
Sẽ mất khoảng 45 giây cho đến khi máy chủ thức dậy.
Kết luận
Trong bài này, chúng ta vừa cùng nhau tìm hiểu về Wake on LAN, khái niệm Wake on LAN là gì? Cách bật Wake on LAN trên máy tính Windows và cách đánh thức máy tính đang “tắt” bằng Wake on LAN từ xa khi cần thiết.
Xem thêm:
- Faststone Capture là gì? Hướng dẫn chi tiết cách tải Faststone Capture và sử dụng
- Designer là gì? Làm công việc gì? Để trở thành một Designer cần những kỹ năng gì?
Tại Blogkienthuc.edu.vn, chúng tôi cung cấp đa dạng mẫu laptop giúp bạn tốt hơn trong công việc truyền thông của mình. Các cửa hàng của chúng tôi chuyên Laptop chính hãng, giá cả phải chăng.
- Laptop giá tốt