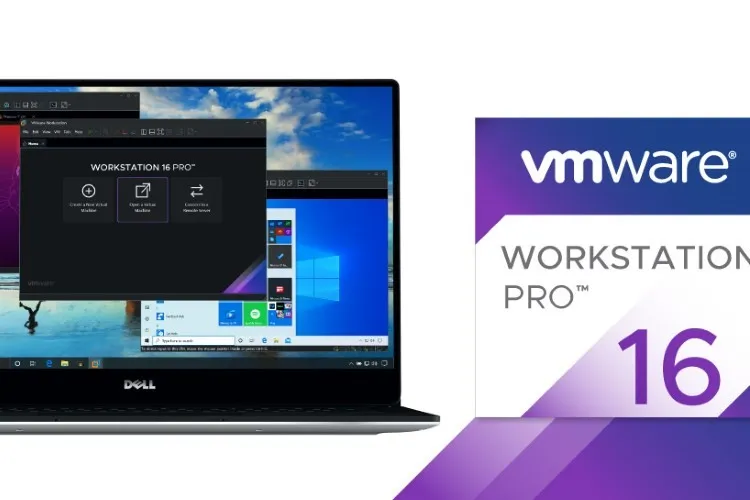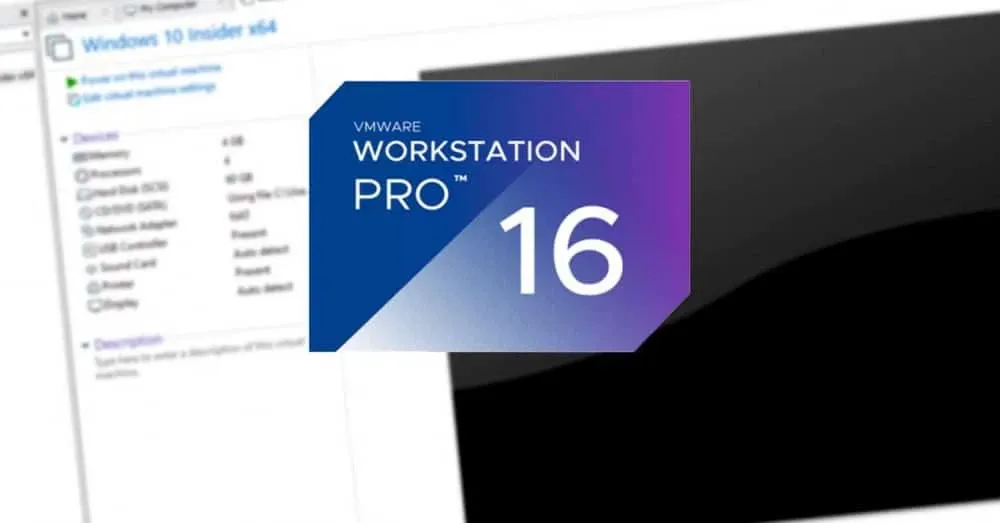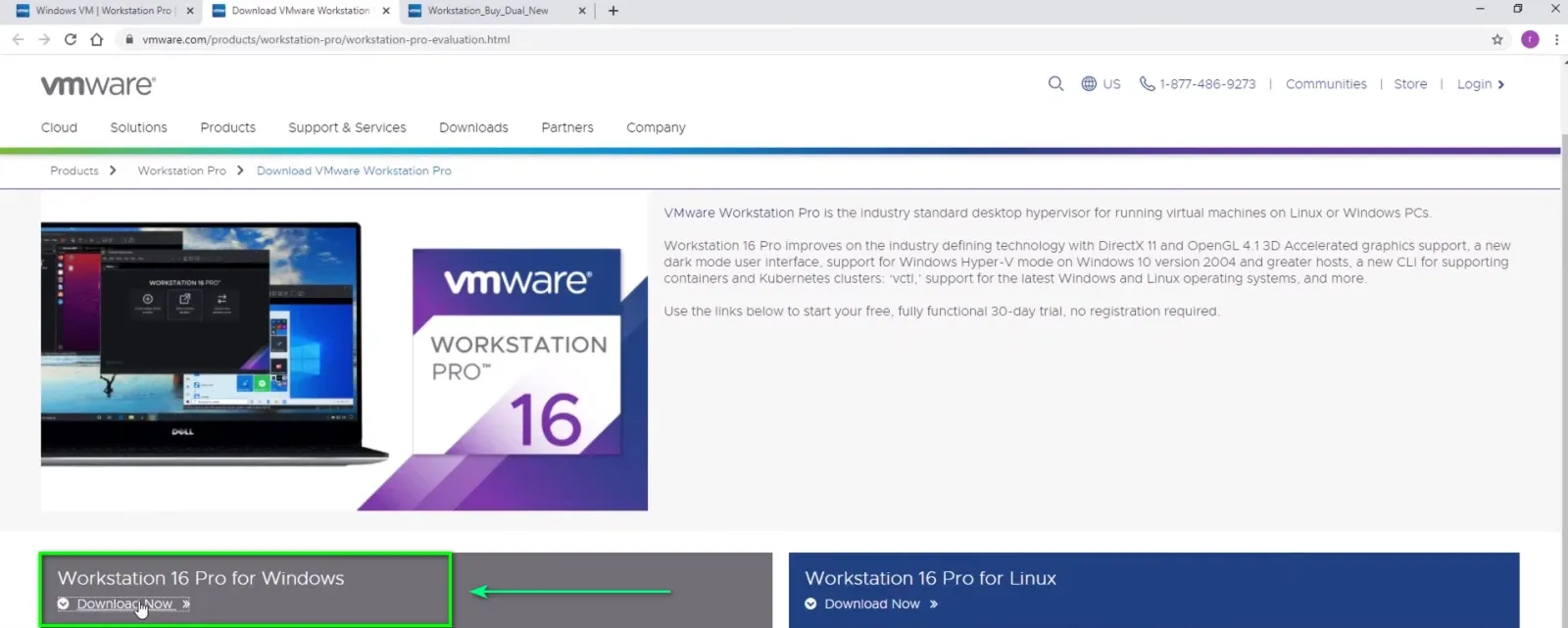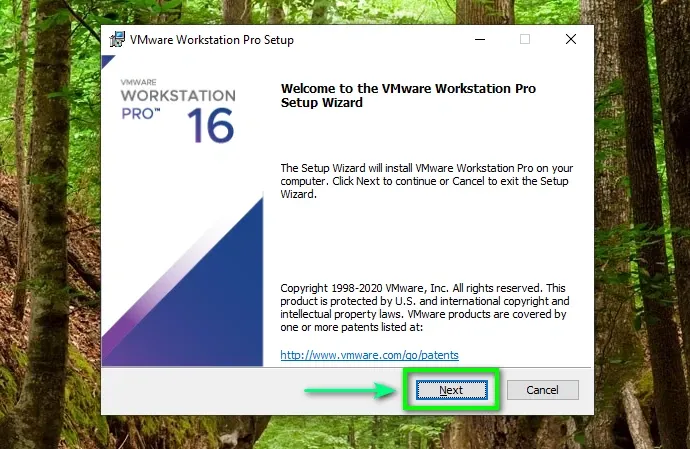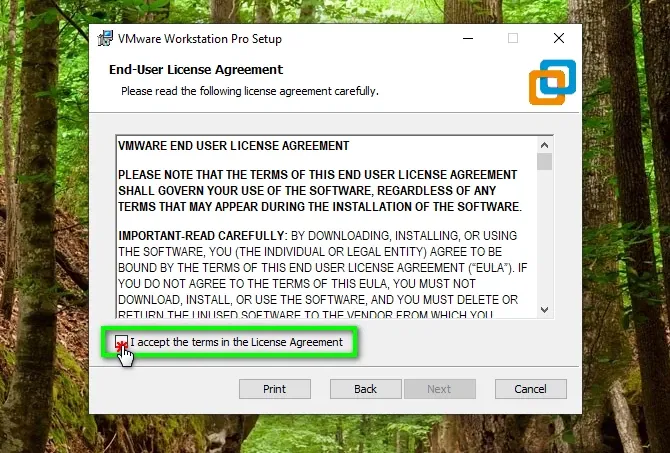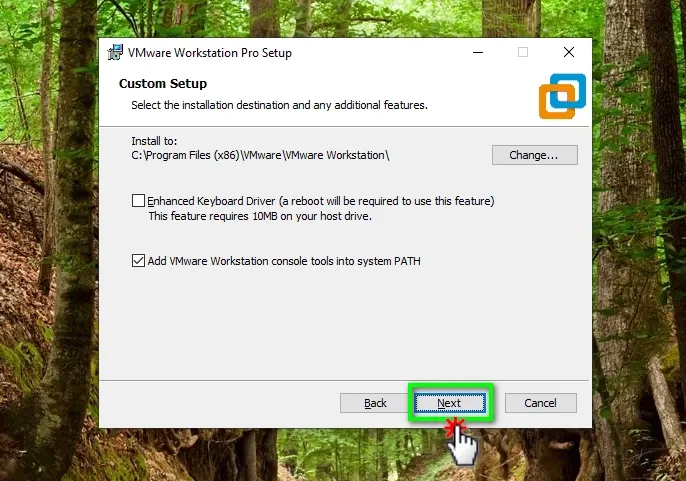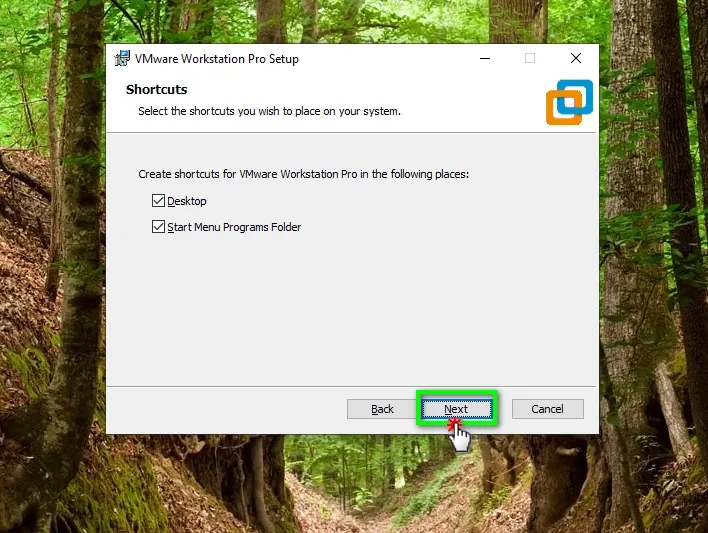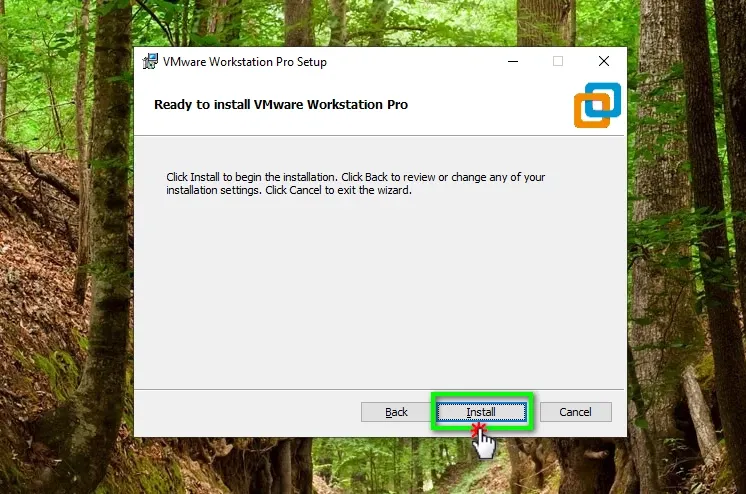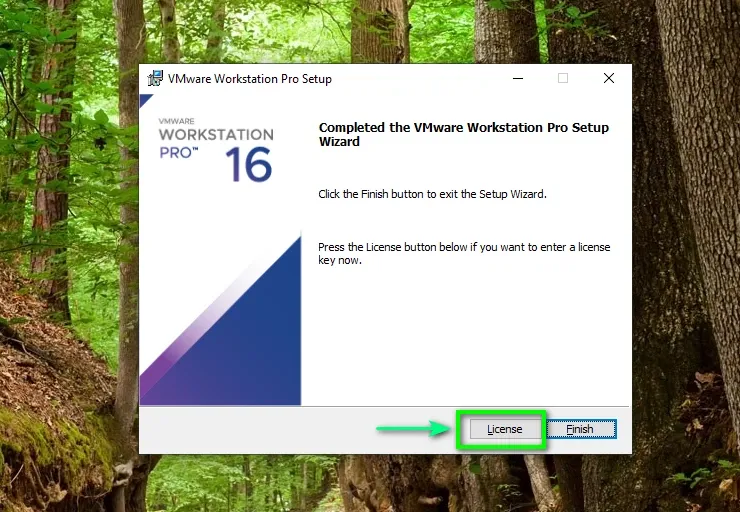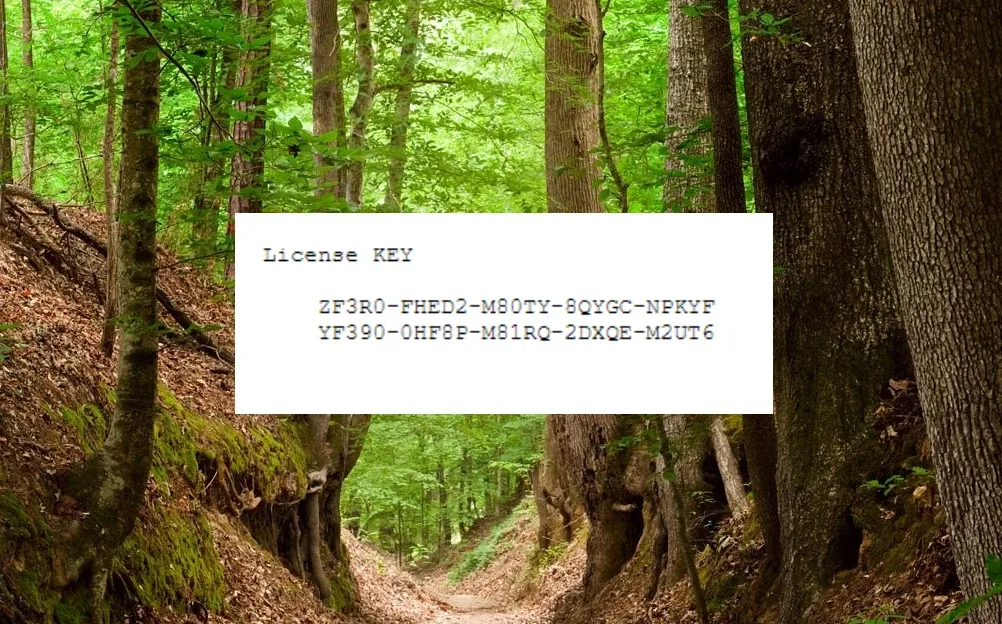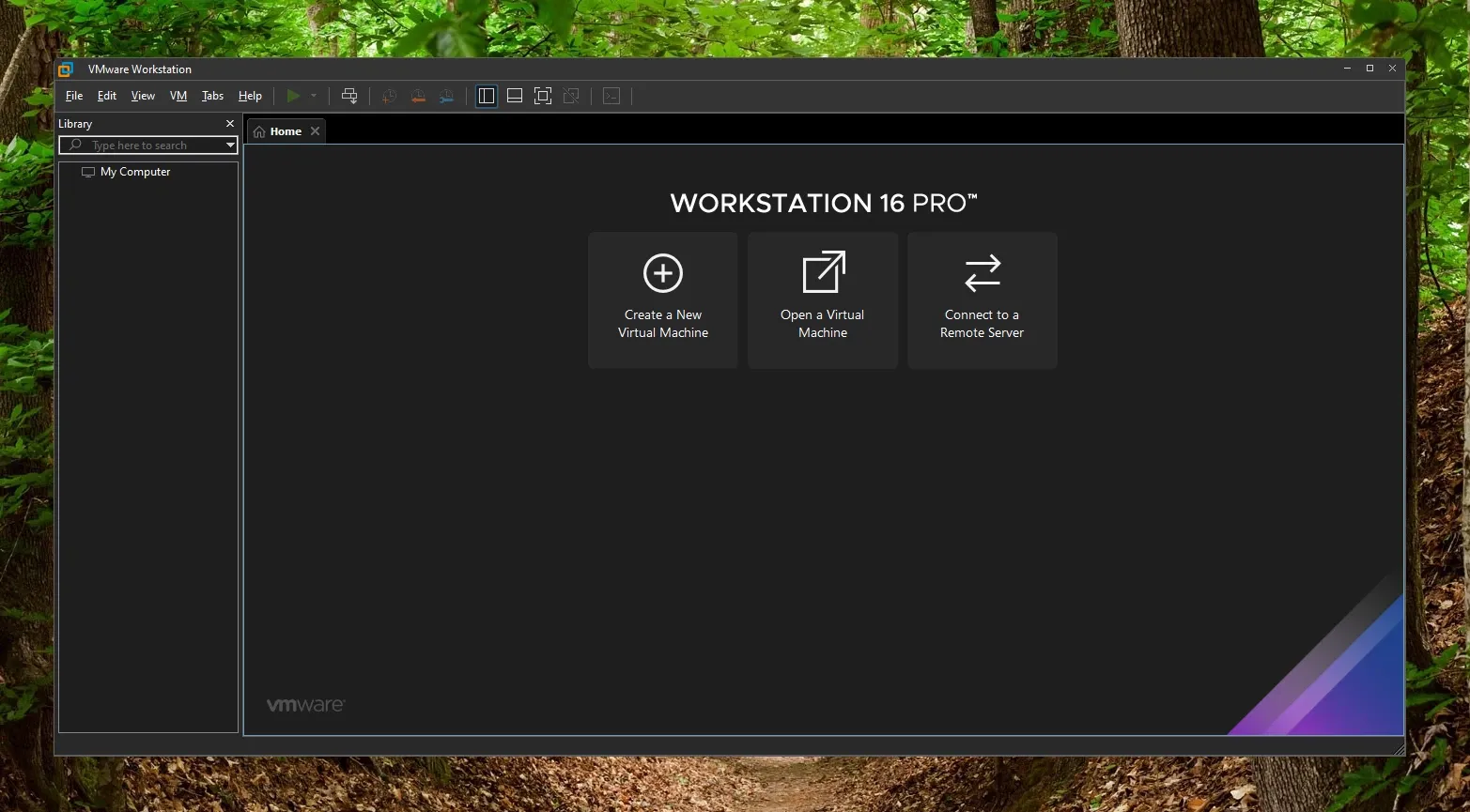VMware Workstation 16 Pro là một phần mềm ảo hóa mạnh mẽ cho phép bạn chạy nhiều máy ảo hệ điều hành khác nhau trên cùng một máy tính. Hãy cùng Blogkienthuc.edu.vn tìm hiểu về cách cài phần mềm VMware Workstation 16 Pro, giúp bạn tạo và quản lý máy ảo trên máy tính của mình một cách dễ dàng và nhanh chóng.
Bạn đang muốn trải nghiệm hệ điều hành mới nhưng vẫn mong muốn giữ lại các phần mềm và dữ liệu có sẵn trên máy tính? Hay bạn cần môi trường an toàn để cài đặt phần mềm chưa rõ nguồn gốc? Máy ảo chính là giải pháp hoàn hảo dành cho bạn!
Bạn đang đọc: Vmware Workstation 16 Pro: Hướng dẫn A-Z cách tải và cài đặt phần mềm ảo hóa trên Windows
Bài viết dưới đây của Blogkienthuc.edu.vn sẽ chia sẻ các bạn từng bước để tải và cài đặt Vmware Workstation 16 Pro trên máy tính/PC.
VMware Workstation là gì?
VMware Workstation là một ứng dụng phần mềm cho phép người dùng chạy một máy ảo trên máy tính. Máy ảo này hoạt động độc lập và cung cấp một môi trường lý tưởng để thực hiện nhiều tác vụ khác nhau. Với phần mềm VMware Workstation, bạn có thể trải nghiệm các phiên bản hệ điều hành mới, tạo môi trường bảo mật cho trẻ em, kiểm tra thử các trang web không an toàn và thậm chí kiểm tra mức độ gây hại của các loại virus máy tính.
Mỗi máy ảo sẽ hoạt động với một hệ điều hành riêng biệt và được cấu hình độc lập. VMware Workstation – sản phẩm của công ty VMware, là công cụ không thể thiếu cho các chuyên gia IT và nhà phát triển phần mềm. Phiên bản VMware Workstation Player, trước đây được biết đến với tên gọi VMware Player, là lựa chọn miễn phí cho người dùng phổ thông.
VMware Workstation có nhiều tính năng hấp dẫn. Phần mềm cho phép kết nối với các bộ điều hợp mạng và chia sẻ ổ đĩa vật lý cũng như các thiết bị USB với máy ảo. Phần mềm cũng hỗ trợ mô phỏng ổ đĩa bằng cách gắn tệp ISO làm ổ đĩa ảo và triển khai ổ đĩa cứng ảo dưới dạng tệp “.vmdk”.
Các máy ảo sẽ được tổ chức trong Inventory Folder để dễ dàng quản lý và kiểm soát trong các môi trường làm việc phức tạp, giúp việc kiểm tra client-server trở nên thuận tiện hơn. Các phiên bản VMware Workstation phổ biến bao gồm VMware Workstation 7, 12, 14, 15, 16, 17 và phiên bản VMware Workstation Pro.
Những tính năng nổi bật của VMware Workstation 16 Pro
VMware Workstation 16 được trang bị nhiều tính năng độc đáo như sau:
- Hỗ trợ đồng thời nhiều hệ điều hành: Hệ điều hành Windows, Linux và Mac OS, cho phép người dùng thử nghiệm và khám phá đa dạng các hệ điều hành trên cùng một máy tính.
- Giao diện thân thiện: Phần mềm máy ảo được thiết kế giao diện rất dễ sử dụng và linh hoạt, cho phép người dùng dễ dàng di chuyển, chạy, kết nối và chia sẻ các máy ảo.
- Tối ưu hóa hiệu suất: Nhờ sử dụng tài nguyên phần cứng một cách thông minh, cho phép người dùng thêm hoặc xóa các máy ảo một cách dễ dàng trên máy tính.
Đặc biệt, VMware Workstation 16 Pro mở ra khả năng kết nối và quản lý máy ảo thông qua VMware vSphere, ESXi và các máy chủ khác. Điều này giúp người dùng quản lý và điều khiển các máy ảo trên cả máy tính cá nhân và máy chủ vật lý.
Hướng dẫn cách tải, cài đặt VMware Workstation 16 Pro
Hướng dẫn tải phần mềm VMware Workstation 16 Pro
Để cài đặt Vmware Workstation 16 Pro một cách dễ dàng, hãy làm theo các hướng dẫn sau:
Bước 1: Truy cập vào website chính thức của Vmware Workstation để tải xuống phiên bản mới nhất.
- Link tải phần mềm Vmware Workstation 16 Pro tại đây
Bước 2: Chọn “Download Now” để bắt đầu quá trình tải xuống phần mềm Vmware. Đảm bảo rằng bạn đã chọn phiên bản phù hợp với hệ điều hành mà bạn đang dùng.
Hướng dẫn cài phần mềm VMware Workstation 16 Pro
Để cài đặt phần mềm, bạn thực hiện theo các thao tác dưới đây:
Bước 1: Bạn mở phần mềm vừa tải và nhấn vào nút “Next” để bắt đầu quá trình cài đặt.
Bước 2: Trong quá trình cài đặt, bạn sẽ được yêu cầu đồng ý với các điều khoản sử dụng của Vmware. Hãy đảm bảo rằng bạn đã đọc kỹ và chấp nhận tất cả các điều khoản trước khi tiếp tục. Sau đó, các bạn chọn vào mục “I accept the terms in the License Agreement”.
Bước 3: Nếu bạn không muốn cài đặt driver bàn phím nâng cao, bạn hãy bỏ qua tùy chọn “Enhanced Keyboard Driver”. Tuy nhiên, lưu ý rằng nếu bạn sử dụng bàn phím với các ký tự không phải là La-tinh (như tiếng Nhật hoặc tiếng Hàn), việc cài đặt driver này sẽ giúp máy ảo nhận diện chính xác hơn.
Bước 4: Trong bước này, bạn hãy chọn “Check for product updates on startup” để nhận các bản cập nhật mới nhất từ nhà sản xuất.
Tìm hiểu thêm: Hướng dẫn chặn quảng cáo trên trình duyệt Safari
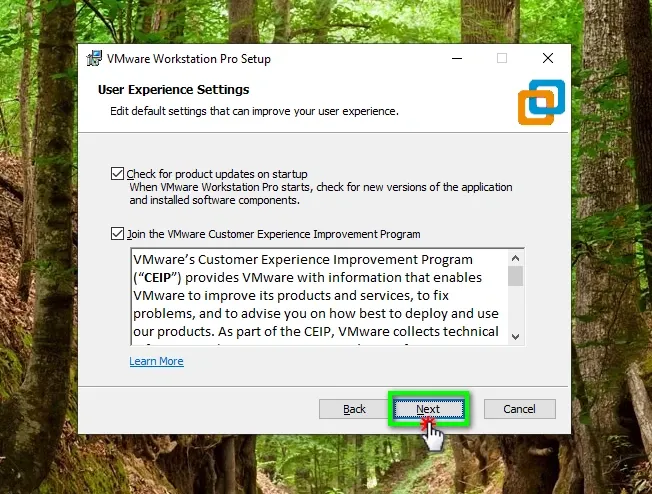
Bước 5: Nếu bạn muốn tạo shortcut trên Desktop hoặc trong Start Menu Program, hãy tick vào hai lựa chọn này.
Bước 6: Các bạn chọn “Install” để thực hiện quá trình cài đặt. Quá trình cài đặt sẽ mất từ 2 đến 3 phút tùy thuộc vào cấu hình của máy tính.
Bước 7: Khi quá trình cài đặt kết thúc, một thông báo sẽ xuất hiện trên màn hình Desktop. Bạn tiếp tục nhập key bản quyền “License” để kích hoạt phần mềm hoặc nhấp vào “Finish” để trải nghiệm bản dùng thử.
Tham khảo License tại đây:
Như vậy, phần mềm VMware Workstation 16 Pro đã sẵn sàng khởi chạy trên hệ thống máy tính của bạn rồi nhé!
>>>>>Xem thêm: Cách thêm quản trị viên cho nhóm trên Halome vô cùng nhanh chóng và đơn giản
Yêu cầu cấu hình Vmware Workstation 16
Để sử dụng Vmware Workstation 16 một cách hiệu quả, máy tính cần đáp ứng các yêu cầu sau:
- Hệ điều hành: Windows 7/ 8/ 10 hoặc Server 2008/ 2012/ 2016, hỗ trợ 64 Bit.
- Bộ vi xử lý: Tốc độ 3 GHz, đa nhân trở lên.
- Bộ nhớ RAM: Tối thiểu là 2 GB RAM, nhưng nên có ít nhất 4 GB RAM để đạt hiệu suất tốt nhất.
- Hỗ trợ đồ họa: Phiên bản DirectX 10.
- Dung lượng trống trên ổ đĩa: Ít nhất là 5GB trở lên.
- Độ phân giải màn hình: Khuyến nghị là 1024 x 768 pixel.
Lời kết
Qua các bước hướng dẫn trên, các bạn đã hoàn thành quá trình cài đặt thành công phần mềm VMware Workstation 16 Pro. Cảm ơn bạn đã theo dõi bài viết cài đặt VMware Workstation 16 Pro. Nếu bạn có bất kỳ câu hỏi hoặc cần hỗ trợ, vui lòng để lại bình luận. Blogkienthuc.edu.vn sẽ sẵn lòng phản hồi sớm nhất.
Xem thêm:
- Remix OS Player: Hướng dẫn tải và thiết lập phần mềm giả lập Android trên máy tính
- Wakuoo là gì? Hé lộ những điều bạn chưa biết và cách chơi game mobile trên PC không cần cài giả lập
Nếu bạn đang tìm kiếm một chiếc laptop hiện đại với đầy đủ tính năng hỗ trợ cài đặt và sử dụng các ứng dụng giả lập, hãy tham khảo các mẫu laptop chính hãng có sẵn tại Blogkienthuc.edu.vn với mức giá cực kì ưu đãi!
Xem ngay các dòng laptop đang bán chính hãng với giá tốt tại Blogkienthuc.edu.vn tại đây:
- Laptop giá tốt