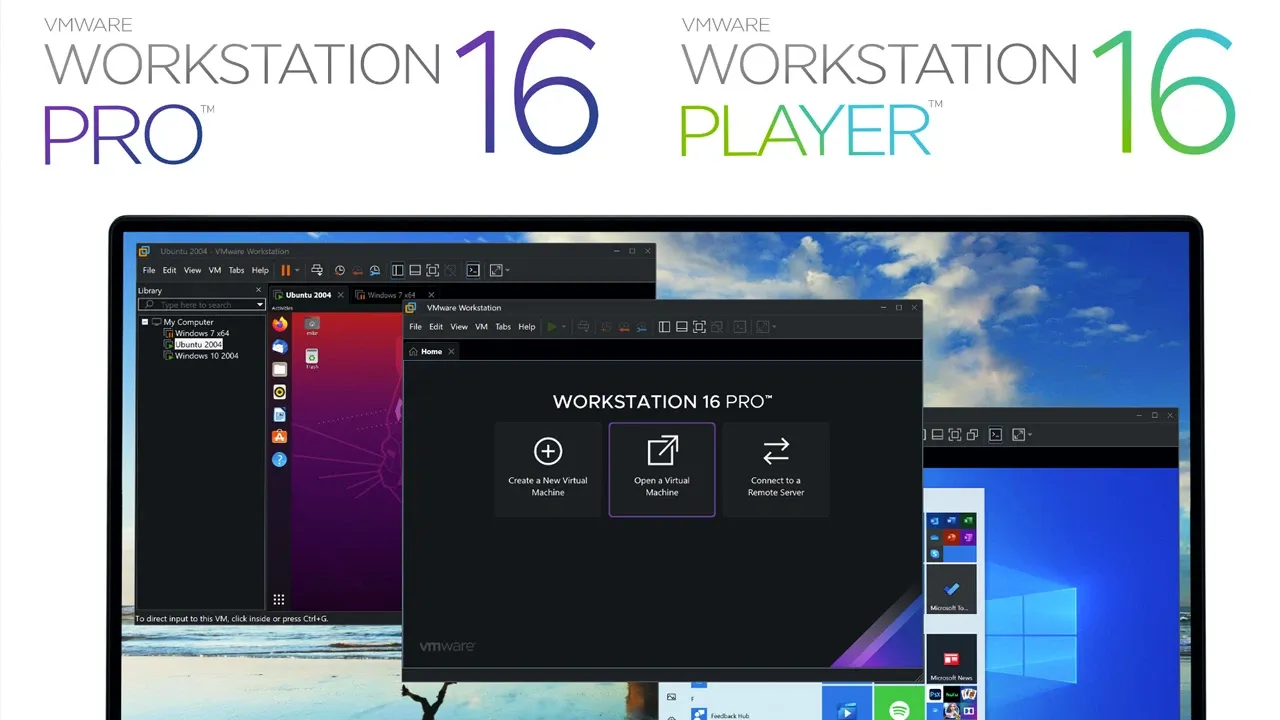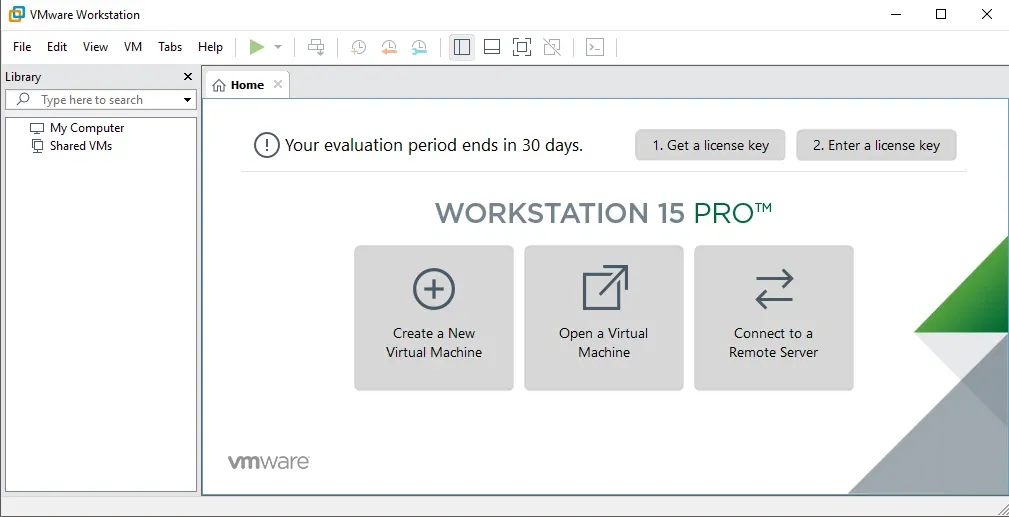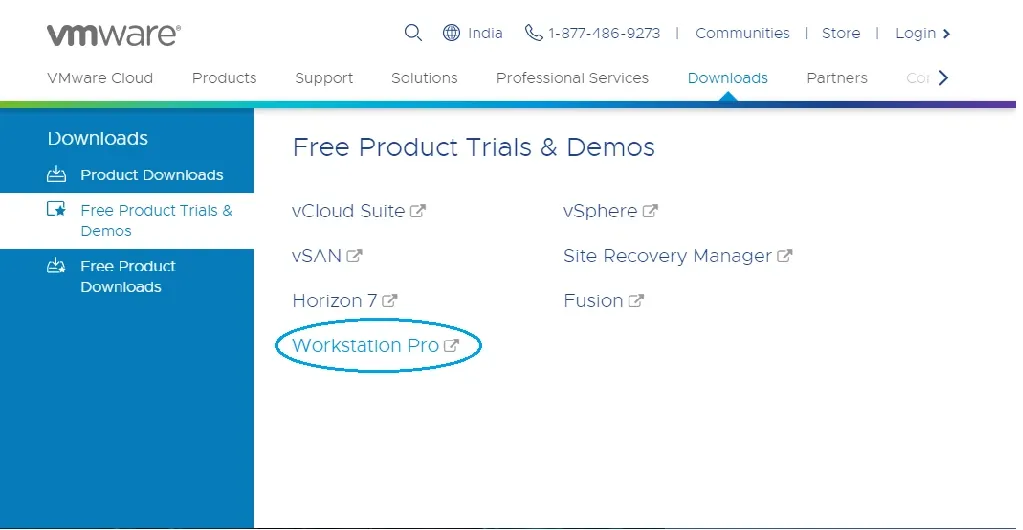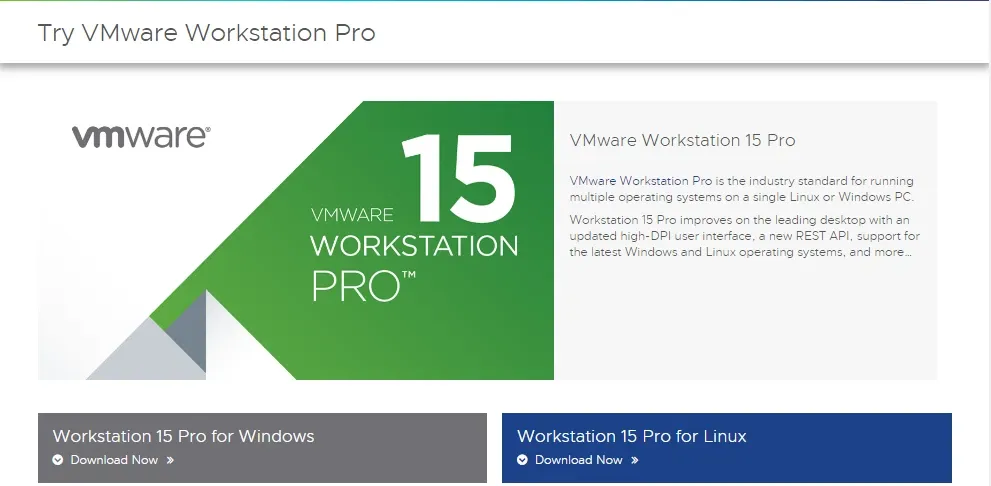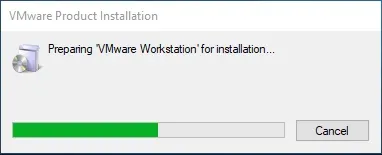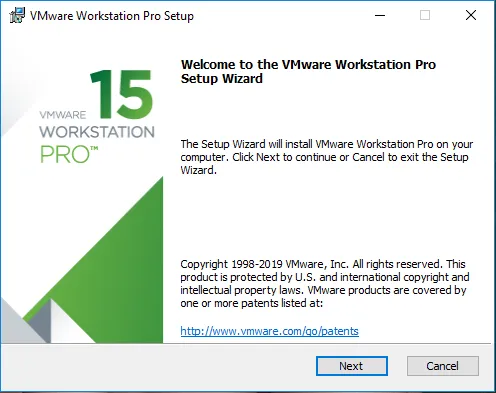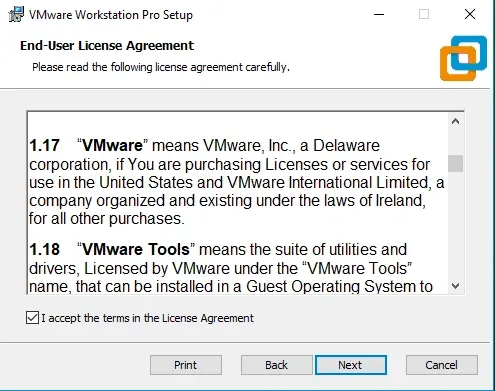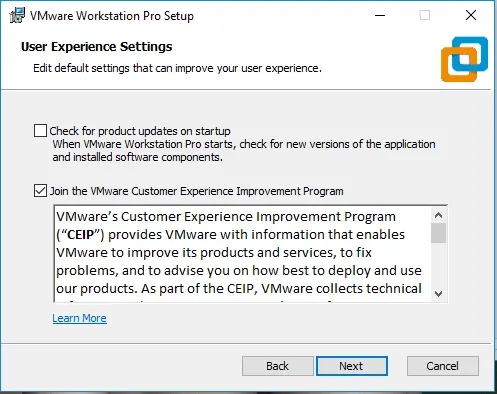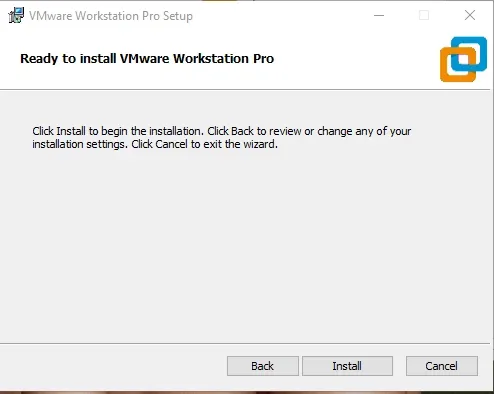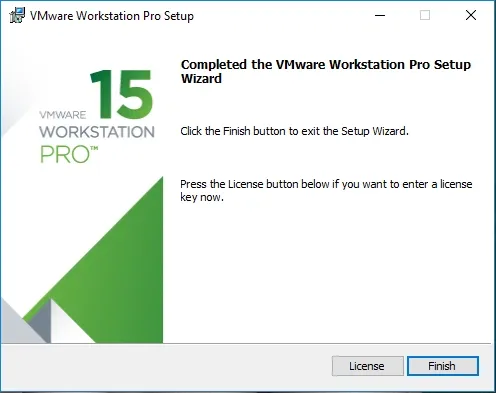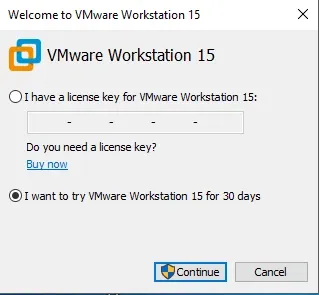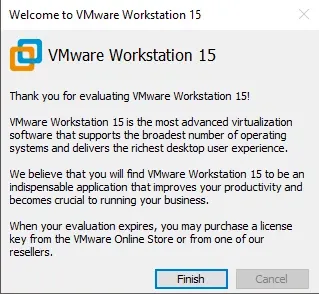Điện toán đám mây và phần mềm ảo hóa đang là một trong những công nghệ thịnh hành trong những năm gần đây. Hãy cùng Blogkienthuc.edu.vn tìm hiểu về VMware – một trong những phần mềm ảo hóa phổ biến nhất hiện nay nhé.
VMware là gì?
VMware là một hệ thống phần mềm ảo hóa (virtualization software) cho phép người dùng chạy nhiều hệ điều hành (OS) trên cùng một máy tính. Nó cho phép người dùng cài đặt một hệ điều hành trong môi trường ảo, đồng thời vẫn giữ nguyên hệ điều hành gốc trên máy tính.
Bạn đang đọc: VMware là gì? Hướng dẫn các bước chi tiết cài đặt VMware trên Windows 11
Với VMware, người dùng hoàn toàn có thể chạy nhiều hệ điều hành khác nhau trên cùng một máy tính mà không cần phải cài đặt lại mỗi khi muốn chuyển sang hệ điều hành khác. VMware cũng có khả năng chia sẻ tài nguyên giữa các hệ điều hành ảo, giúp tiết kiệm tài nguyên và tăng hiệu suất của hệ thống.
VMware được thành lập vào năm 1998 bởi Diane Greene, Mendel Rosenblum, Scott Devine và Edward Wang. Đây là một công ty công nghệ đa quốc gia với văn phòng chính tại Palo Alto, California, Hoa Kỳ. VMware là một trong những công ty phần mềm ảo hóa hàng đầu thế giới và cung cấp nhiều sản phẩm và dịch vụ liên quan đến ảo hóa hệ thống, bao gồm: VMware Workstation, VMware Fusion, và VMware vSphere.
Xem thêm: LDPlayer là gì? Hướng dẫn tải LDplayer nhanh chóng
Chức năng chính của VMware là gì?
Tạo và quản lý các máy ảo
VMware cung cấp các công cụ và giải pháp cho phép người sử dụng tạo và quản lý các máy ảo trên máy tính của họ. Các máy ảo này giống như các máy tính thực tế, cho phép người sử dụng chạy các hệ điều hành và các ứng dụng khác trên chúng.
Quản lý các máy tính trong môi trường doanh nghiệp
Công cụ sẽ có các tính năng hỗ trợ người quản trị IT quản lý và theo dõi các máy tính trong môi trường doanh nghiệp, hỗ trợ người quản trị có thể dễ dàng quản lý và bảo trì các hệ thống máy tính.
Đồng bộ hóa các môi trường máy tính
Ví dụ, người sử dụng có thể đồng bộ hóa các thiết lập hệ điều hành, cài đặt phần mềm và các tài nguyên khác giữa các máy tính khác nhau để giảm thời gian và công sức cho việc quản lý các hệ thống máy tính.
Tăng khả năng bảo mật cho máy tính
VMware cũng cung cấp các công cụ và giải pháp bảo mật cho phép người sử dụng bảo vệ máy tính và các tài nguyên. Các công cụ này giúp ngăn chặn các cuộc tấn công từ mạng và ngăn ngừa sự tạo ra các lỗ hổng bảo mật trên hệ thống máy tính.
Hỗ trợ các hệ điều hành khác nhau
Bạn có thể sử dụng VMware trên Macbook để hỗ trợ cài đặt thêm Windows chạy song song, tiết kiệm thời gian và công sức cho việc cài đặt và quản lý hệ thống.
Các bước cài đặt VMware
Bước 1. Tải xuống VMware
Để tải xuống và cài đặt VMware, hãy truy cập trang web chính thức của hãng nhé.
https://vmware.com/in.html
Di chuột vào tab tải xuống, tại đây bạn sẽ tìm thấy VMware Workstation Pro. Nhấp vào Download Now theo hệ điều hành của bạn.
Bước 2. Chạy chương trình sau khi tải xuống
Sau khi quá trình tải xuống hoàn tất, bạn tiến hành chạy tệp .exe để cài đặt VMware Workstation. Cửa sổ bật lên sẽ xuất hiện.
Bước 3. Thực hiện các bước để cài đặt
Sau khi quá trình khởi tạo hoàn tất, hãy nhấp vào Next.
Chấp nhận các điều khoản và nhấp vào Next.
Trong màn hình tiếp theo, trình cài đặt sẽ yêu cầu một số tính năng bổ sung, bạn có thể không chọn tệp này. Chọn Next.
Tìm hiểu thêm: 2 cách chuyển chữ thường thành chữ hoa trong Excel
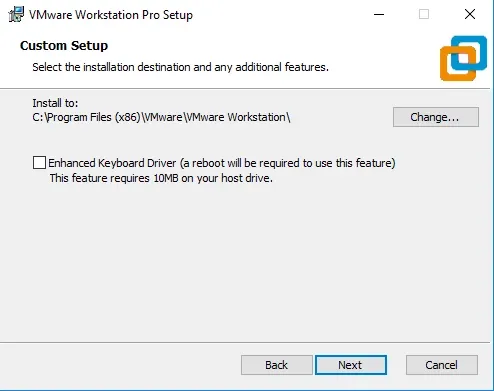
Trên màn hình tiếp theo, bạn có thể chỉ chọn tùy chọn số 2 . Nhấp vào Next.
Tại bước này, VMware Workstation đã sẵn sàng để cài đặt. Nhấp vào Install.
Bước 4. Quá trình cài đặt diễn ra
Tại bước này, bạn có thể thấy quá trình cài đặt diễn ra. Hãy đợi đến khi nó cài đặt hoàn thành.
Bước 5. Nhập key bản quyền hoặc dùng thử miễn phí
Khi quá trình cài đặt hoàn tất, bạn sẽ thấy hộp thoại sau. Nhấp vào Finish. Nếu bạn đã mua sản phẩm và có key bản quyền, thì có thể bấm vào License để nhập key.
Sau khi nhấn Finish, cửa sổ sẽ đóng lại và bạn sẽ thấy biểu tượng đã cài đặt VMware Workstation trên màn hình Windows của mình.
Bước 6. Mở phần mềm lần đầu tiên
Lần đầu tiên mở nếu bạn chưa nhập License key ở bước trên, thì phần mềm sẽ hỏi key bản quyền. Bạn có thể sử dụng phiên bản dùng thử miễn phí trong 15 đến 30 ngày. Nhấp vào Next.
Ở phần này, bạn sẽ nhận được thông báo cài đặt cuối cùng. Nhấp vào Finish.
>>>>>Xem thêm: Cách nhận 30 ngàỳ tài khoản VIP Zing MP3 hoàn toàn miễn phí
Cuối cùng, thao tác này sẽ mở ra một cửa sổ truy cập vào VMware Workstation Pro.
Trên đây là những thông tin về công nghệ phần mềm ảo hóa, mà VMware là một trong những phần mềm nổi bật mà mình muốn chia sẻ đến các bạn. Cảm ơn bạn đã theo dõi bài viết.