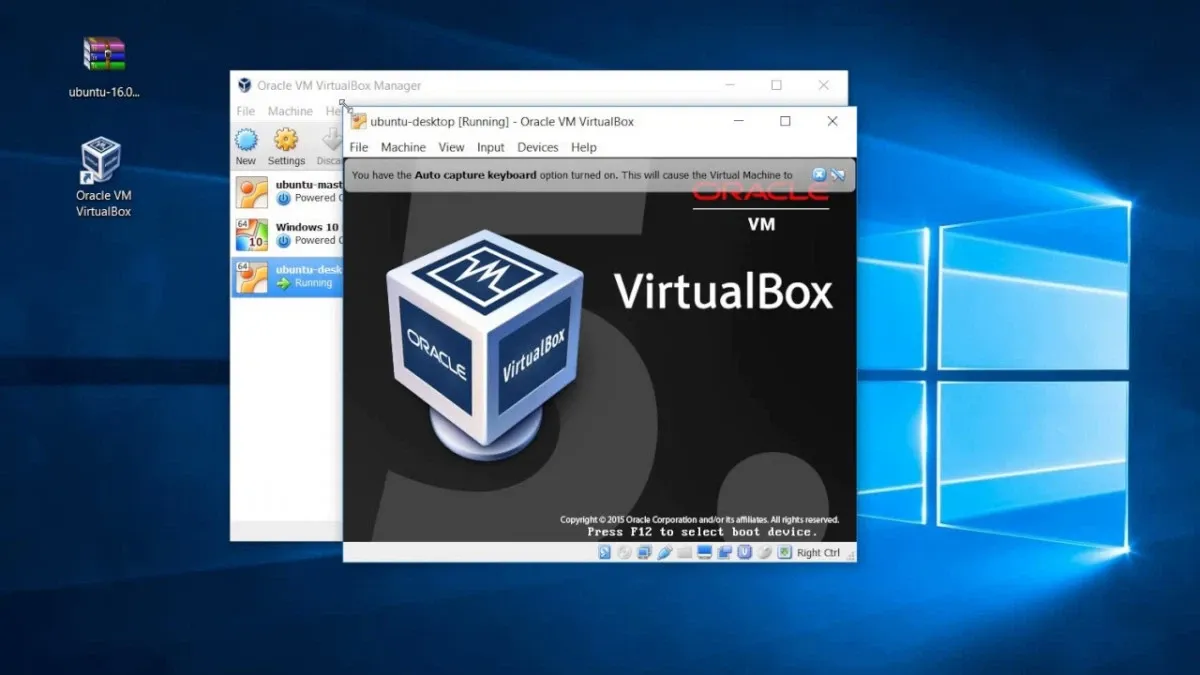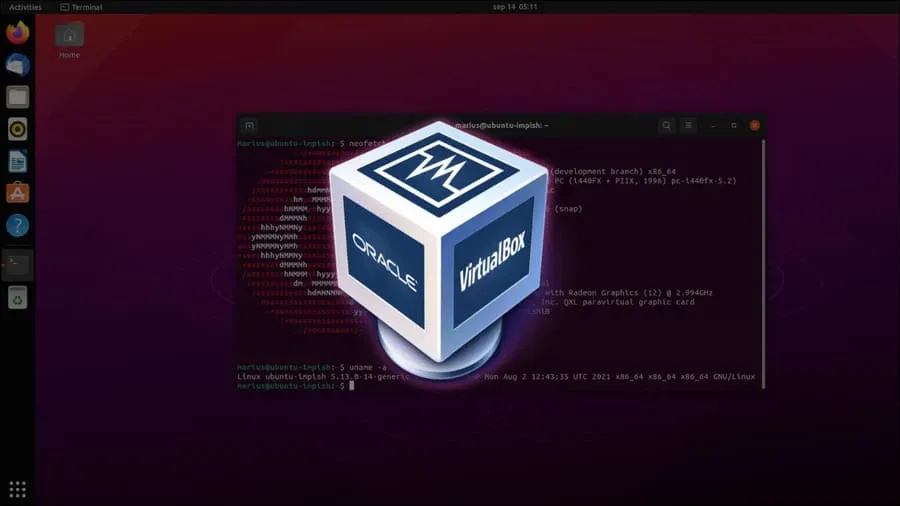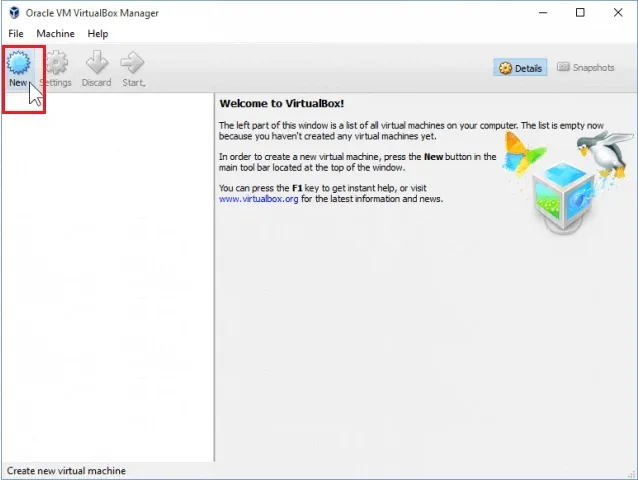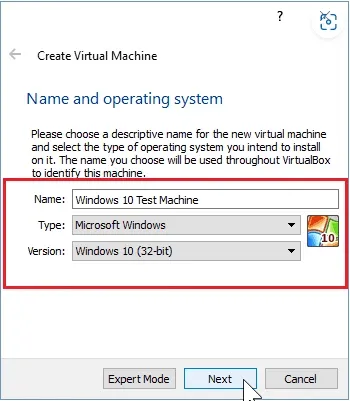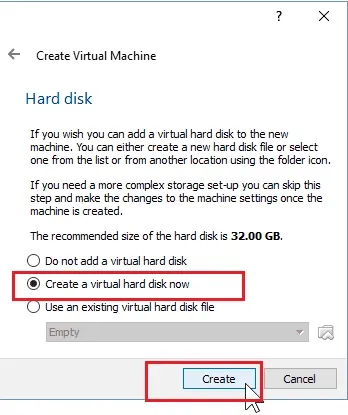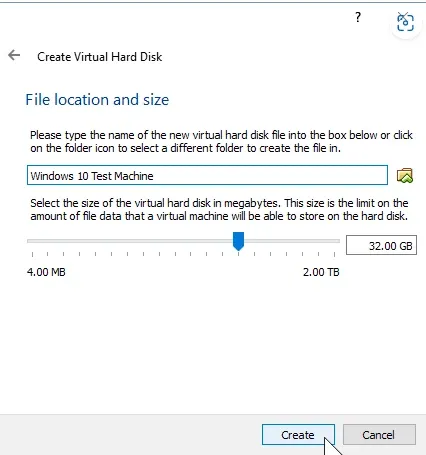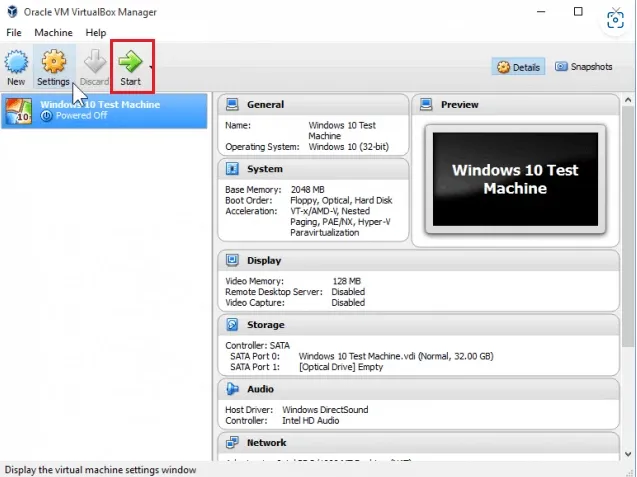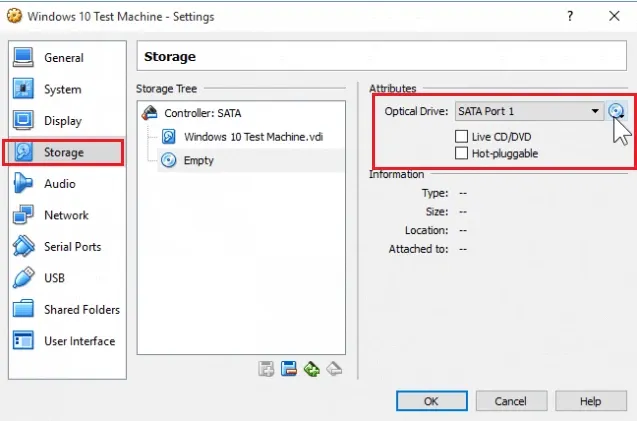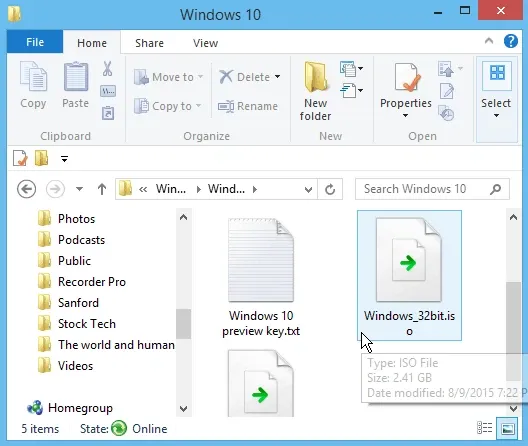VirtualBox là một trong máy ảo tốt nhất cho người dùng. Nếu bạn đang muốn tìm hiểu chi tiết về VirtualBox lẫn cách cài đặt chúng, thì mời bạn xem ngay bài viết dưới đây nhé!
Virtualbox là gì?
VirtualBox là phần mềm tạo máy ảo nổi tiếng được giới thiệu bởi Oracle. Phần mềm lần đầu tiên xuất hiện vào năm 2007 dưới dạng phần mềm mã nguồn mở. Nó cho phép bạn mô phỏng một hệ điều hành trên PC của riêng bạn.
Bạn đang đọc: Virtualbox là gì? Hướng dẫn cài Windows 10 trên máy ảo Virtualbox chi tiết
VirtualBox được thiết kế để chạy các máy ảo trên máy tính, mà không cần cài đặt lại hệ điều hành đang chạy. Một ưu điểm nữa của VirtualBox là sản phẩm này được cài đặt miễn phí.
Nếu bạn muốn dùng thử Linux, bạn có thể cài đặt nó trong một máy ảo, mà không gặp bất kỳ rủi ro nào khi cài đặt hoặc khởi động kép.
VirtualBox có thể được cài đặt trên bất kỳ hệ điều hành nào dưới dạng phần mềm ứng dụng. Đó là một trong nhiều lợi ích của VirtualBox. Phần mềm này cho phép bạn cài đặt các hệ điều hành, tạo và quản lý một cách miễn phí. Virtual Box đang được hỗ trợ bởi nhiều hệ điều hành như Windows XP, Windows Vista, Windows 7, Linux, Mac OS X, Solaris và Open Solaris.
Xem thêm: LDPlayer là gì? Hướng dẫn tải LDplayer nhanh chóng
Máy ảo này đóng vai trò tương tự như một cửa sổ ứng dụng thông thường trên hệ điều hành chính của PC. Các tệp chính tạo nên một máy ảo bao gồm tệp nhật ký, tệp cài đặt NVRAM, tệp đĩa ảo và tệp cấu hình.
Khi hệ điều hành này được cài đặt, VirtualBox có thể dễ dàng chạy tất cả các ứng dụng được cài đặt trên máy chủ đó. Chức năng giống nhau đối với tất cả các nền tảng máy chủ, ngay cả định dạng tệp và hình ảnh cũng giống nhau. Chẳng hạn, bạn có thể tạo máy ảo của mình trên Windows và sau đó sử dụng nó trong Linux. Ba ưu điểm của việc sử dụng máy ảo gồm:
- Tiết kiệm chi phí
- Bảo trì dễ dàng
- Tiết kiệm thời gian
Hướng dẫn cài Windows 10 trên máy ảo Virtualbox chi tiết
Bước 1. Bắt đầu bằng cách mở VirtualBox và nhấp vào New.
Bước 2. Chọn tên cho VM (máy ảo) cũng như loại và phiên bản. Bạn sẽ có thể chọn giữa cài đặt 32-bit và 64-bit.
Bước 3. Trên màn hình tiếp theo, bạn định cấu hình dung lượng RAM mà máy ảo sẽ được phép sử dụng. Mặc định là 1GB, đây là dung lượng RAM tối thiểu cho Windows 10.
Bước 4. Sau đó, bạn chọn Create a virtual hard disk now.
Bước 5. Bạn có thể để hai màn hình tiếp theo ở cài đặt mặc định, vì chúng chỉ hoạt động tốt với hệ điều hành mới.
Tìm hiểu thêm: Cách chụp ảnh giáng sinh bằng tính năng mới của Facebook Messenger

Bước 6. Ở màn hình đĩa cứng ảo cuối cùng, bạn sẽ có thể thay đổi vị trí của ổ đĩa, cũng như kích thước của nó và chọn Create.
Bước 7. Sau khi nhấp vào nút Create, bạn sẽ có thể thấy máy ảo đã tạo của mình.
Bước 8. Bắt đầu bằng cách nhấp vào nút Start.
Bước 9. Điều hướng đến danh mục Storage để lưu trữ và nhấp vào ổ đĩa DVD trong mục lưu trữ. Từ đó, nhấp vào biểu tượng đĩa nhỏ trong “Thuộc tính” để gắn ISO.
Bước 10. Bây giờ điều hướng đến vị trí ISO của bạn và nhấp đúp vào nó. Sau đó, nhấn OK để xác nhận các thay đổi và thoát khỏi cài đặt VirtualBox.
Bước 11. Khi bạn đã sẵn sàng cài đặt Windows, hãy chọn máy ảo của bạn và nhấp vào nút Start.
>>>>>Xem thêm: Hướng dẫn lấy lại mật khẩu Vietcombank Digibank chi tiết, dễ hiểu
Bước 12. Xong, bây giờ trải nghiệm ngay hệ điều hành Windows 10 thôi!
Hi vọng với câu trả lời Virtualbox là gì và các bước hướng dẫn cách cài Windows 10 trên máy ảo Virtualbox sẽ giúp các bạn có góc nhìn khách quan hơn về máy ảo này. Chúc các bạn áp dụng thành công và có những trải nghiệm thú vị nhé!
Xem thêm: Giả lập là gì? Một số cấp độ và lợi ích của việc giả lập