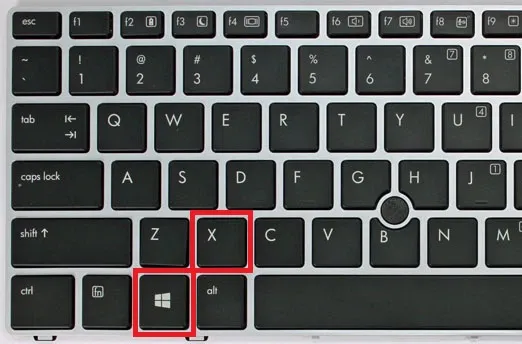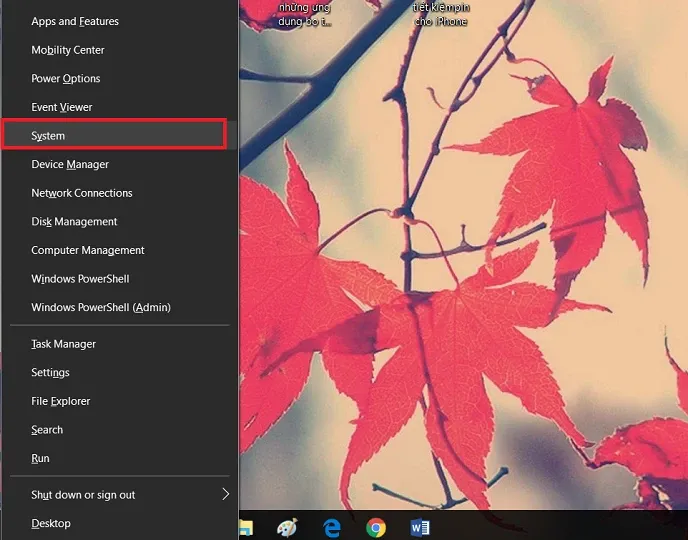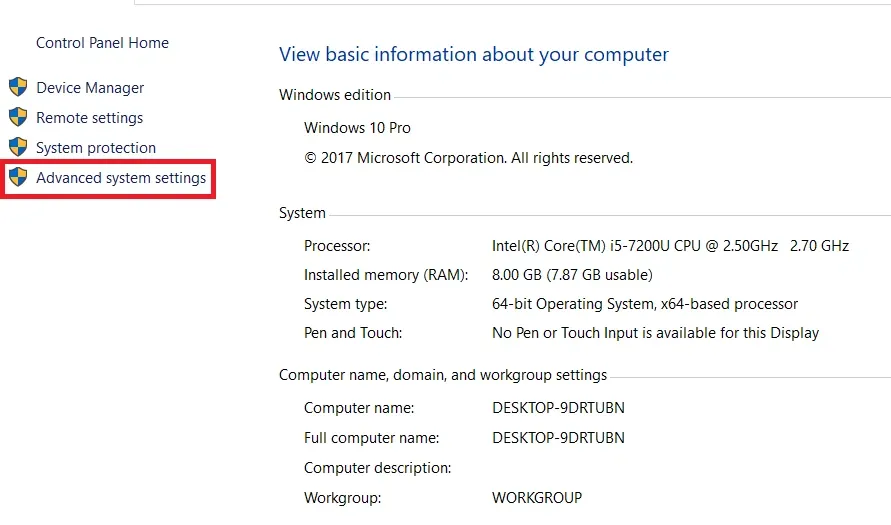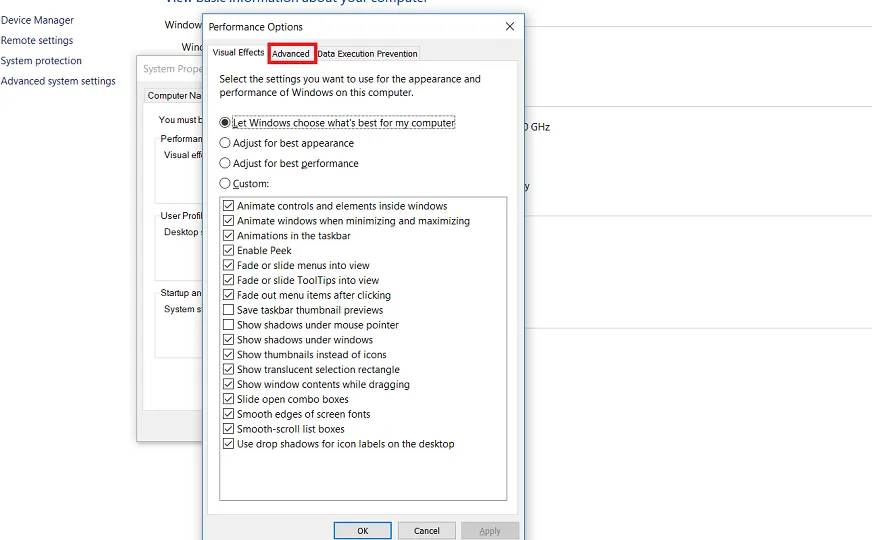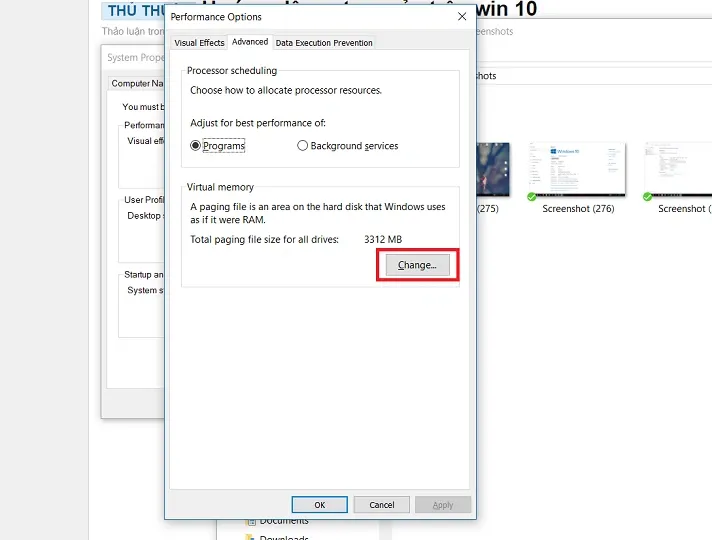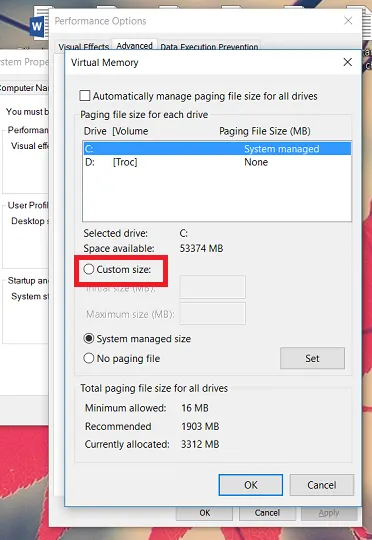Set RAM ảo sẽ cho phép bạn thêm bộ nhớ đệm để xử lý đa nhiệm, nhưng không nên lạm dụng quá nhiều bởi nó sẽ gây hại cho ổ cứng của máy tính.
RAM ảo là gì và khi nào cần set RAM ảo?
Virtual Memory là một tính năng được Microsoft phát triển trên hệ điều hành Windows, nó giúp người dùng tận dụng một phần nhỏ dung lượng ổ đĩa còn trống để thiết lập làm RAM ảo, cho phép tăng tốc xử lý khi có yêu cầu.
Bạn đang đọc: Virtual memory là gì? Hướng dẫn set RAM ảo cho máy tính Windows 10
Có hai loại bộ nhớ chính trên máy tính là ổ cứng lưu trữ (HDD hoặc SSD) và RAM. Ổ cứng là nơi lưu trữ mọi dữ liệu cá nhân của bạn, RAM thì khác, nó lưu trữ một lượng dữ liệu nhất định của các chương trình bạn đã mở.
Nếu bạn sử dụng tất cả lượng RAM còn trống cho hệ thống, nó sẽ tối ưu hóa bộ nhớ ảo – hay còn gọi là Paging File – để tạm thời mở rộng bộ nhớ RAM lên mức cao hơn nhằm chạy được chương trình bạn yêu cầu. Dung lượng của bộ nhớ ảo chính là dung lượng mà bạn thiết lập từ ổ cứng để RAM chạy hiệu quả hơn. Bộ nhớ RAM ảo sẽ cực kì hữu ích trong trường hợp bạn muốn giải quyết nhiều dữ liệu cho nhiều chương trình đã chạy trước đó.
Tuy nhiên, bộ nhớ RAM ảo tùy chỉnh từ ổ cứng HDD (kể cả SSD) sẽ có hiệu suất hoạt động kém hơn so với RAM thật. Khi hệ thống thiếu bộ nhớ RAM, Paging File sẽ xuất hiện. Một số dữ liệu được lưu trữ trên RAM sẽ di chuyển vào Paging File này nhằm cung cấp thêm không gian trống cho các tính năng yêu cầu dung lượng bộ nhớ cao.
Những người thường phải sử dụng và trải nghiệm một chiếc máy tính có bộ nhớ RAM rơi vào khoảng 4GB trở xuống chắc hẳn đều cảm nhận được sự khó khăn nếu muốn chạy các ứng dụng yêu cầu nhiều RAM như Photoshop, game và trình duyệt web. Việc set RAM ảo là phương pháp tối ưu hóa trải nghiệm không tốn bất cứ chi phí nào, điều này đặc biệt hữu ích với những ai sở hữu máy tính chỉ hỗ trợ 1 khe cắm RAM duy nhất.
Set RAM ảo có hại không?
Câu trả lời là có. Như bạn đã biết thì bất cứ một thứ gì đều có tuổi thọ của nó, và ổ cứng cũng vậy. Ở tác vụ tiêu chuẩn thì một ngày ổ cứng đã phải chạy hàng trăm – hàng nghìn vòng để đọc và ghi dữ liệu, và khi nó phải đảm nhiệm thêm chức năng bộ nhớ đệm ảo (RAM ảo) thì tất nhiên tuổi thọ sẽ càng bị giảm thêm.
Dù cho bạn có thể tiết kiệm được một khoản tiền cho việc nâng cấp phần cứng, nhưng cũng không nên lạm dụng quá nhiều, bởi RAM ảo khi được thiết lập sẽ không được quá nhiều, chỉ khoảng vài chục MB tới khoảng 100MB. Hơn nữa thì giá bán của RAM hiện nay cũng khá rẻ, chỉ khoảng 500 nghìn đồng mà thôi, vì vậy đầu tư một lần là bạn có thể yên tâm sử dụng trong vài năm tới rồi.
Cách set RAM ảo cho Win 10
Nếu hiện tại chưa có điều kiện nâng cấp phần cứng và muốn trải nghiệm thì bạn có thể thử set RAM như bên dưới. Trước khi thực hiện bạn hãy đảm bảo các dữ liệu công việc đã được lưu lại hết rồi nhé.
Bước 1: Nhấn tổ hợp phím Windows + X để kích hoạt menu cài đặt nhanh trên Windows.
Bước 2: Nhấn Y để khởi động menu Systems.
Bước 3: Chọn tiếp System info giống như hình dưới đây.
Bước 4: Nhấn chọn vào mục Advanced System Settings.
Bước 5: Tại mục Performance > nhấn chọn Settings.
Tìm hiểu thêm: Hướng dẫn hiển thị biểu tượng các loại ổ cứng trên máy Mac
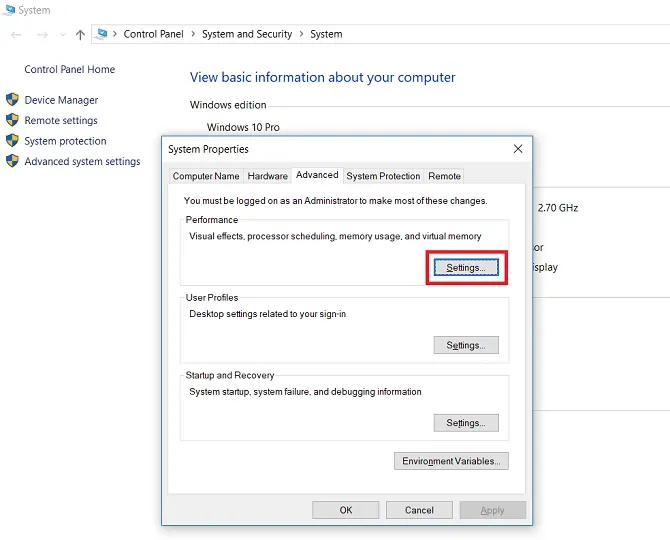
Bước 6: Khi cửa sổ Performance Option hiện lên, bạn nhấn chọn vào mục Advanced.
Bước 7: Nhấn vào Change trong tùy chọn Virtual Memory tại tab Advanced rồi thay đổi giống như hướng dẫn dưới.
Bước 8: Tại tùy chọn Automatically manage paging file size for all drivers, hãy bỏ dấu tích và lựa chọn ổ đĩa mà bạn đã cài Windows vào.
>>>>>Xem thêm: Hướng dẫn cách chuyển dữ liệu từ iPhone sang Android cực nhanh, cực dễ ai cũng có thể làm được
Bước 9: Nhấn chọn Custom Size rồi điền vào intial size và maximum size.
Đối với Windows 32 bit, nếu dung lượng RAM hiện tại nhỏ hơn 3GB và nhỏ hơn 4.5GB đối với Windows 64 bit, phần initial size nhập gấp đôi dung lượng RAM hiện tại hoặc có thể gấp 3 lần nếu dung lượng ổ đĩa cài win còn nhiều.
Ngược lại, đối với những máy có dung lượng ram từ 3 GB trở lên với win 32 bit và từ 4.5 GB đối với Win 64 bit, người dùng có thể cài đặt phần initial size và maximum size bằng một nửa dung lượng RAM thực của máy.
Bước 10: Để hoàn tất, các bạn nhấn OK rồi khởi động lại thiết bị.
Chỉ đơn giản như vậy thôi, không cần thêm bất kì một ứng dụng bên thứ ba nào mà bạn vẫn có thể set RAM ảo như bình thường ngay trên hệ điều hành Windows 10. Nếu thấy hữu ích hãy chia sẻ lên mạng xã hội cho bạn bè cùng biết nhé.