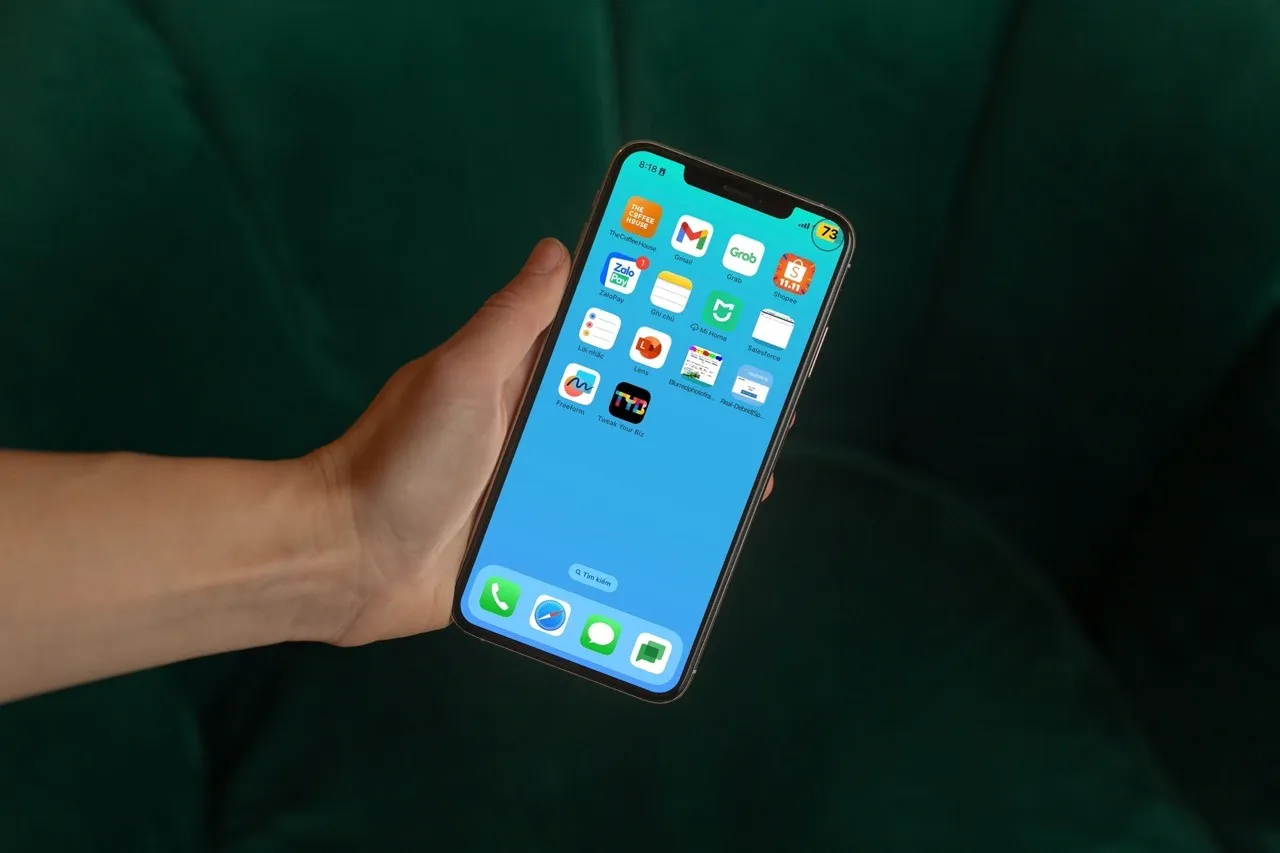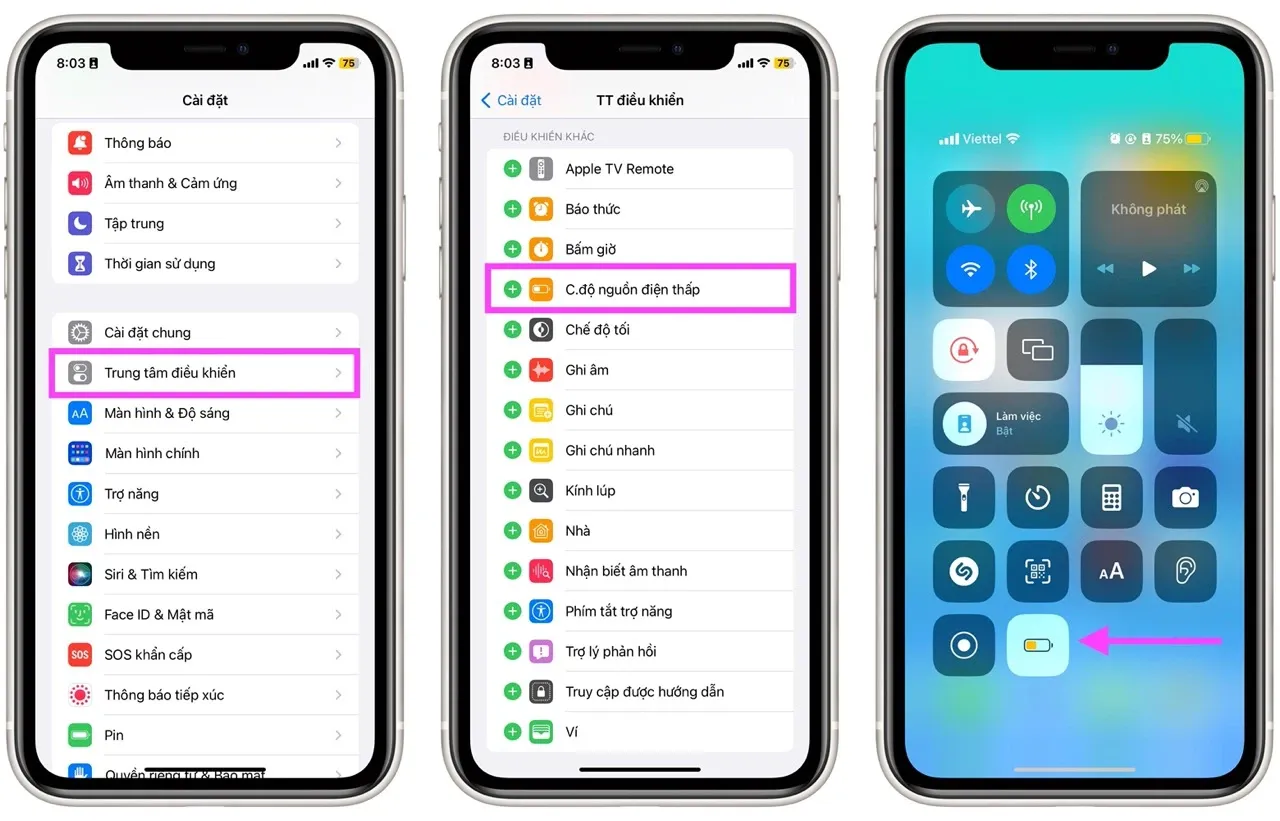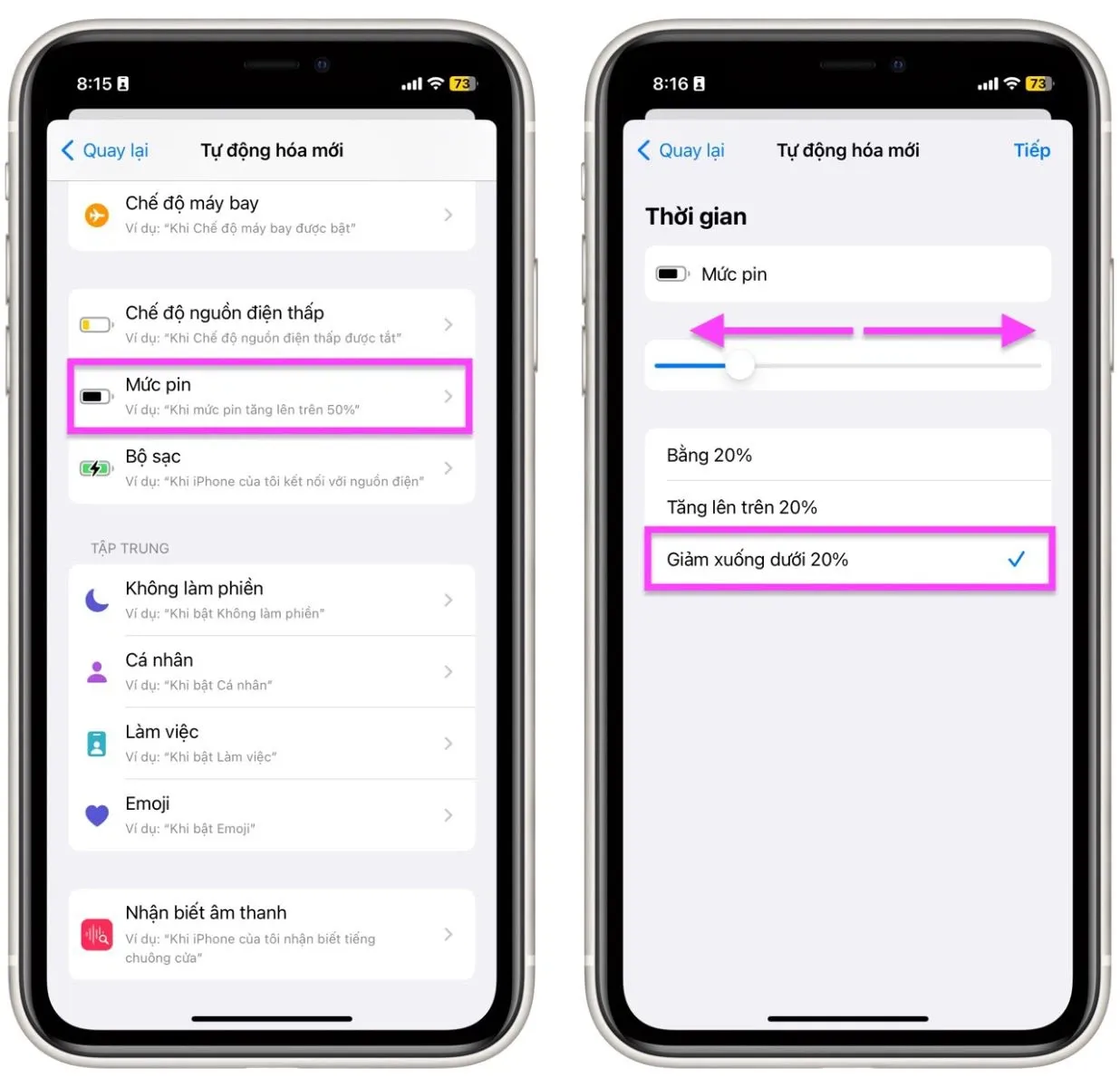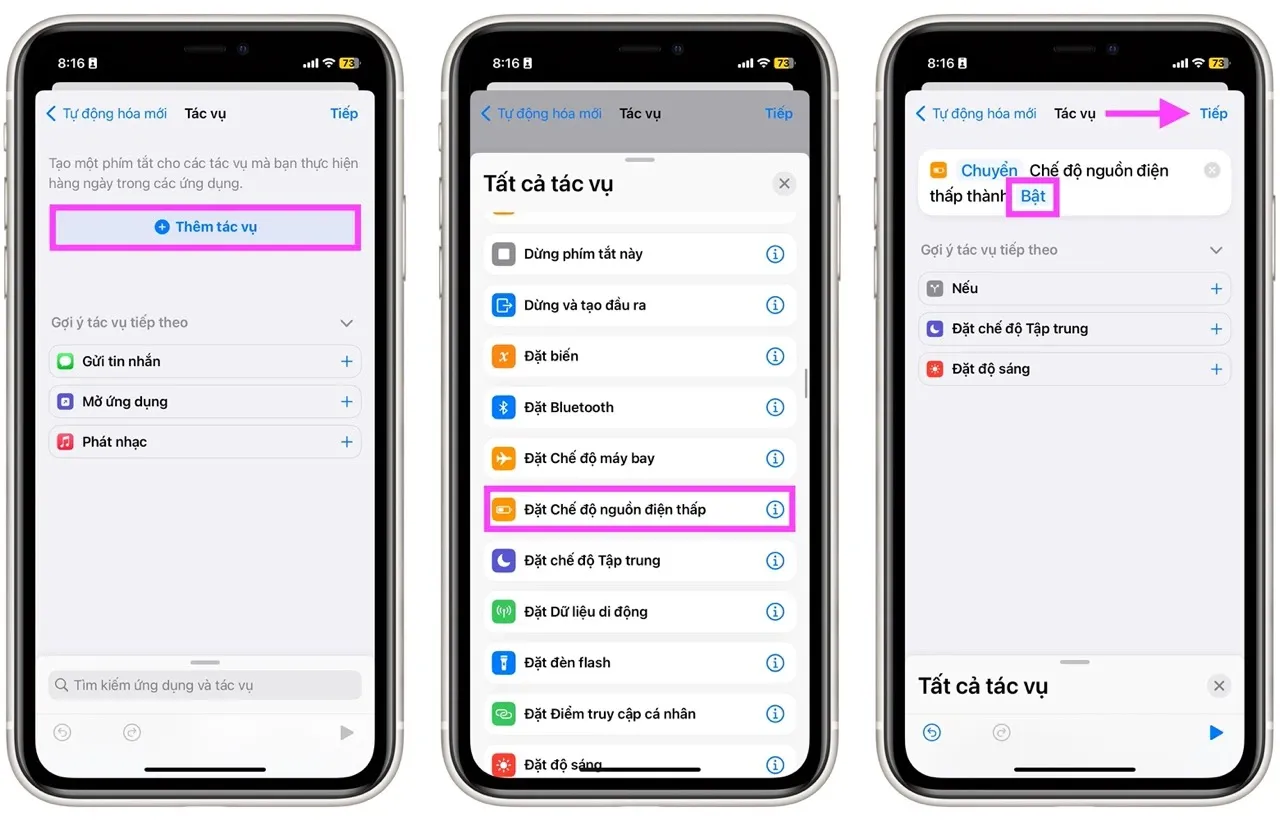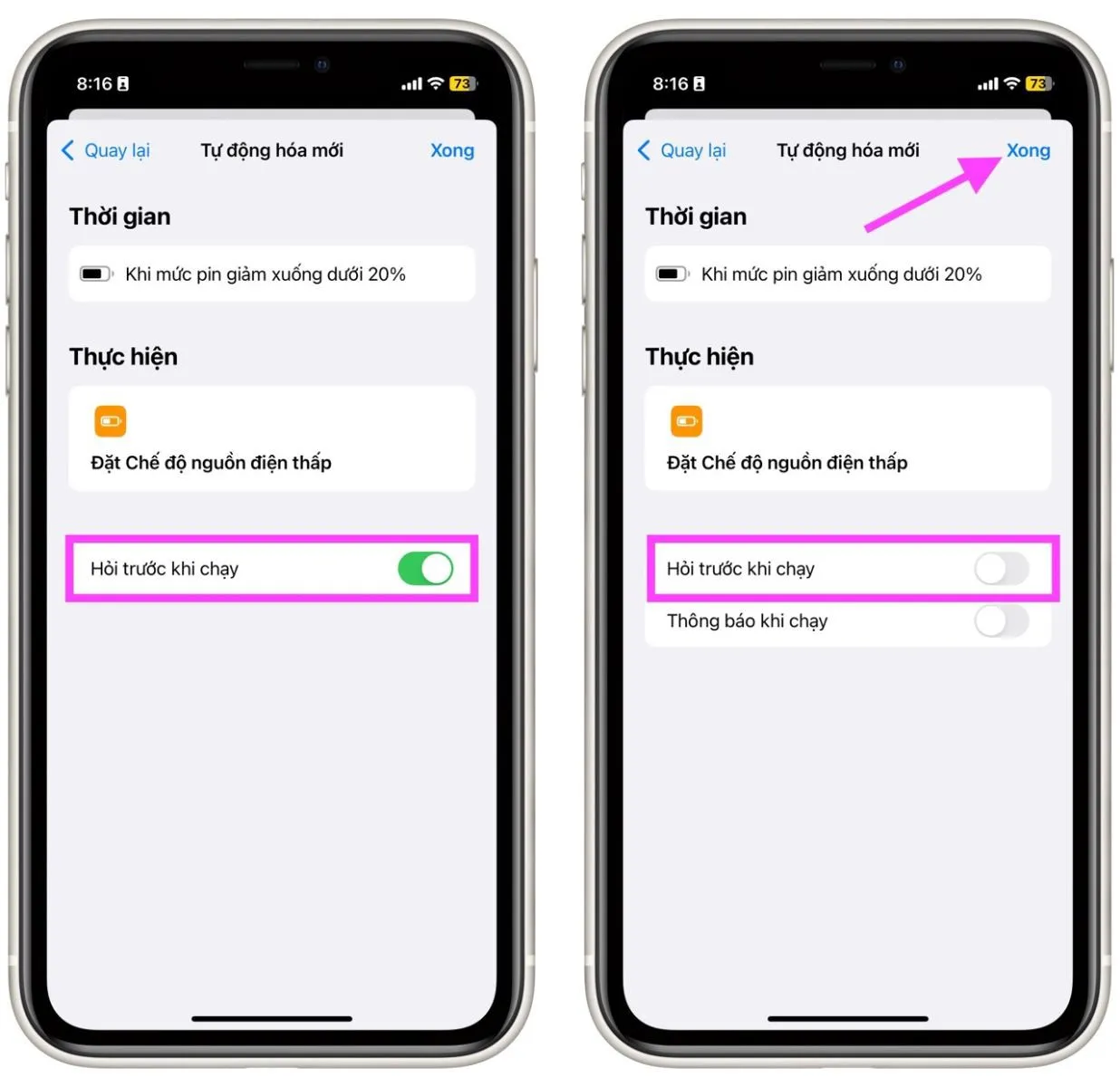Bạn đang sử dụng iPhone và đột nhiên biểu tượng pin của thiết bị chuyển sang màu vàng? Tại sao lại như vậy? Bài viết sẽ giúp bạn tìm ra nguyên nhân.
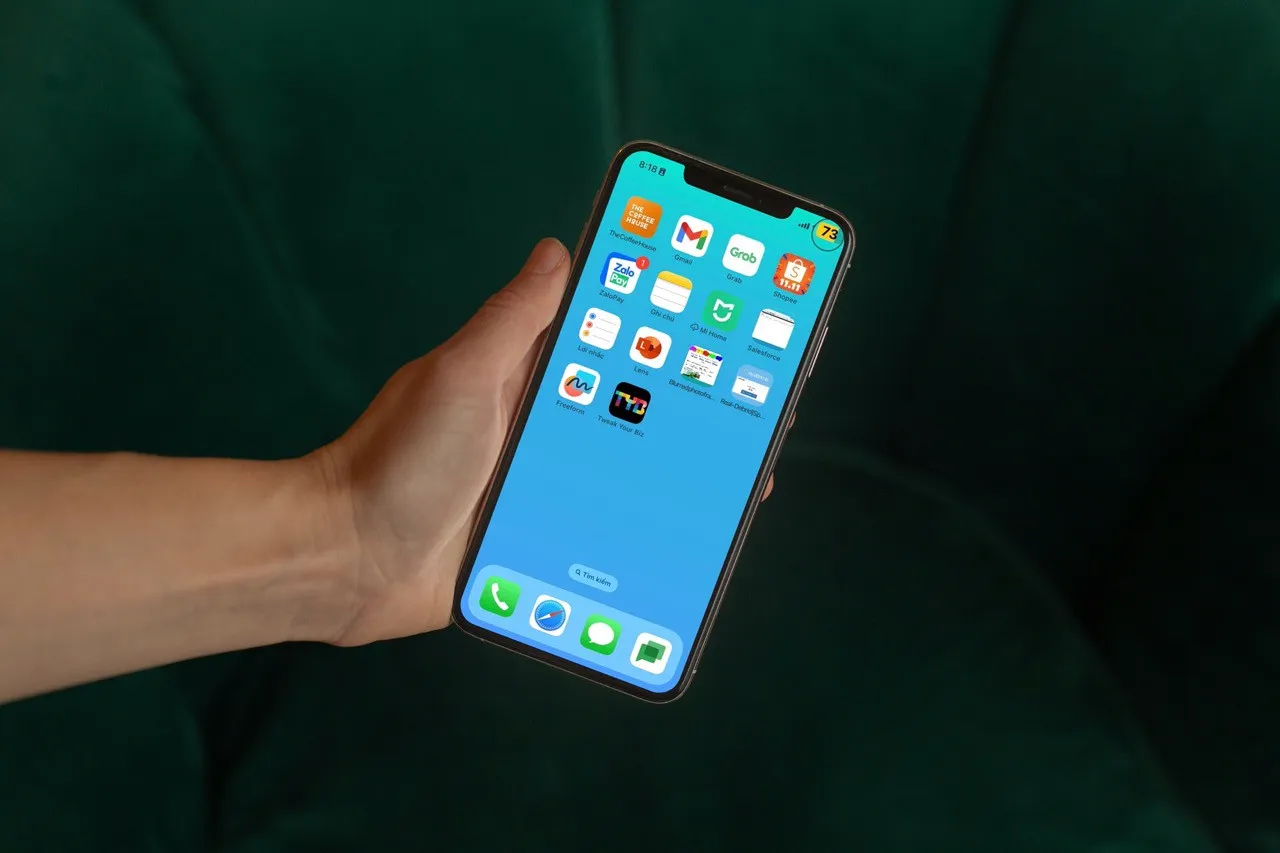
Bạn đang đọc: Vì sao biểu tượng pin iPhone lại chuyển sang màu vàng?
Trên thực tế, biểu tượng pin màu vàng không có gì đáng lo ngại. Thay vào đó, nó còn hữu ích hơn những gì bạn nghĩ.
Tại sao biểu tượng pin iPhone lại chuyển sang màu vàng?
Màu trắng là màu sắc bình thường của biểu tượng pin trên iPhone, và màu đỏ cho thấy mức pin đang thấp hơn 20%.
Khi biểu tượng pin chuyển sang màu vàng nghĩa là bạn (bằng cách nào đó) đã bật tính năng Low Power Mode (Chế độ nguồn điện thấp), vốn được thiết kế để tiết kiệm pin cho iPhone.
Như vậy, màu vàng của biểu tượng pin không phải lỗi. Nó cho bạn biết iPhone đang ở chế độ nguồn điện thấp nhằm tiết kiệm pin.
Cách tắt Low Power Mode trên iPhone
Theo mặc định, Low Power Mode sẽ tự động tắt khi mức pin iPhone trên 80%. Tuy nhiên, bạn có thể tắt nó thủ công (nếu muốn) bằng cách truy cập vào Settings (Cài đặt), chọn Battery (Pin), và tắt công tắc nằm bên phải tùy chọn Low Power Mode (Chế độ nguồn điện thấp).
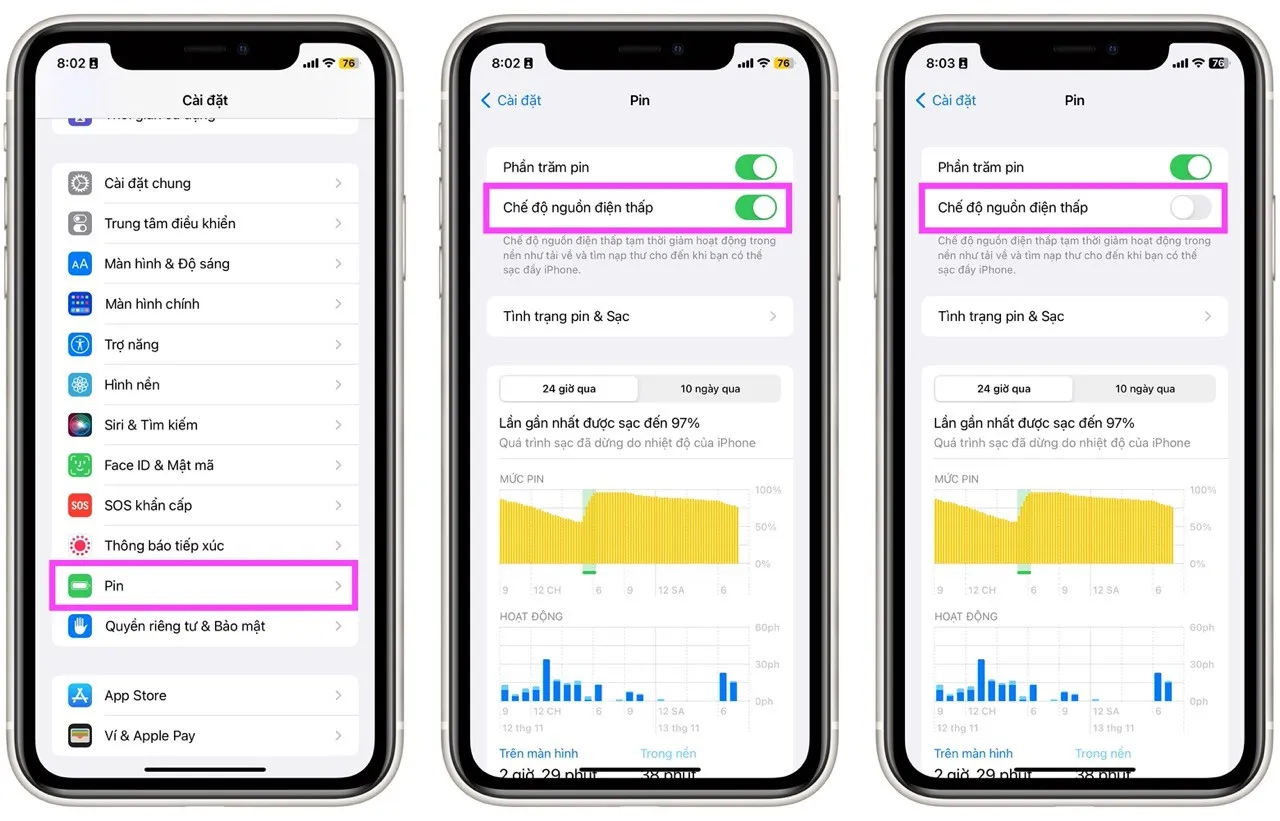
Ngoài ra, bạn có thể thêm công tắc Low Power Mode vào Control Center để bật/tắt nó nhanh hơn.
Để thực hiện, bạn truy cập vào Settings (Cài đặt), chọn Control Center (Trung tâm điều khiển), và bấm nút dấu cộng nằm phía trước tùy chọn Low Power Mode (Chế độ nguồn điện thấp).
Sau này, mỗi khi cần bật/tắt nhanh Low Power Mode, bạn chỉ cần vuốt xuống dưới từ góc trên bên phải của màn hình trên các đời iPhone không có nút Home như iPhone 11 Series, iPhone 12 Series, iPhone 13 Series, iPhone 14 Series hoặc bấm nút vuốt lên trên từ cạnh dưới cùng của màn hình trên các đời iPhone có nút Home như iPhone SE Series…, rồi bấm lên công tắc Low Power Mode để bật hay tắt nó.
Low Power Modes là gì? Nó sẽ làm gì?
Từ đầu đến giờ, chúng tôi đã nhắc đến khái niệm Low Power Mode rất nhiều lần. Vậy, chính xác Low Power Mode là gì, và nó sẽ làm gì?
Đúng như tên gọi, Low Power Mode (Chế độ nguồn điện thấp) là chế độ tiết kiệm pin trên iPhone.
Khi bạn kích hoạt Low Power Mode, iPhone sẽ chuyển sang chế độ tiết kiệm năng lượng bằng cách giảm thời gian tự động khóa màn hình khi không sử dụng xuống còn 30 giây, giảm độ sáng màn hình, giảm tốc độ làm mới (refresh rate) của các màn hình ProMotion xuống còn 60Hz.
Bên cạnh đó, iPhone sẽ tắt một số hiệu ứng thị giác, vô hiệu hóa 5G, và tắt các tiến trình chạy nền như kiểm tra email mới (fetch email), iCloud Photos, tính năng làm mới ứng dụng trong nền (background app), và tạm dừng các bản cập nhật ứng dụng và iOS.
Tự động bật/tắt Low Power Mode bằng Shortcuts
Đến đây, bạn đã hiểu rõ Low Power Mode là gì và nó có thể làm gì. Nếu bạn thích nó, nhưng không muốn bật hoặc tắt nó thủ công, hãy tự động hóa nó bằng ứng dụng Shortcuts (Phím tắt).
Bước 1: Để thực hiện, bạn mở ứng dụng Shortcuts (Phím tắt) trên iPhone, chọn thẻ Automate (Tự động hóa). Ở màn hình hiện ra, bạn bấm nút hình dấu cộng nằm ở góc trên bên phải, sau đó bấm nút Create Personal Automation (Tạo mục tự động hóa cá nhân).
Tìm hiểu thêm: Gợi ý cho bạn cách sửa lỗi Error Code 268 trên Roblox siêu nhanh, chi tiết nhất
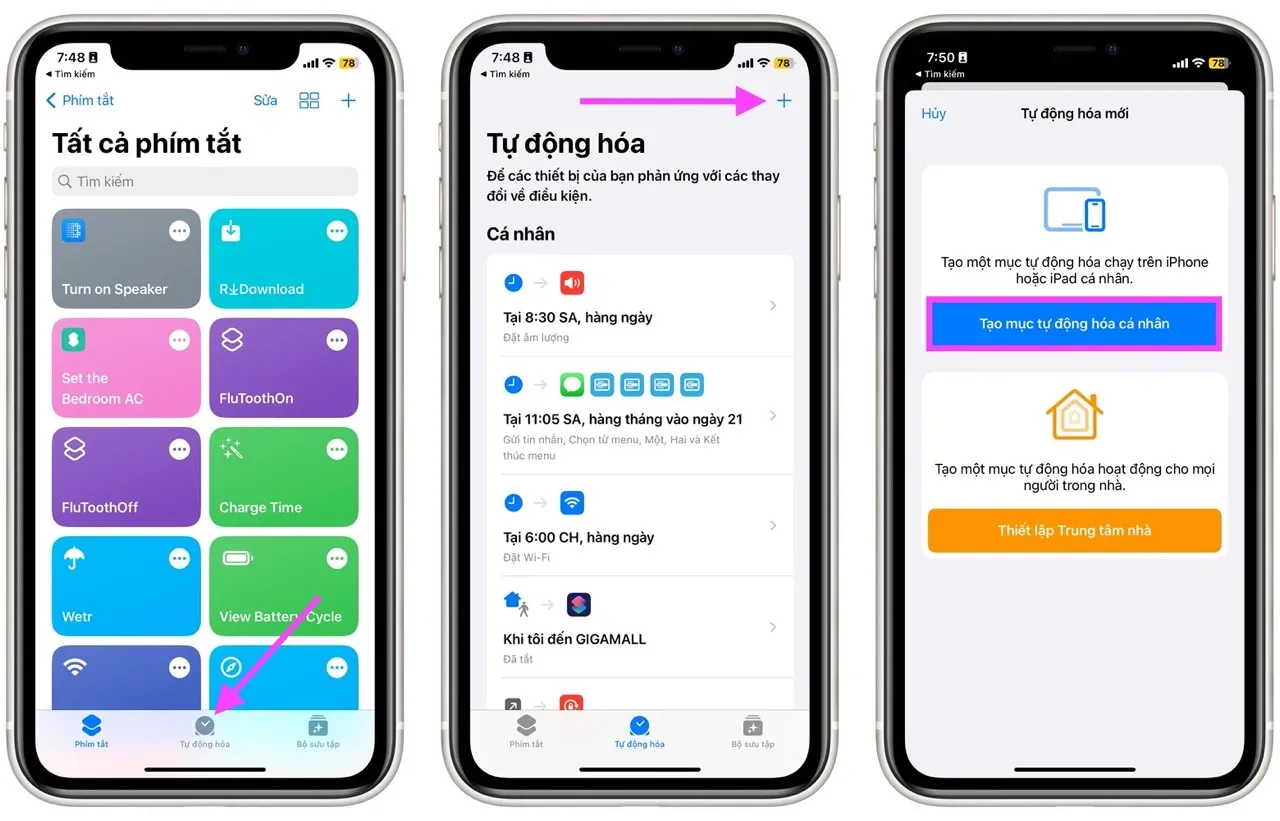
Bước 2: Bạn chọn mục Battery Level (Mức pin), rồi chọn mức pin bạn muốn làm điều kiện kích hoạt Low Power Mode bằng cách kéo thanh trượt mức pin đến vị trí mong muốn.
Bước 3: Bạn chọn tùy chọn Falls Below X% (Giảm xuống dưới X%), trong đó X% là mức pin bạn vừa chọn bằng thanh trượt ở trên. Khi hoàn tất, bạn bấm nút Next (Tiếp).
Bước 4: Ở màn hình tiếp theo, bạn bấm nút Add Actions (Thêm tác vụ), sau đó bấm nút Set Low Power Mode (Đặt chế độ nguồn điện thấp), và đảm bảo tùy chọn ở đây là On (Bật). Bấm nút Next (Tiếp).
Bước 5: Cuối cùng, bạn tắt công tắc Ask Before Running (Hỏi trước khi chạy), và bấm nút Done (Xong).
>>>>>Xem thêm: Tạm biệt lỗi “IME is disabled” – Tận hưởng trải nghiệm gõ tiếng Việt hoàn hảo
Bạn cũng có thể tạo tự động hóa tắt chế độ Low Power Mode khi pin ở trên một mức nhất định bằng các thao tác tương tự như trên, nhưng hãy chọn Rises Above X% thay vì Falls Below X%.
Tóm lại, biểu tượng pin iPhone chuyển sang màu vàng là do iPhone đang ở chế độ nguồn điện thấp, vốn được Apple thiết kế để tiết kiệm pin cho thiết bị. Bạn có thể tạo tự động hóa để bật chế độ này và kéo dài thời lượng sử dụng pin, hoặc tắt nó khi mức pin đang dư dả.
Xem thêm:
Tìm hiều về Battery Mode trên Windows: Làm sao để sử dụng chế độ này một cách hiệu quả?
Chế độ tiết kiệm pin trên điện thoại là gì và cách bật chế độ tiết kiệm pin
Cách kéo dài thời gian sử dụng khi MacBook sắp hết pin