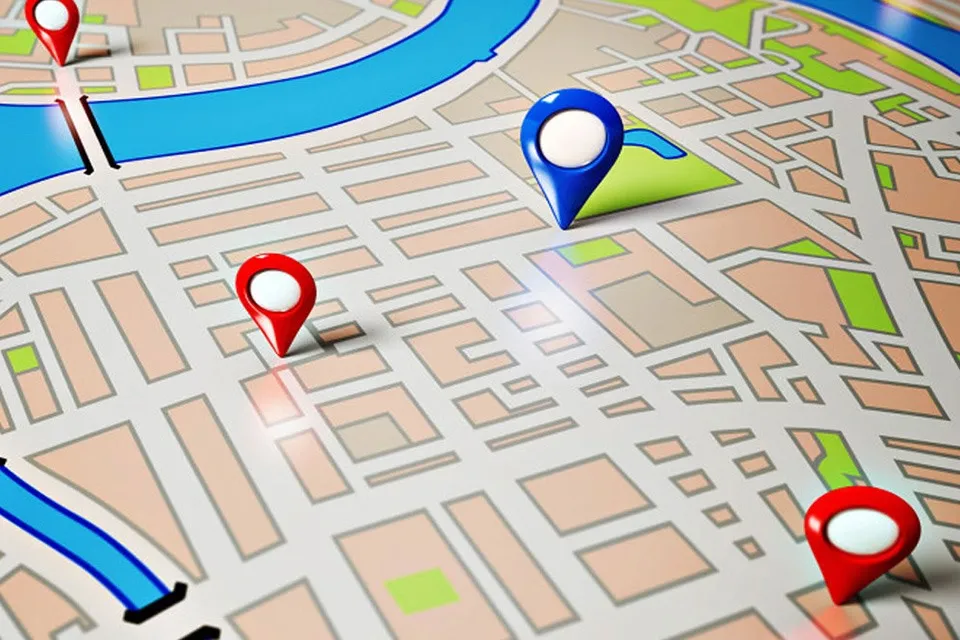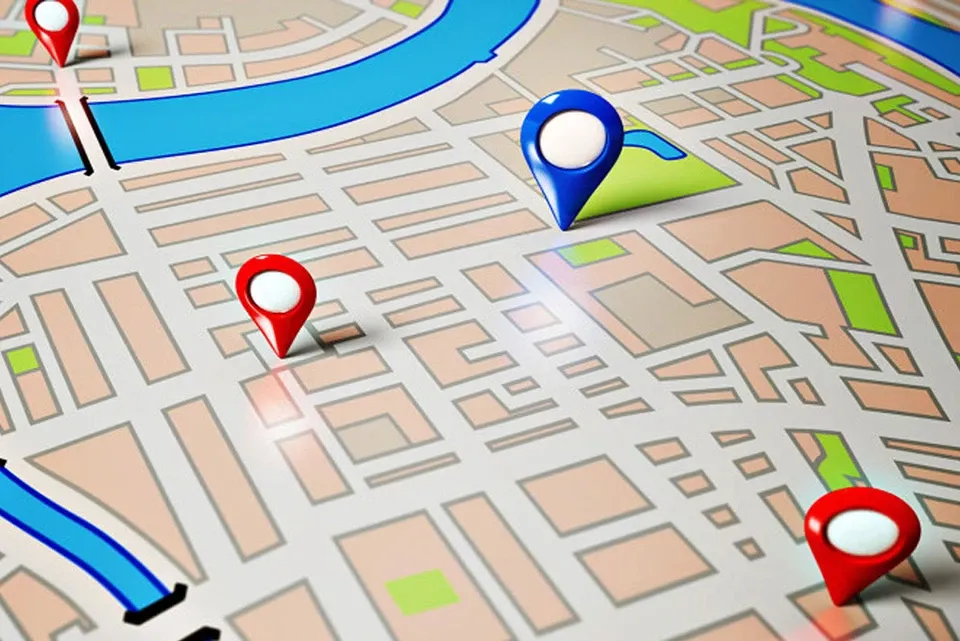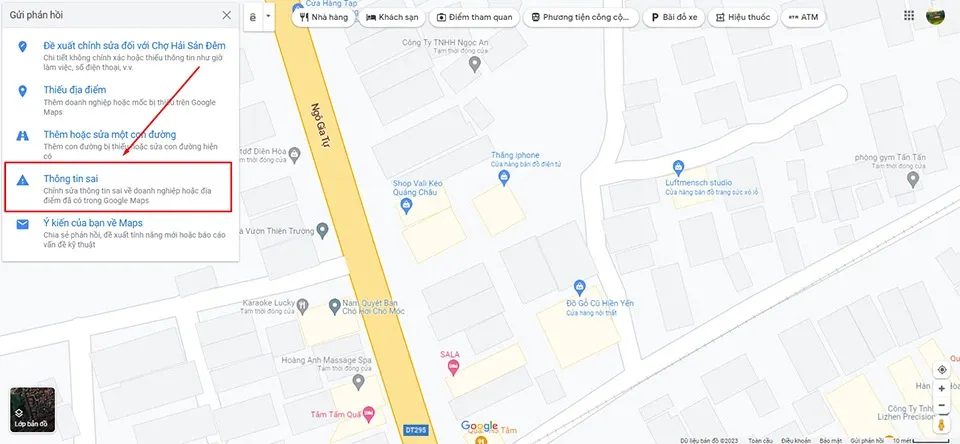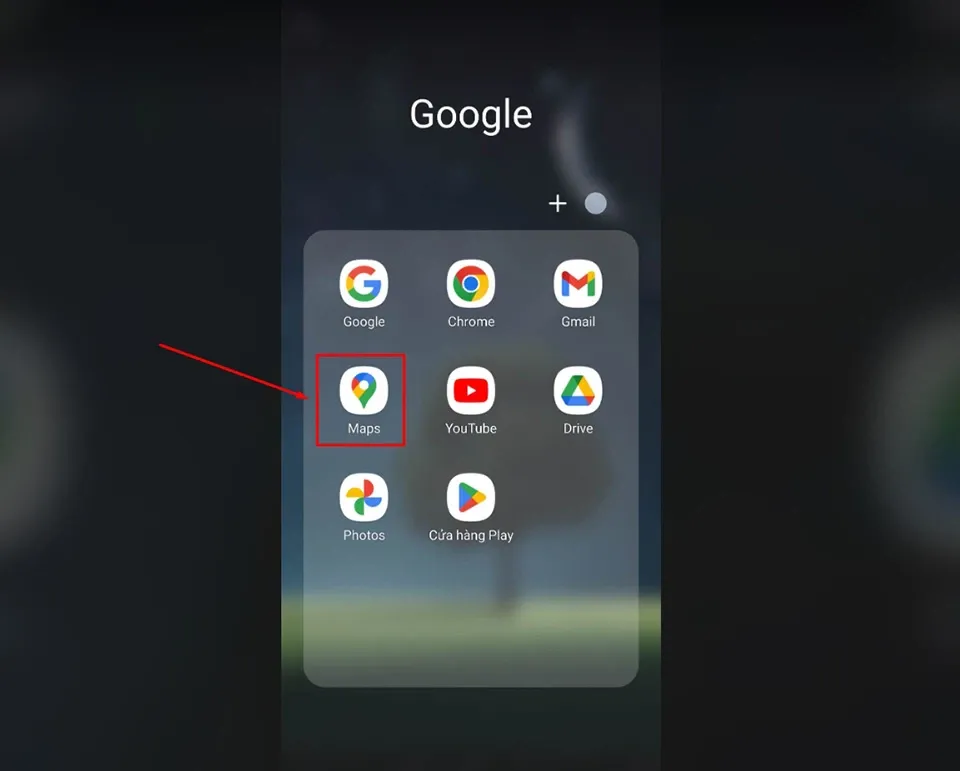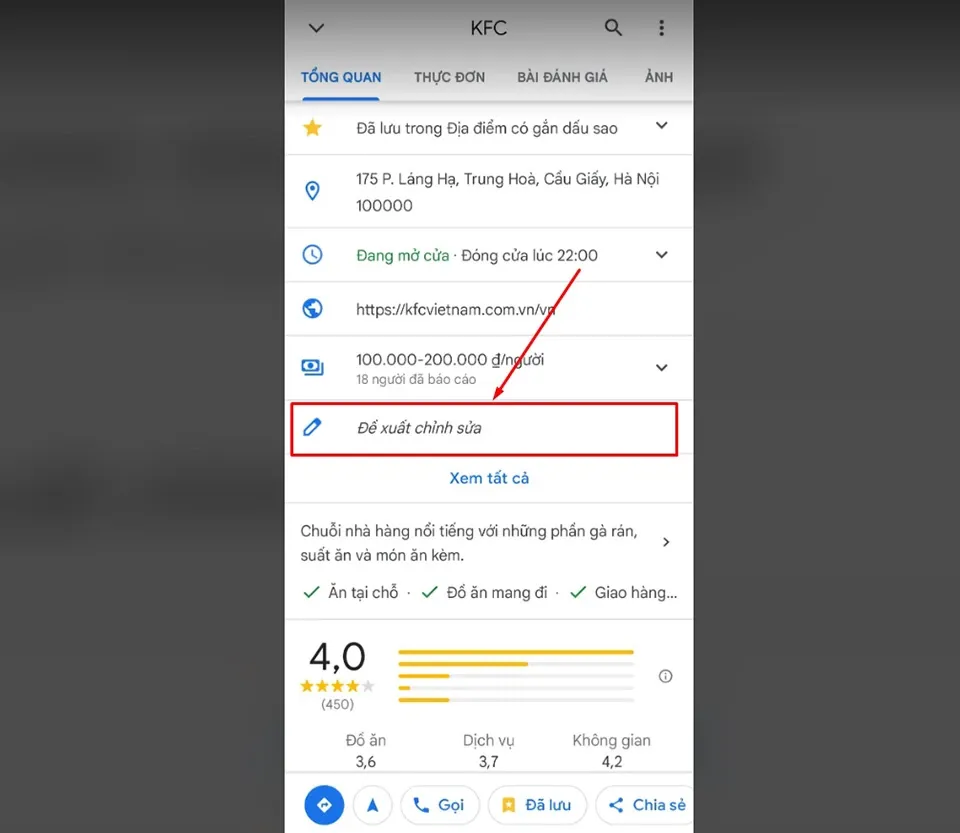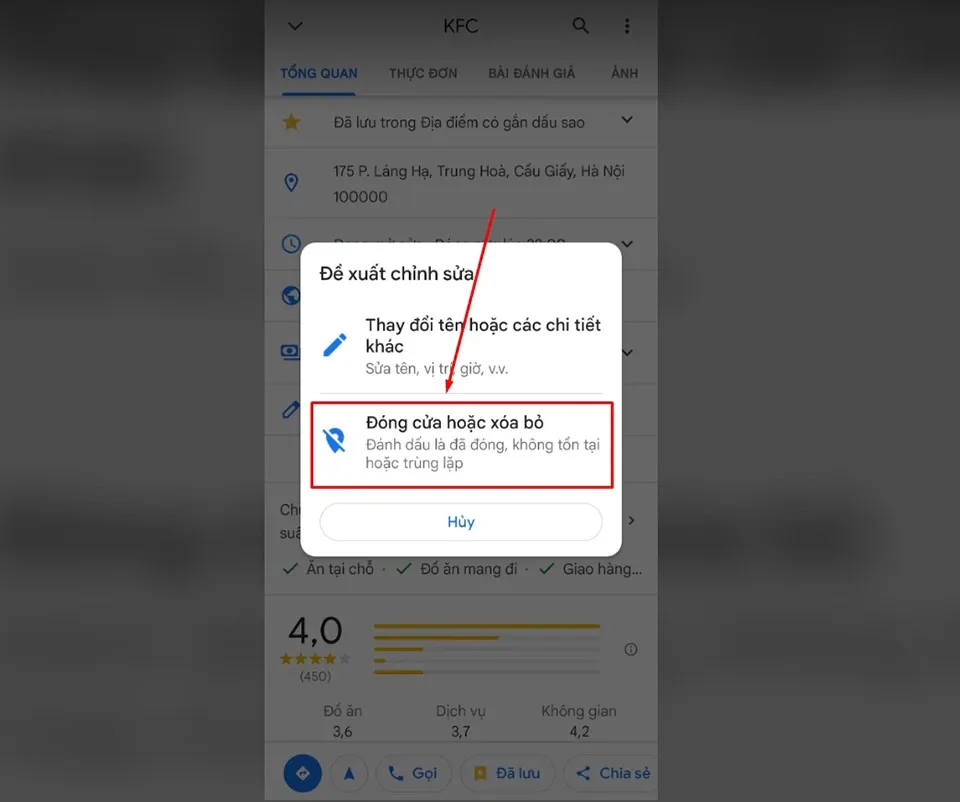Nếu bạn biết cách xoá địa điểm trên Google Maps, bạn có thể giúp ích tốt hơn cho những người dùng khác trong việc tìm kiếm địa điểm chính xác.
Google Maps chắc chắn là một công cụ điều hướng tuyệt vời, vì bạn có thể sử dụng nó để tìm cách đến một địa điểm bất kỳ hoặc đi du lịch đến bất cứ đâu trên toàn thế giới ngay trên điện thoại của mình. Tuy nhiên, Google Maps còn rất nhiều khả năng tuyệt vời khác và một trong số đó chính là cho phép người dùng xoá địa điểm trên bản đồ.
Bạn đang đọc: Vài bước đơn giản để xoá một địa điểm trên bản đồ Google Maps
Khi bạn phát hiện ra một địa điểm không còn tồn tại hoặc không chính xác, bạn có thể sử dụng tính năng xoá địa điểm trên Google Maps để giúp những người khác điều hướng và tìm kiếm địa điểm chính xác hơn trong tương lai. Nếu bạn chưa biết làm cách nào để xoá địa điểm trên Google Maps, bài viết này sẽ giúp bạn.
Cách xoá địa điểm trên Google Maps từ máy tính
Với máy tính, bạn chỉ cần làm vài thao tác để xoá địa điểm trên Google Maps. Các bước thực hiện là giống nhau trên mọi trình duyệt web.
Bước 1. Truy cập trang Google Maps bằng trình duyệt bất kỳ trên máy tính của bạn.
Bước 2. Sử dụng thanh tìm kiếm của Google Maps để tìm đến địa điểm bạn cần xoá.
Bước 3. Nhấn chuột phải vào địa điểm bạn cần xoá, sau đó bạn sẽ thấy một menu xuất hiện. Trong menu này, bạn hãy chọn tuỳ chọn Báo cáo sự cố dữ liệu.
Bước 4. Một menu mới ở bên trái trang web sẽ xuất hiện. Tại đó, bạn hãy lựa chọn tuỳ chọn Thông tin sai.
Tìm hiểu thêm: Hướng dẫn thay đổi độ phân giải màn hình cho Galaxy S8
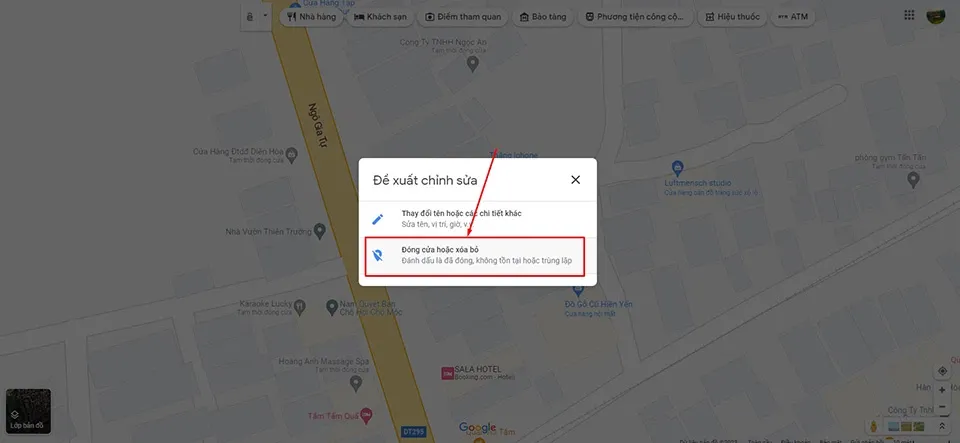
Bước 5. Nhấn chuột trái vào địa điểm bạn cần xoá, sau đó Google Maps sẽ hiển thị ra hai tuỳ chọn. Bạn hãy lựa chọn tuỳ chọn Đóng cửa hoặc xoá bỏ.
Sau khi bạn hoàn thành các bước trên, Google Maps sẽ tiếp nhận ý kiến phản hồi của bạn về địa điểm đó. Nếu thông tin là chính xác, địa điểm sẽ bị xoá bỏ trên bản đồ.
Cách xoá địa điểm trên Google Maps từ thiết bị di động
Ngoài máy tính, bạn cũng có thể sử dụng thiết bị di động (iPhone, iPad, máy tính bảng/điện thoại Android) để xoá địa điểm trên Google Maps. Các bước thực hiện cũng khá đơn giản, cụ thể như sau:
Bước 1. Trên thiết bị di động, bạn hãy tìm kiếm và truy cập ứng dụng Google Maps. Với các thiết bị Android, ứng dụng bản đồ này sẽ được cài đặt sẵn. Mặt khác, iPhone hay iPad sẽ cần tải về Google Maps từ App Store. Sau đó, bạn cần đăng nhập ứng dụng bằng tài khoản Google của mình.
Bước 2. Thông qua thanh tìm kiếm của ứng dụng, bạn hãy tìm kiếm địa điểm bạn cần xoá trên bản đồ.
Bước 3. Một menu thông tin sẽ xuất hiện ở bên dưới màn hình. Sau đó, bạn có thể vuốt từ dưới lên để mở rộng tuỳ chọn trong menu này. Tại đây, bạn hãy lựa chọn tuỳ chọn Đề xuất chỉnh sửa.
>>>>>Xem thêm: Tìm hiểu phần mềm Game Booster game thủ thường dùng
Bước 4. Một pop-up nhỏ sẽ xuất hiện trên màn hình và bạn hãy lựa chọn tuỳ chọn Đóng cửa hoặc xoá bỏ.
Sau đó, Google Maps sẽ tiếp nhận ý kiến phản hồi của bạn về địa điểm đó. Nếu thông tin là chính xác, địa điểm sẽ bị xoá bỏ trên bản đồ.
Thông qua bài viết này, Blogkienthuc.edu.vn hy vọng bạn đã biết cách xoá địa điểm trên Google Maps. Những đóng góp của bạn sẽ góp phần làm cho chức năng điều hướng của ứng dụng bản đồ này trở nên chính xác hơn.
Lưu ý: Những địa điểm sử dụng trong bài viết chỉ là giả định làm ví dụ cho bạn. Vì vậy, bạn hãy đảm bảo tính xác thực của thông tin trước khi gửi nó cho Google Maps nhé.
Xem thêm:
Google Maps Timeline là gì? Làm thế nào để sử dụng tính năng này?
8 cách sửa lỗi Google Maps không điều hướng